How to Split Outlook PST File into Smaller Parts?
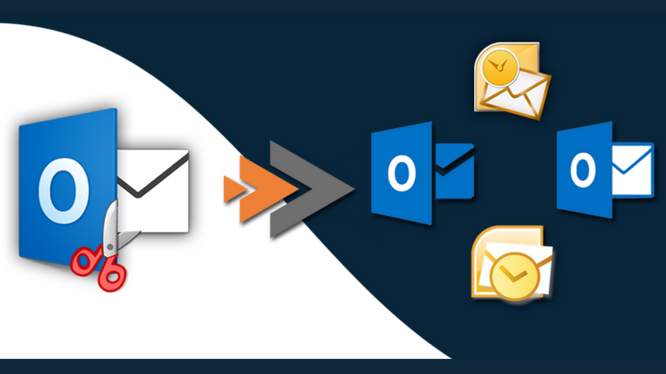
Summary: In this blog, we are going to discuss the multiple ways to split Outlook PST file into smaller parts. Users can go through this write-up to know the best techniques.
Nowadays, most of us are using MS Outlook to share any kind of information. Because MS Outlook is one of the popular and free email clients it helps to send and receive email messages all over the world. Outlook stores all the data like emails, notes, journals, contacts, and many other things in the PST file extension.
A PST file stands for Portable Storage Table File, but it also has a file size limitation. A PST file can only save data up to a specific file size limit which varies for different versions of Outlook. In Outlook 2016, 2019, and 2013, users can only store data up to 50 GB. This is the main reason why users are trying to break PST into smaller files .
Need to Split PST File into Multiple Parts
There are many reasons for splitting a PST file into multiple smaller PST files.
- Some of the reasons are the slow performance of Outlook due to the size of the PST file and the need to split the PST into smaller files.
- When the PST file size exceeds the usage limit and the user cannot enter, send, or receive new emails.
- To avoid data loss due to a large PST file, you must break PST into smaller files.
Split Outlook PST File into Smaller Parts Using Manual
- Open Microsoft Outlook.
- Go to File Option> Open and Export > Import / Export.
- Select Export to file and click Next.
- Select the “Data Files” buttons and click the “Next” button.
- Select the folder to be split and click Next.
- Browse and choose a destination to save the new PST file. Be sure to save it under a new name.
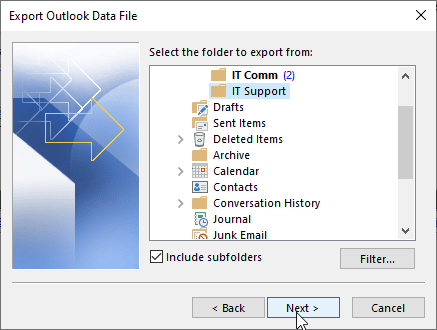
- Click Finish to begin the export process.
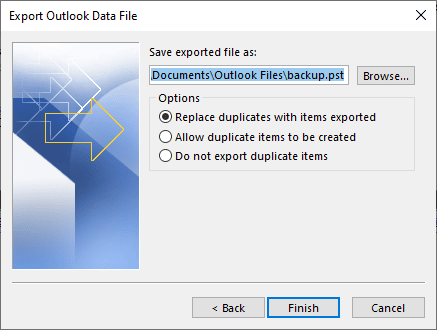
- Repeat steps 3-7 for each additional PST file you create.
- When the export process is complete, you will have several smaller PST files.
- After exporting mail folders to multiple PST files, you can delete the folders from the original PST file and then open the smaller PST to access the mail folders and items.
Split PST with Outlook Archive File Options
Open Microsoft Outlook and follow the steps below to archive mail and split large PST files into smaller PSTs based on time periods.
- In Outlook 2021, 2019, and 2016, go to File > Info > Tools > Clean up old items.
- In MS Outlook, go to File > Info > Cleanup Tools > Archive.
- Click Keep this folder and all subfolders.
- Choose the Mail Folders Option you want to archive.
- Select or enter a date under “Collect items older than.”
- Click the item that contains the “Do not archive automatically” check box, and then click OK.
- Repeat this process to create more PST files based on different time periods.
Note: If the “Archive” or “AutoArchive” options are not available, it means that your mail profile belongs to Exchange Server. Additionally, your organization may have message retention policies that prevent you from using the archive or auto-archive options. Contact your administrator for further assistance.
Drawbacks of the Manual Methods
We will discuss some of the limitations of manual procedure in this segment:-
- The manual process is confusing and lengthy.
- Users suffer from data loss issues using a manual process.
- It consumes a lot of time and extra effort.
- The manual procedure doesn’t give any guarantee to split the data safely.
Go through the above steps to Break the PST file into smaller parts. But, this method has some limitations which we discussed in the next paragraph.
Alternative Solution to Split Outlook PST File into Smaller Parts
This software is one of the experts in splitting large PST files without data loss. With this amazing PST File Splitter Software, users can bypass corrupted and encrypted Outlook data files in no time. The application allows users to split PST files of any size according to their preferences and access them easily. Also, this tool is designed to split Unicode and ANSI PST files without data loss.
This software is one of the experts in splitting large PST files without data loss. With this amazing tool, users can split archive PST without Outlook in no time. It is compatible with all Windows operating systems. Just download the software and install it on your host. And destroy the PST file as you want.
Also Read: How to Reduce PST File Size?
A Detailed Process to Break PST into Smaller Files Parts Easily
- Firstly, Download & Install the utility on your machine.

- The tool provides “Add Files, Add Folder, and Search Files” buttons to insert the large PST files.

- Go to the Add File >> Open button to add the large PST documents.

- If you somehow added the wrong files, use the “Remove and Remove All” button to delete the wrong files from the software panel.

- Use the “Browse” option to find a location to save the new files.

- Click on the “Split by Size” option under the split option section.

- Choose the size of the PST document and hit the “Next” button.

- Under the Summary segment, the splitting details will be shown and hit the “Next” option.

- At last, “The PST Files have been split successfully” will display this message.

Final Thoughts
We have discussed the manual as well as the automated procedure to split Outlook PST file into smaller parts. You can work with any of the above-mentioned techniques, but the manual approach has some drawbacks which we have discussed above. So, we suggest users work with the automated software which provides a guarantee to break PST into smaller files .
Frequently Asked Questions
Q: How do I split a large PST file into smaller files without Outlook?
A. Follow the steps below:
- Download and Run the tool.
- Locate the PST file you want to split.
- Select option from the Split By Size category.
- Click the Split button to split the PST file.
- Finally, save the resulting file in CSV format.
Q. How do I split a PST file in Outlook 2021, 2019, 2016, 2013?
A. To split a PST file in Outlook, you just need to use the manual solution as the manual solution above helps users to split PST files with Outlook.


