Use Top 4 Methods to Separate PDF Pages into Different Files
Keeping a large PDF file in smaller parts is a good way to manage and access them easily. Even this can be shared easily. So, if you have large PDF files and want to separate PDF pages into different files. Then read this article completely to learn and execute the task to break PDF into multiple files or pages. So here, we have explained some methods that a user can use.
Let’s start by understanding each method mentioned below…
Methods to Divide PDF Pages into Multiple PDF Files
- Use Adobe Acrobat DC Pro to Separate PDF into Different Files
To manipulate PDF documents Adobe Reader Pro is used often to read, edit, add signatures, merge or split etc. It offers a sufficient number of features, despite high subscription charges. People who have Adobe Reader Pro can follow the below-explained steps for breaking PDF files.
- Open the PDF document in the Adobe Acrobat DC Pro application.
- Go to the “Tools” option and press the “Organize pages” in the tool’s menu.
- Now choose the “Split document “. And set the PDF pages that is needed to split them by.
- Next hit the “OK” to split PDF pages.
Split up the PDF Files Using a Free Online Solution
By using the Acrobat Web, on any device, the user can split PDF pages into different files as long as the user’s device is connected to the internet. As it is a web-based application the downloading of any software or any other application is not needed. Users can simply browse on the internet and can break PDF into multiple files easily.
- To separate PDF pages into different files, on Acrobat Web go to Split PDF pages and hit the option Select a file.
- After a window appears on the screen, select the PDF file to split and then press the ‘Choose for Upload’ option.
- Now the user will need to sign in or sign up to split PDFs the way they want and can also download them.
- Now on the document’s Split PDF screen. The user will see a divider line between individual pages to split PDF.
- Now press the divider line to separate PDF pages into different files. When clicking on the single divider line, the preceding page will become a PDF file and the remaining will become another PDF file.
- When the user sets a divider line between the PDF pages, the dotted line will get changed with a full straight line to help users indicate where you have split the file.
- After splitting the PDF, press the ‘Continue’ option. A list of PDF files created will be shown
- If needed then mark the ‘Save in a new folder’ option to create a folder and save the separated PDF pages.
- Finally, click on the ‘Save’ button to download the splitter files.
Also Read: Is Your PDF File Password Not Removing?
Using the Preview Tool to Split up the PDF Pages
If the user has a Mac OS, then they can use the Preview Tool. Through which they can separate PDF pages into different files. Follow these steps to do this:
- Find the PDF file to split, then right-click on the icon and press “Open with” and then hit “Preview”.
- Click the “View” drop-down and press “Thumbnails” to see the thumbnails of each page on the left side.
- To choose multiple items, press & hold the “Command” and “Shift” keys at the same time. Then, hit on the thumbnail for each page the user wants to.
- Then Dragging the selected thumbnails to your desktop will create a PDF of your selected pages. Finally, rename them.
Automated Solution to Separate PDF into Different Files
If there are a large number of PDF files it needs to be split up into multiple files. Then the above-mentioned methods might not work. Because at a time only one PDF file will be processed. So, breaking multiple PDF files at once is not possible using the above-mentioned techniques. Here the only solution is to use a PDF File Splitter Utility to accomplish the task to split PDF pages into different files. This tool is capable to split multiple large PDF documents without losing any data.
It can be split by even and Odd pages, Page Numbers, Page Ranges, Each age etc. Moreover, users can skip the attachments if they don’t want to output using this software. This tool not only breaks the PDF files but also merges multiple PDF files easily.
Below, we have explained the tool working with steps, follow them and break PDF into multiple files.
- Open the utility on the system once you download the tool, then press the Split button and use options ‘Add File(s)’ or ‘Add Folder(s)’ to add PDF file(s), then press the Next button.
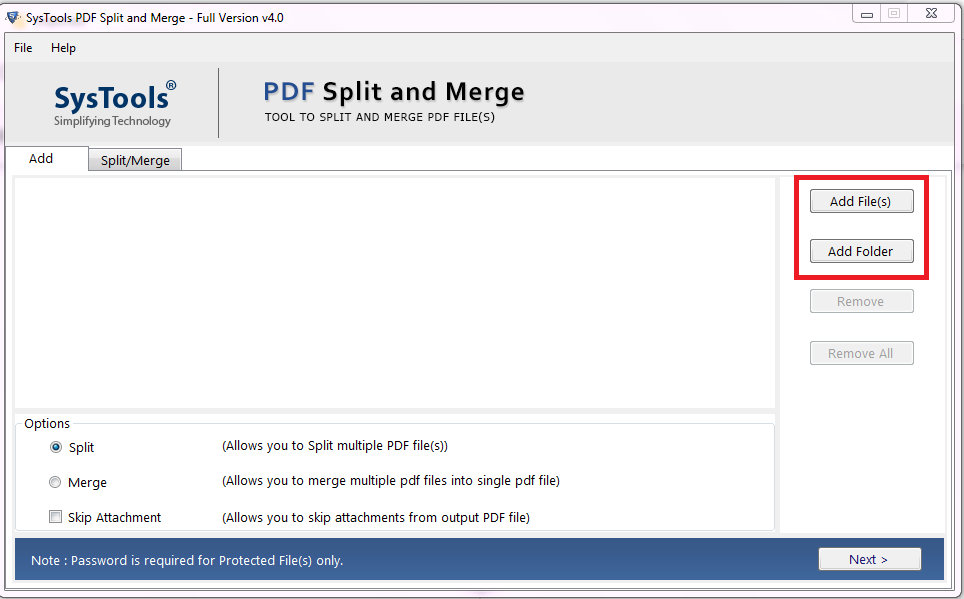
- Select and use any options: Split by Page, Range, Even/Odd Pages, By Size (MB), Each Page.
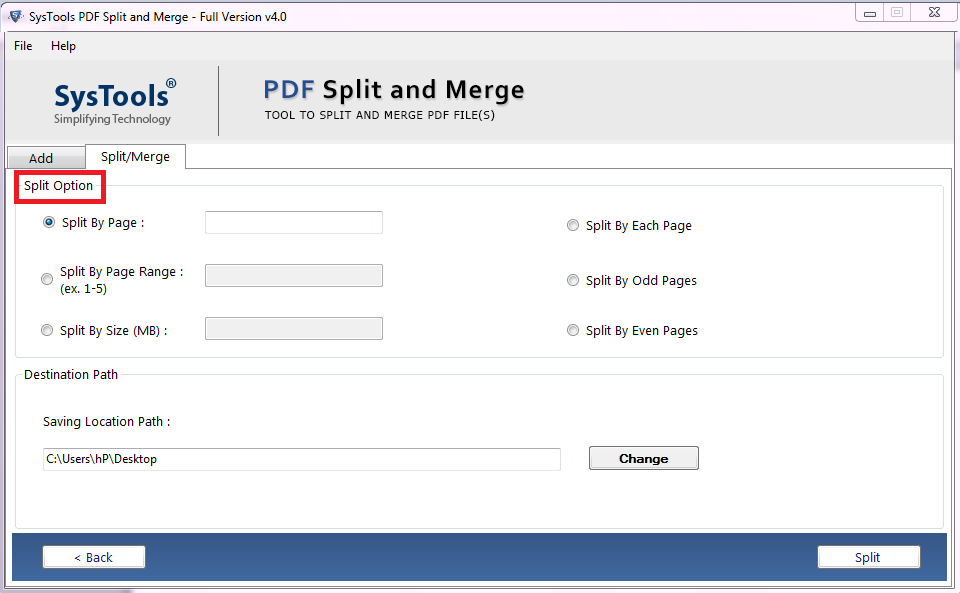
- Now, hit the Change button to set the location where the divided PDF files will be saved.
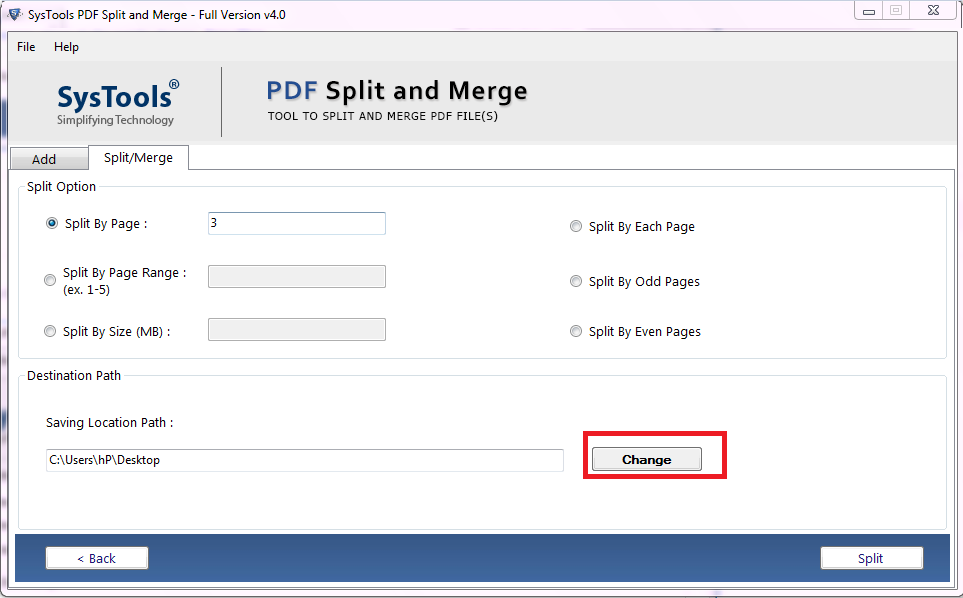
- Finally, press the Split button to separate PDF pages into different files.
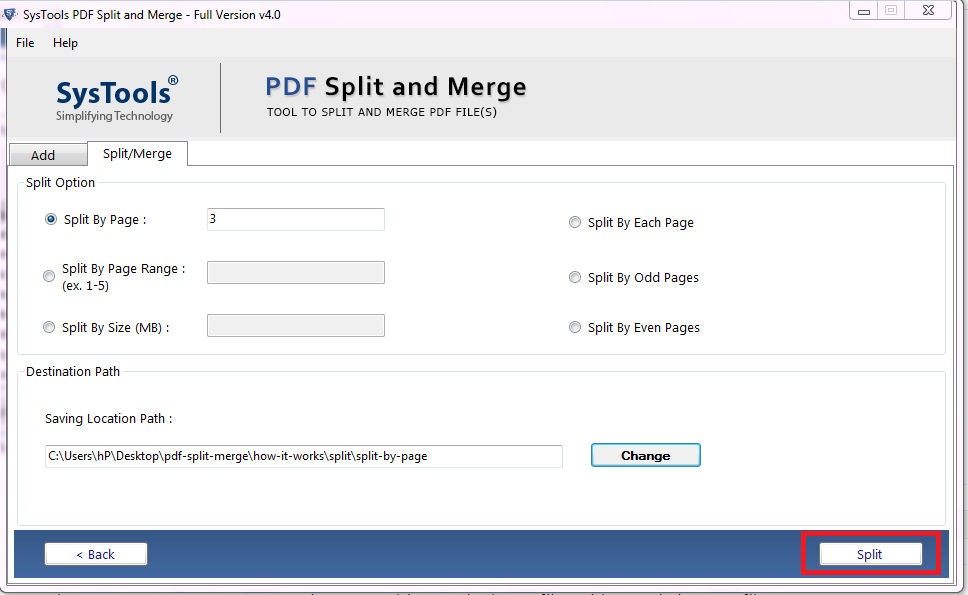
Refer To This If a User Wants to Combine Two PDF Files Offline
Conclusion
There can be certain reasons why a user wants to separate PDF pages into different files. So, for users, there are several techniques that can be used like Adobe Reader Pro which requires to purchase of a subscription. The other method could be by using Adobe’s free online version or any other online tool. For Mac users, the Preview Tool is there to break PDF into multiple files. Apart from this one can also use an offline smart solution that we have covered in this post. It can split multiple or large PDF documents into smaller and different files easily.
FAQ
Q1. What are the techniques that can be used to separate the Adobe PDF files?
You can use the professional version of the Acrobat application, Free online tools and an offline smart tool.
Q2. How do I separate PDF pages into different files without using Adobe?
For that, we have covered software in this post that can help split the PDF files which doesn’t require the Adobe application.
Q3. Can I use this tool to split up the required pages from restricted PDF files?
Yes, the tool supports the files that are secured, it can easily split up the restricted PDF files.


