Learn How to Save Attachments from Outlook Calendar Quickly
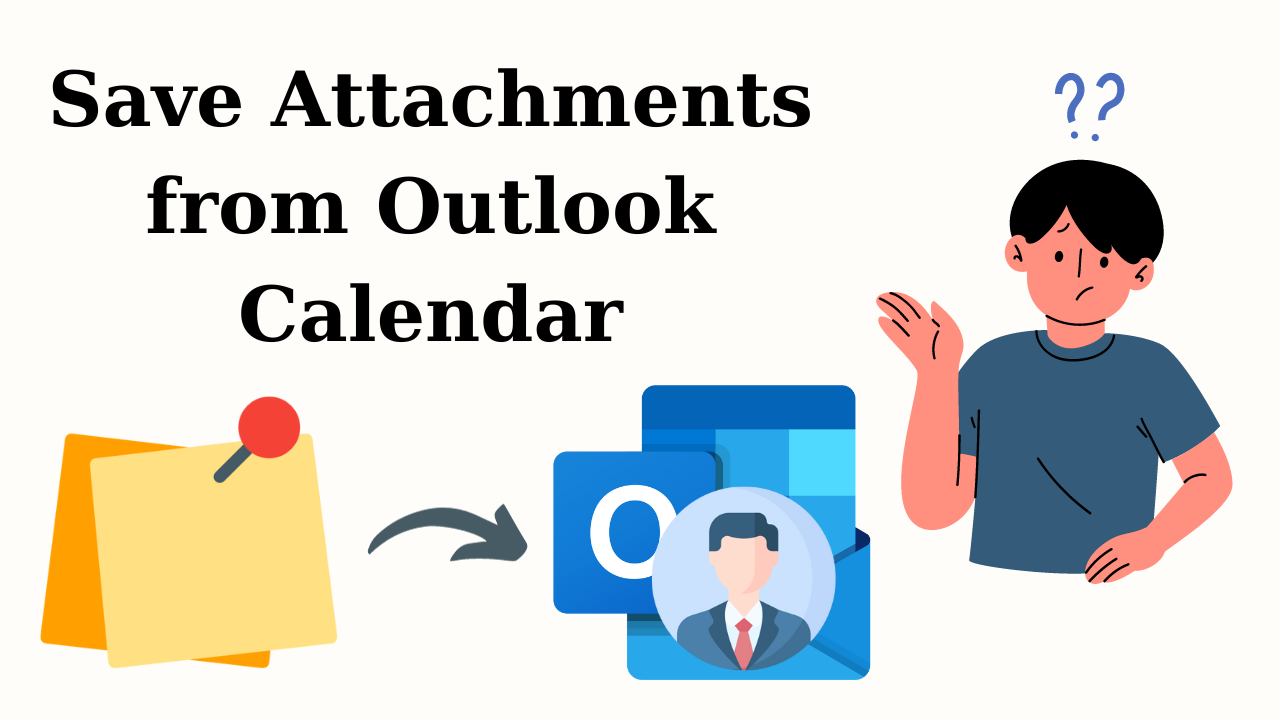
Received many appointments with attachments through the MS Outlook calendar meeting invitation. You don’t want to save attachments from Outlook calendar manually because you think it takes lots of time. So, let me tell you that you are on the page because in this article we are going to discuss simple and quick solutions to save an attachment from the Outlook calendar in just a few clicks.
Well, we know that embedded attachments in the Outlook calendar are a very good way for users to browse the relevant files in time. Also, there are lots of Outlook users who use the calendar to set reminders for the meeting. Moreover, while sending the meeting invitation they also attach attachments that include pertinent information such as meeting agenda, presentation documentation, spreadsheets, or other.
Quickly Extract Outlook Calendar Attachments
- Download the Software to save attachments from Outlook calendar.
- Choose the “Add Files & Folders” option to add a PST File.
- Then, click on the “Change” button to choose a location.
- After that, select “Mailbox Data Items” under select time type.
- Finally, hit on the “Export” button to end this process.
However, the problem is created when the users have to save multiple calendar attachments at once. They have no other option except to save attachments from the Outlook calendar. So after understanding the user’s requirement, we will discuss the solution in the upcoming section.
So, let’s start the blog!
Also Read: Extract All Attachments From PST File
How to Save Attachments From Outlook Calendar-Manually
The manual procedure is only feasible when there are a few numbers of attachments that have to be saved from the Outlook calendar. So if you are among those who have to keep fewer attachments from Outlook, then you can opt for this option.
Follow the guidelines listed below for the attachment-saving process.
- First, open the Outlook email client
- Now click on the calendar icon from the left corner at the bottom of the application window.
- After that click on the appointment or meeting invitation.
- There you will see the attached section with attachments. Now, right-click and choose Save As an option for individual attachments or Save All Attachments for multiple attachments.
- Choose the destination location to save the attachments and click on the save button to save attachments from the Outlook calendar.
Note: As we said above at the beginning of the manual method this procedure only saves individual attachments. Or multiple attachments from the same meeting not from multiple meetings at once. This is only one disadvantage of this manual process.
Automated Way to Save Multiple Attachments from Outlook Calendar
After knowing the disadvantage of the manual method if you seeking a solution to save multiple attachments from Outlook calendar at once. Then try a professionally used toolkit to save attachments from Outlook calendar. Outlook Attachment Extractor is software that can easily save Outlook email attachments to local folders in a few clicks. It is one of the most advanced software that can download .zip files from Outlook.
Also, this software comes with various filter option that helps users print attachments from multiple emails in Outlook as per their requirement. Facility to extract attachments from Deleted Items and junk Folders. This software is capable of extracting attachments from PST, OST, and BAK files.
Working Steps of the Tool
1. First you have to download and install the software.
2. Now in the next step select the browse MS Outlook data .pst/.ost/ files option

3. Now in the next step click on the Add File(s) or Add Folder to add the Outlook PST, OST, and. BAK files. Then choose the Maintain Folder Hierarchy option to save attachments from Outlook calendar.

4. For the next window select the Calendar option from Select Items Types.

5. At last click on the Extract button to begin the task to save attachments from Outlook calendar.

Conclusion
Saving attachments from Outlook calendar becomes mind-scratching sometimes, due to multiple attachments. Because MS Outlook cannot provide any solution to download multiple attachments from Outlook calendar. Hence, to make the task easy here in this article we have discussed the most effective way to save attachments from PST calendar in bulk without any data loss.
Frequently Asked Questions
Q 1: How do I get all of the attachments from Outlook?
Ans: Choose all of the emails containing the attachments you want to extract. Holding down the Ctrl key and clicking on each email will accomplish this. Once you’ve selected all of the emails that have attachments, right-click on one of them and choose “Save All Attachments” from the context menu.Q 2: Why am I unable to save attachments from Outlook?
Ans: You cannot “save all attachments” while in “preview” mode. If you open the email in a new window, the “save all attachments” option should work. Furthermore, you cannot pick multiple attachments and just “save as” in “preview” mode.Q 3: Where are Outlook attachments saved?
Ans: Microsoft Outlook normally saves your messages, folders, calendars, and other objects in files with the. pst extension in the “Outlook Files” folder in your computer’s “Documents” folder.Q 4: How do I view attachments in Outlook?
- Choose the mail, calendar item, or task containing your attachment.
- Select the and then Preview next to the attachment. Office files, most picture files, and PDFs are among the attachments that can be previewed.
- You have the option of saving it to OneDrive or downloading it to your computer to save attachments from Outlook calendar.


