How to Remove Copy Protection from PDF? Easy Guide
Summary: In this article, we will walk you through the step-by-step process to remove copy protection from PDF file. After reading the entire article, any user can easily copy the text of the PDF document. Stay tuned till the end.
Have you ever found yourself in a situation where you wanted to save a PDF file containing valuable information for future use, only to find that the creator prohibited copying and restricted the text? This can be annoying, especially if you don’t have a password. After all, you can’t copy it because of file protection. This article will guide you through the process of removing copy and paste from PDF on Mac and Windows.
Why A User Wants to Remove Copy Restriction from PDF?
In the case of any digital document or file, copying or saving is the essential part. A similar thing happens with PDFs too. Several users use PDF format to access data and print, copy, edit, or save its content. Sometimes the user needs to copy some important data from the files.
However, if the files are secured with a password, then it becomes difficult for them to copy the file data. This happens because the PDF files from which the user is trying to copy data are owner-level protected, meaning that users can view the data or image, but they are not authorized to copy data from the file. They might have to enter the user-level password through which they can view data, but they must also have owner-level passwords. This is the main reason why the user wants to remove PDF copy protection, as they don’t have the password for owner-level protection.
Remove Copy Protection from PDF via Adobe Acrobat DC
If the user has the professional version of Adobe Acrobat DC, then they can use this manual process by applying these simple steps:
- In the professional version of the Adobe application, open the secured PDF files.
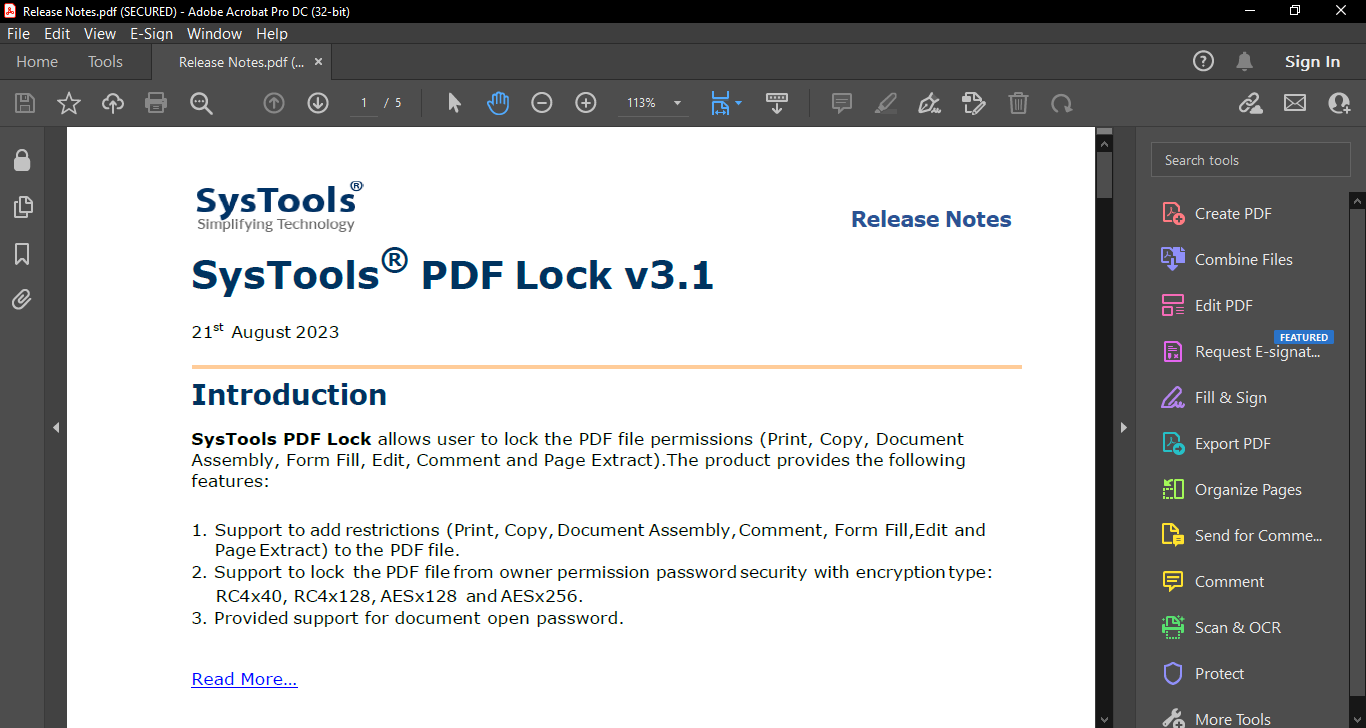
- Now press the Lock icon available at the top left corner and click on the “Permission Details” link.
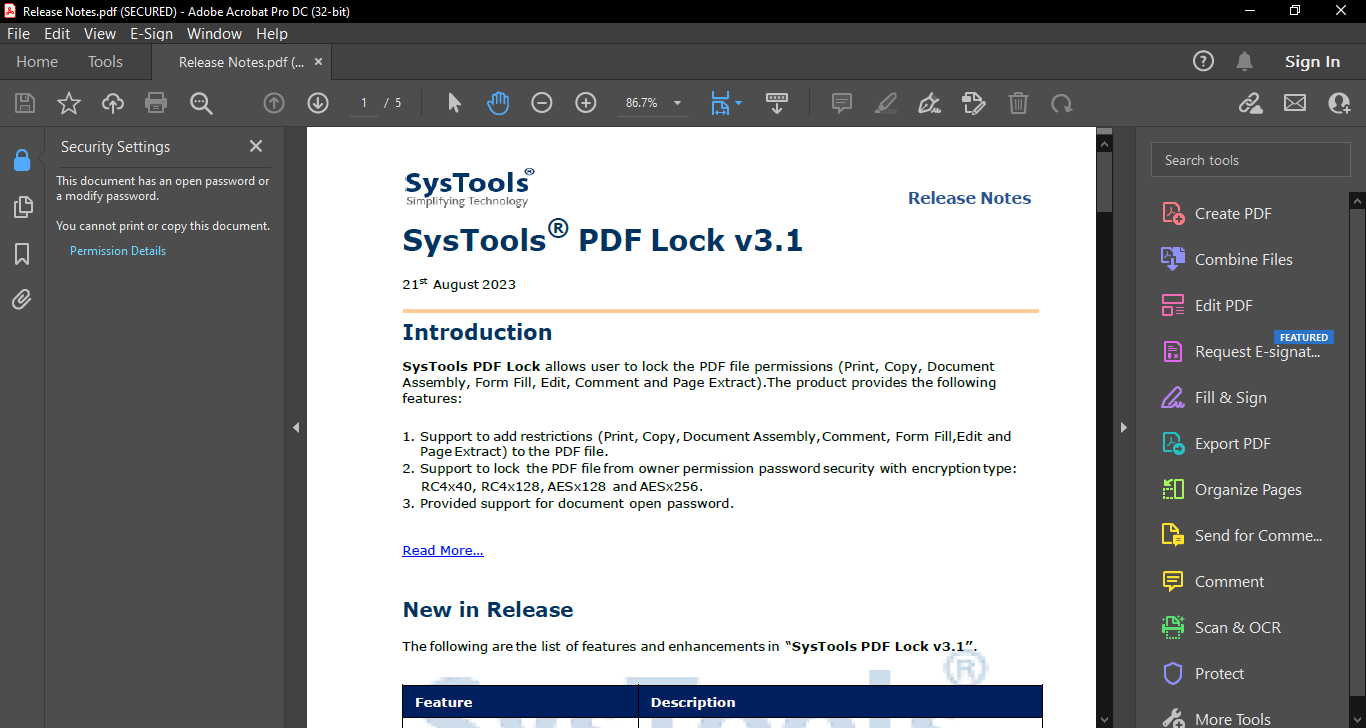
- In the new windows, pick the “No Security” option in “Security Methods”.
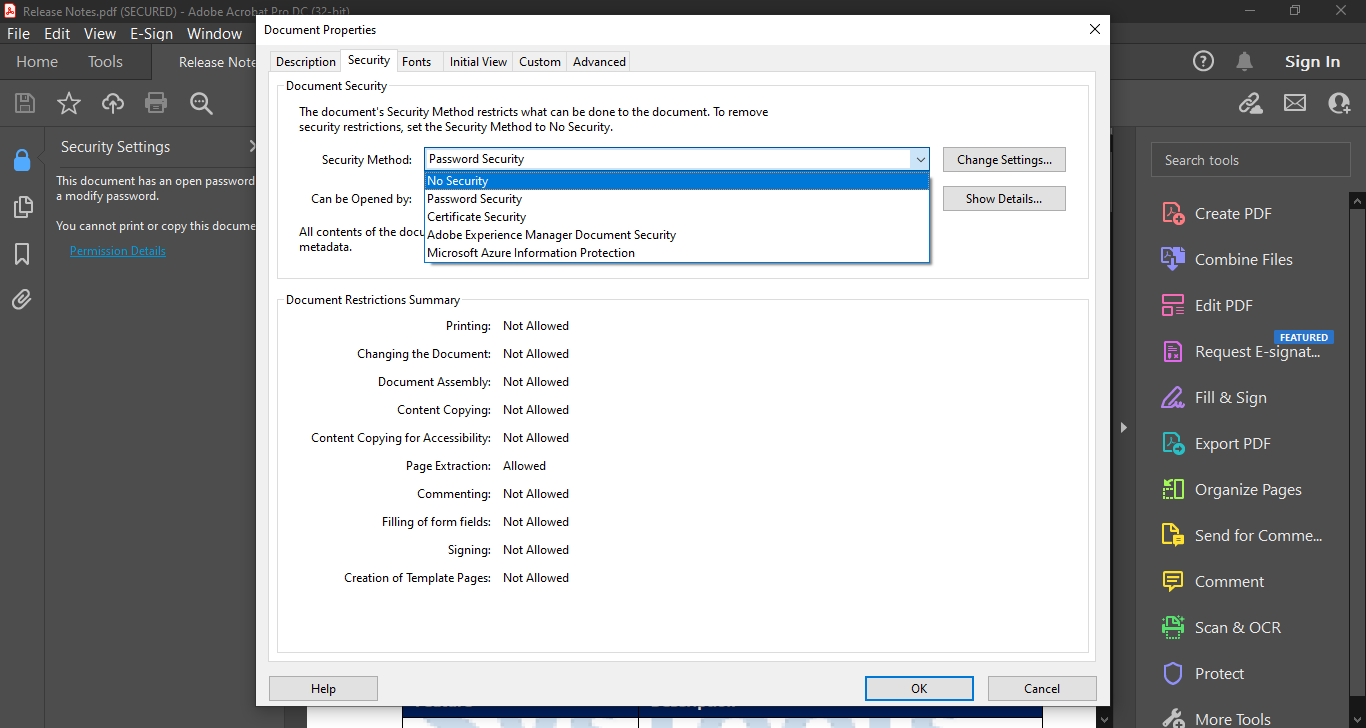
- Next, type the Permission password to remove PDF copy restrictions and click OK.
- Once the user removes copy protection from PDF documents, save the PDF file to apply the changes.
- Now users can easily copy any data from the document and use it anytime, anywhere.
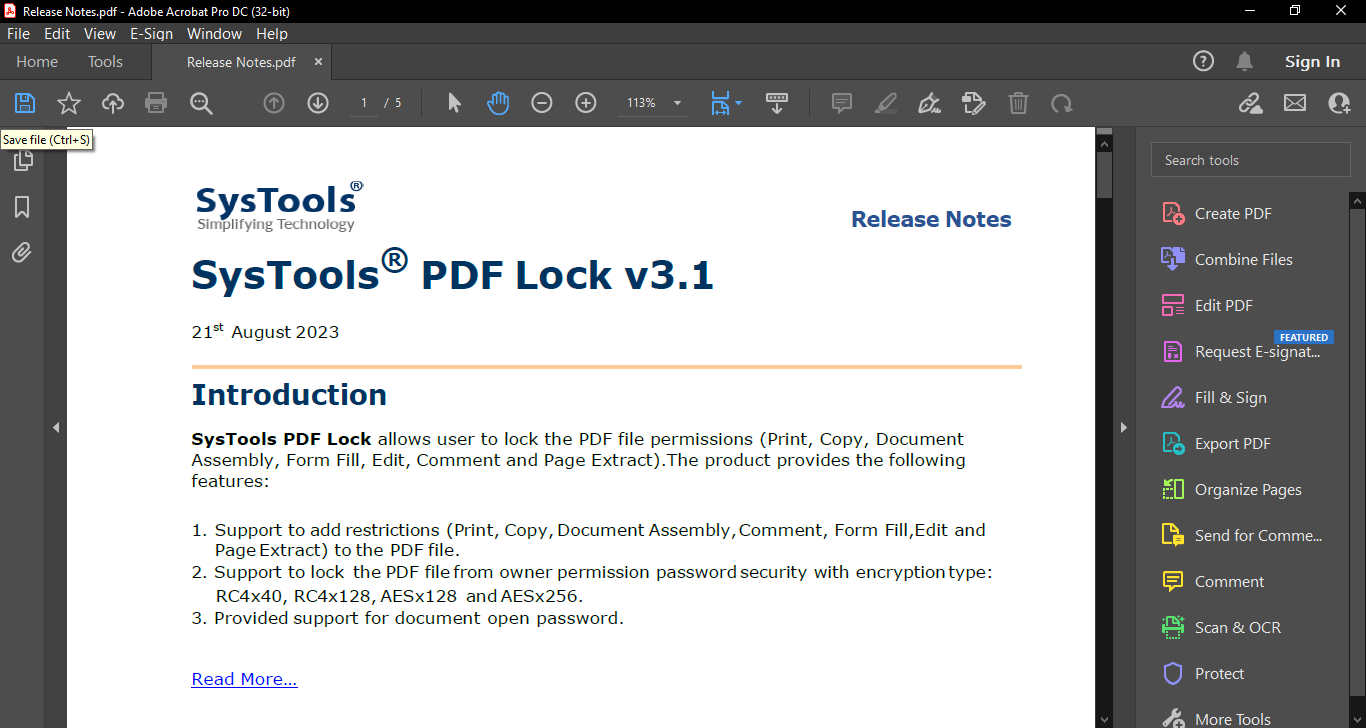
Note: The only thing that the user should have is the Permission password. Without it, the user can’t copy text from secured PDF using this method.
If the user has the user-level password and is not able to unblock the PDF file protection, then we strongly suggest using a professional solution that will definitely provide the user with the best results.
Remove PDF File Copy Protection with an Alternative Solution
When it comes to copying data from PDF documents, it becomes easier unless PDF files are not locked. However, if the PDF document is restricted, then the user will need to enter the document viewing password and restriction removing password. If they don’t have the restriction of removing the password, then, in that case, the user can look for the SoftwarePro PDF Protection Remover Tool, which is capable enough to unlock not only copy but other actions like edit, print, signing, commenting, etc.
Apart from copying the PDF file information, users can also Save, Edit, and print the secured files that are there in PDF format. There is no size limitation; the software is developed in a way to remove protection from 128/256-bit encrypted PDF. Moreover, this utility supports all Windows OS versions. If you are a Mac user and want to decrypt PDF files without a Password, then there is no need to worry as this software is also available for Mac OS. Using this tool, you will be able to remove copy protection from PDF
Also Read: How to Fix Cannot Print Secured PDF Document?
Complete Guide to Remove Copy Protection from PDF
- Users will need to download and launch the software on their system.

- Load the PDF Files by pressing the Add File(s)/ Add Folders option.

- Next, enter the Document viewing password. If the restriction is applied to the PDF file, then there is no requirement of entering the password.

- Select the Save or Print option. Then press the Change button to change the location for saving/printing the PDF file.

- In the end, hit the Unlock button to begin the process to remove PDF copy protection.

Note: If the PDF file requires a password to open it, then enter the password as soon as you import the PDF file in this software. After that the process remains same as above and users can still remove copy and paste protection from PDF without needing the owner-level permission password.
Conclusion
In this article, we have discussed some techniques that a user can use to remove copy protection from PDF files. Here, we have explained a manual and an automated solution that can be used to remove PDF file copy restrictions. Moreover, we have explained the steps to use both subscription-based Adobe and the alternative one-time purchase tool.
FAQs
Q. How to remove copy protection from PDF manually on Mac?
Users can do this via the Chrome browser or any other browser. The process on Chrome is as follows:
- Download and install the Chrome browser on Mac, if not done already.
- Right-click on the PDF file and select Open with >> Chrome.
- Once open, click on the Print icon and choose Save as PDF option.
- Finally, save the PDF file on your Mac.
- This file is free from copy restriction.
Do note in mind that if the PDF file has Open-password, this process will not remove it. Also, if the PDF file has print protection, this process will not work.
Q. Can I put the protection back after copying its content successfully?
Yes, but it will require other methods:
- In Adobe, simply reverse the process. Instead of choosing No Security, choose Password Security and enable the protection.
- As an alternative, you can use the “PDF Locker” explained in the article “Put Password on a PDF file” to enable whatever protection you want on your PDF documents in bulk.


