How to Recover Text from Any File in MS Word
Along with file corruption, the absence of compatible software is another major cause of why different files cannot be opened in our Windows system. As we all know, each type of file requires an application to run. But, these supported applications are not always available and that is what causes great inconvenience to the users.
If you are a Microsoft Office user, then you can cut short your level of frustration caused by this problem. MS Office offers an option named “Recover Text from Any File”. This option is often used by Office users to retrieve text data from different files. The same option is also used to extract text from corrupt Word documents which cannot be opened normally by MS Word.
“I have some DOCX files that become damaged in some way. Now MS Word cannot open these files and keep showing me different error messages instead. I heard that the Recover text from all the files option is there that can easily extract text from my files. Can You tell me where to find that option?
“Hello friends, Yesterday I was trying to open my Microsoft Word documents to view my important text. But I was not able to view it because I got errors in it. Now I want the solution to recover lost text files from MS Word. Please if anyone knows any solution please let me know to get rid of these issues.”
It is quite easy to use this native option of text recovery, but users need to know where it is situated to locate it easily. Here, we have tested this option with various document and non-document files. Now, we are going to tell you how you can recover deleted text from ms word file using this option.
Use Text Recovery Converter – Non-Document Files
As the name of this option suggests, it is suitable for any file for text recovery. This means that even the non-document files are also included in the supported file category. For example, let us discuss HTML files. Rather than directly opening the file by double-clicking on it, you need to take a different way if you are willing to recover lost text from a Microsoft word document.
- Firstly, Open MS Word 2016 on a Windows computer.
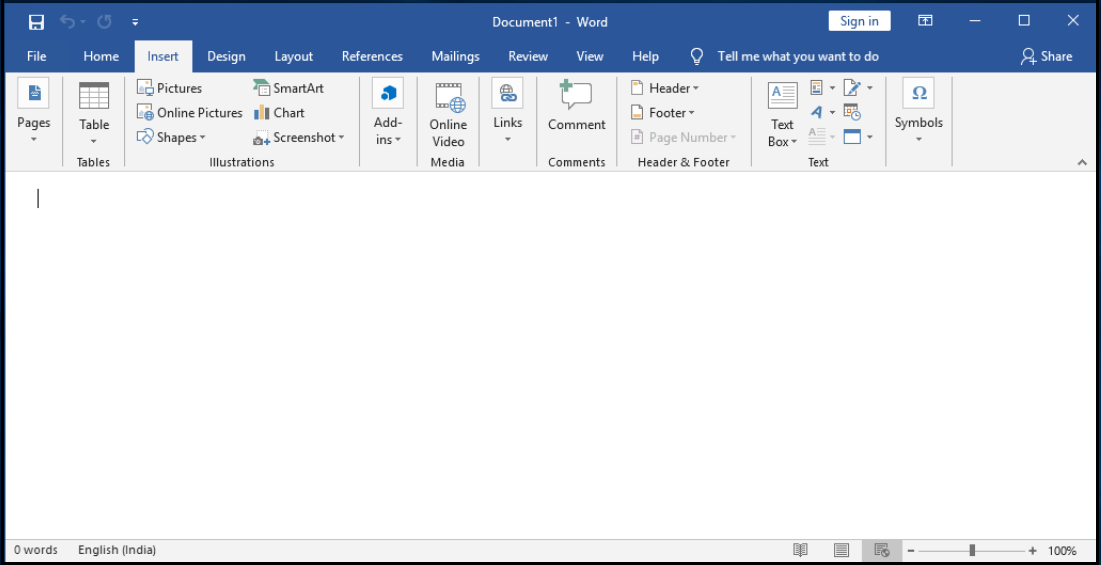
- Now, click on File from the MS Word above panel for the non-document files.
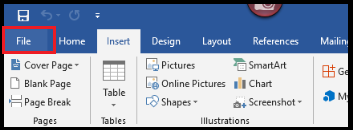
- After that, hit on Open option and select browse the location where the HTML file is located.
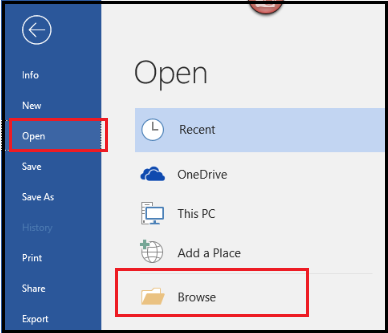
- Then, click on All Files to get a drop-down list from which, you have to select “Recover Text from Any File”.
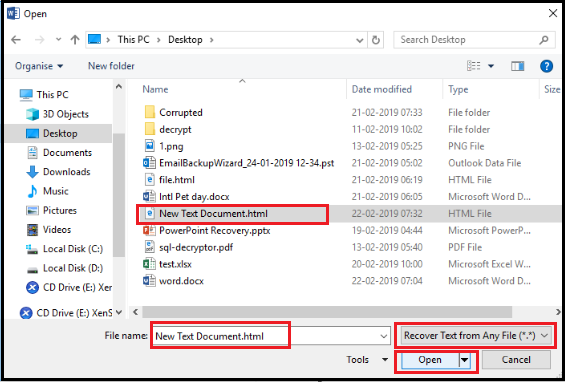
- Now, choose the HTML file and click on Open.
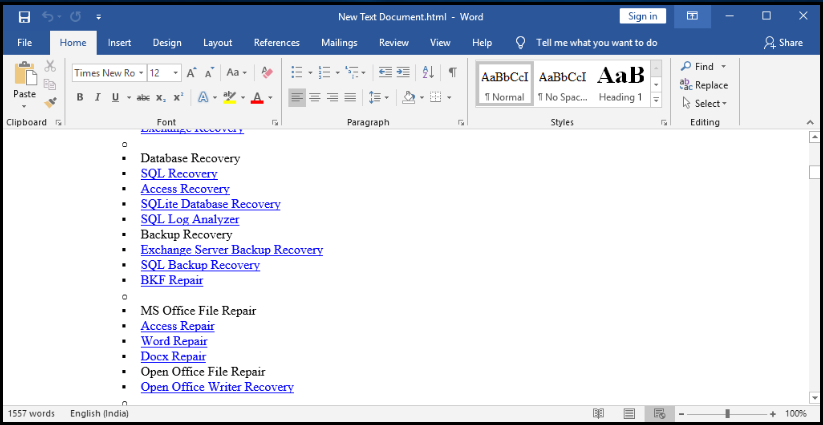
- Finally, all text contents of the HTML file will get displayed in the MS Word file.
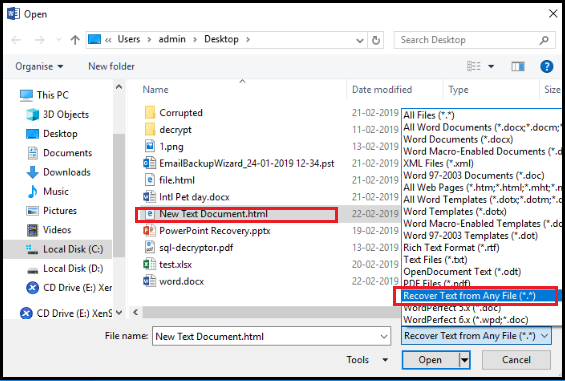
Use Text Recovery Converter – Document Files
This option is also used for Word documents that had gone corrupt due to some reason and hence became inaccessible. To recover text from any file Word file, you have to follow a similar process as mentioned in the earlier part. Perform the first 4 steps as it is above.
- Now, choose the Word file instead of any other file format, before clicking on Open.
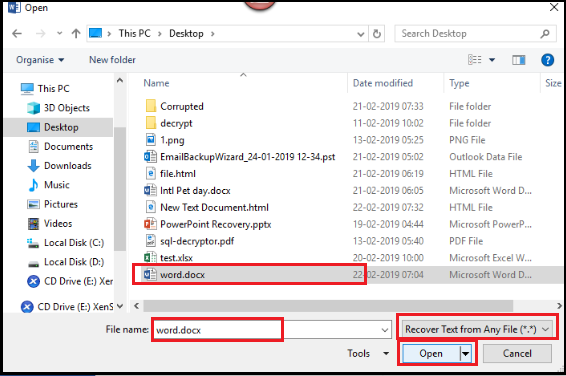
- The option will recover and display the text from the file.
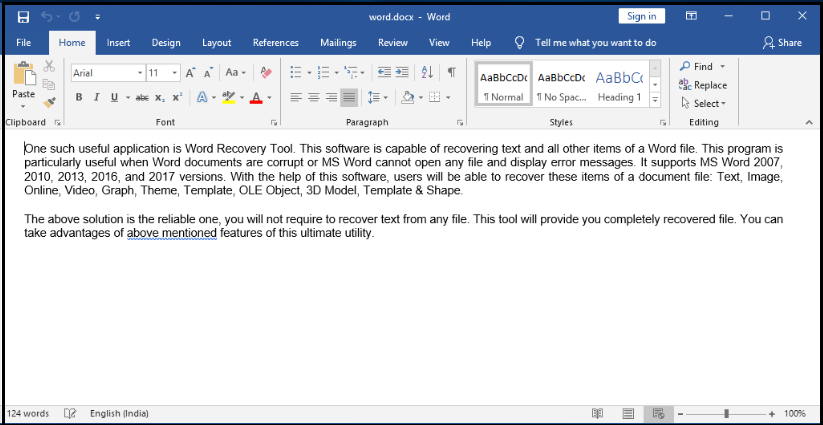
Remember that There are Limitations to This Option
It can be said without any doubt that this feature is helpful to retrieve textual data from any type of file that contains the text. At the same time, we have to keep in mind that a text recovery converter can only extract text from a file. Any other components like images, charts, embedded videos, etc., are not possible to recover using this option. Apart from this, the option sometimes fails to recover text from corrupt as well as healthy Word document files.
“After hearing a lot about “recover text from any file” option, I decided to give it a try. But unfortunately, it did not work for me. Now I am stuck with several infected Word 2016 files that won’t open in MS Office. Please tell me if there is any other way to recover the data of my Word documents?”
Word Recovery Tool: Recover Deleted Text from MS Word File
Since there are drawbacks to text recovery converter, it is obvious for the users to look for a better alternative that can help them recover data from the Word files. Since the other items of a Word file are also important, most users these days prefer to choose the alternative methods that can recover lost text from a Microsoft word document.
One such useful application is Word Recovery Tool. This software is capable of recovering text and all other items of a Word file when recovering text from any file feature not working properly. This program is particularly useful when Word documents are corrupt or MS Word cannot open any file and display error messages. Follow the steps to recover text from any file from 2016 & 2013.
Step 1: Plain Text: This inbuilt mode will recover the only plain text from the corrupted Word file. Also, you can save this plain text in DOCX file format.
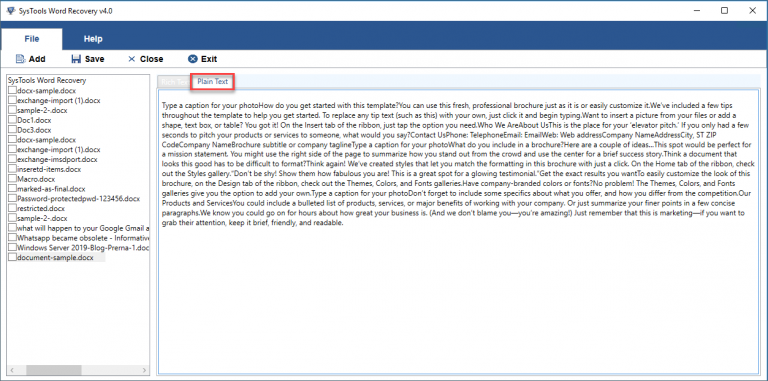
Step 2: Rich Text: This mode will preview the complete format and intact with original file formatting. You can easily recover and view the images and other items of documents.
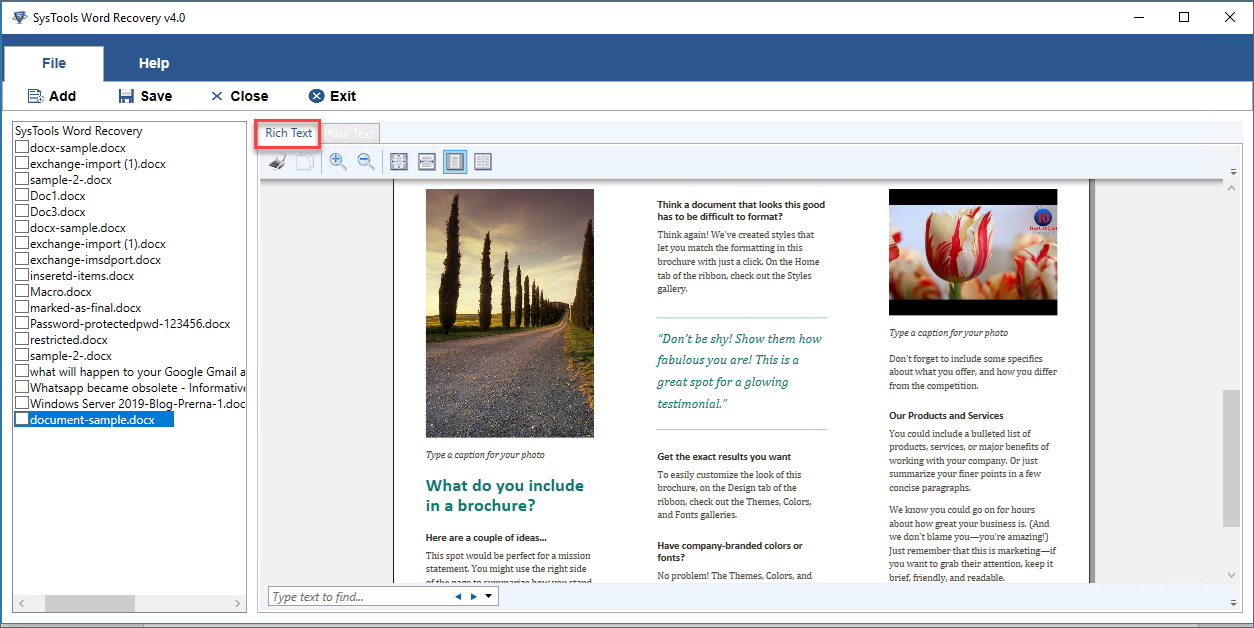
Step 3: Users will be able to recover these items of a document file: Text, Image, Online, Video, Graph, Theme, Template, OLE Object, 3D Model, Template & Shape.
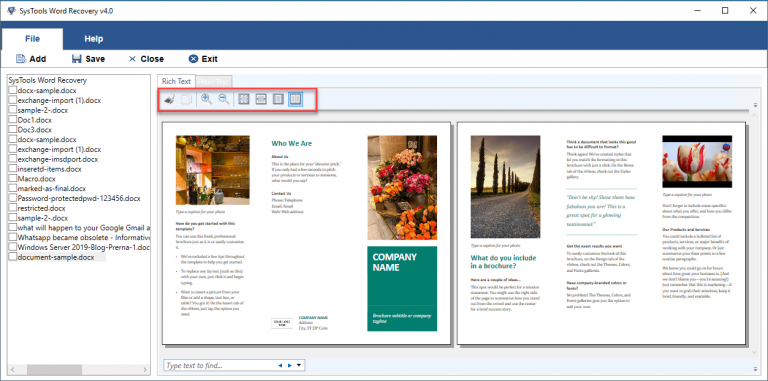
The above solution is the reliable one, you will not require to recover text from any file. This tool will provide you completely recovered file. You can take advantage of the above-mentioned features of this ultimate utility.
Concluding Words
Text Recovery Converter is being used to retrieve text data from any file for a long time. In this write-up, we have shown you how to use Text Recovery Converter to recover text from any file. As there are some issues with this MS Office application option, users can try the Word Recovery application to recover text and other components of damaged or corrupt Word file documents.


