How to Recover Deleted Excel File from Pen Drive? Top 2 Ways
Failing or Losing important data, especially Excel documents, can be frustrating. Either it is accidental deletion, corruption, or an unexpected system crash, it’s natural to feel like your data files are gone forever. Fortunately, there is a best solution to recover deleted Excel file from pen drive, even if they look to have disappeared.
In this post, we will explore the solution you can use to recover lost Excel files from a USB drive. We’ll also discuss some essential tips on preventing data loss in the future.
Why Excel Files Might Get Deleted from a Pen Drive?
There are several reasons why an Excel file might get deleted from a pen drive. A few of the most common scenarios include:
Mistaken Deletion: This is the most ordinary cause of losing Excel files. You might have mistakenly selected the delete tap or selected the wrong file for deletion.’
- System Crash: If the computer system crashes while you’re working on or saving a file, your files may get deleted or corrupted.
- Formatted the USB Drive: If you incidentally format your pen drive, all your files, as well as Excel (xls) documents, will be deleted.
Now, let’s look at a few effective methods to recover lost Excel file from USB drive. But before we go through the process, let’s have a quick look at the user’s query.”
User Query
“Need Help! Yesterday night, I unintentionally deleted a folder from my pen drive and that folder consists of some important Word and MS Excel files that I require. So, could anyone please suggest an instant approach to recover missing Excel files from pen drive? Any help would surely be appreciated. Thanks you.”
Manual Methods to Recover Deleted Excel File from Pen Drive
In this section, we will reveal the manual techniques to restore deleted Excel files from USB drives. Mainly, this free solution is available in two ways. Here, we discussed both ways in an appropriate manner. Simply put, you have to follow one of them according to necessity:-
1. Check the Recycle Bin
Before going to methods, always examine your Recycle Bin. Sometimes when you lost or delete files from a pen or USB drive, they may go to the Recycle Bin instead of being permanently lost. Here’s how to find them:
- Open the Recycle Bin on your System, and look for the deleted or lost Excel file.
- If you check it, right-click on the file and choose Restore.
2. Use File History
If you ‘re using a Windows system and have enabled File History, you may be capable of recovering previous versions of files. It constantly creates backup of your data files, making it a beneficial application for data recovery.
Here is how you can use File History to recover Excel file:
- Plug your pen drive into the computer.
- Open the folder where the Excel file was placed on your pen drive.
- Right-select inside the folder and choose Restore previous versions.
- Select the version you need to restore and click Restore.
Also read: How to Fix Pen Drive Detected But Not Showing Data?
3: Restore an Older Version of Excel Files
- Firstly, click on the folder that consists of your deleted Excel data files and then choose the Properties option.
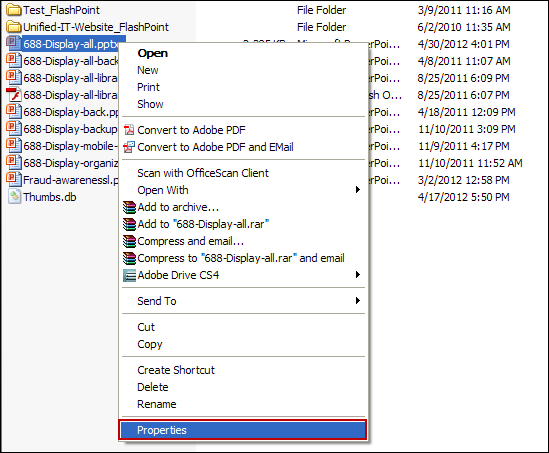
- After that, hit the Previous Versions tab. Then, a prompt-up message appears on your screen that says previous versions come from file history or from restore points.
- At last, a list of previous versions of data files will be displayed. Here, you have to select the file edition you are searching for, then hit the Restore button to begin the deleted Excel file recovery procedure.
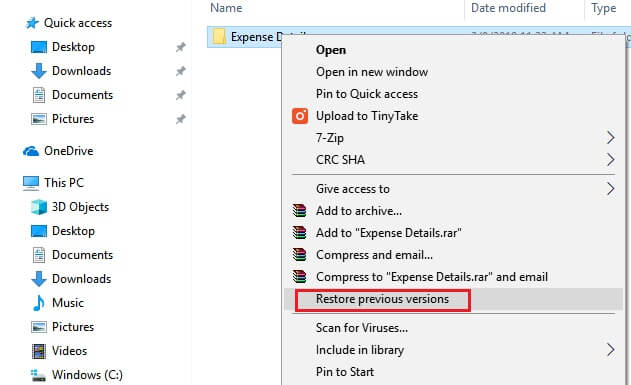
4: Recover Excel Documents from a Flash Drive Using CMD
- First of all, in Windows versions 10, 8.1, and 8/7, navigate to Run by pressing the Windows + R keys.
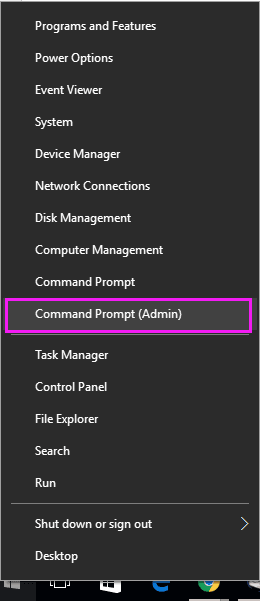
- Now, type CMD to open the Command Prompt wizard.
- Then, add the following command: ATTRIB -H -R -S /S /D F:*.* in the prompted field
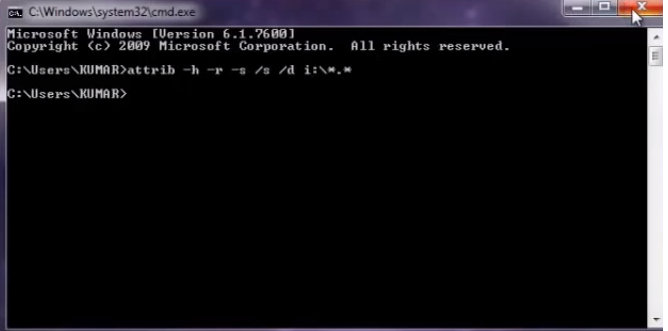
- Mainly, the letter F in the above-stated command is the pen drive letter. So, you can easily change and replace the drive letter F according to the pen drive letter shown on your desktop.
Note: Some users are still ignorant of a fact, i.e., once they normally delete any Excel file and any data files from a pen drive. Then, those data files will be permanently deleted instead of going to the recycle bin. Because when any data file is deleted from an external storage device, it will be permanently wiped from that device. In this circumstance, no manual solution can recover Excel documents from a flash drive. So, it is better to proceed with an alternate technique.
Reliable Method to Recover Deleted Excel File from Pen Drive
Well, after knowing the fact that all the above-stated manual ways are not able to recover permanently deleted Excel files in windows 10 and 11,. So, here we come up with an efficient method named Pen Drive Recovery Tool. With the help of this amazing software, a user can easily unhide hidden files in USB drive.
This recovery tool comes with multiple enhanced features and functionalities that provide a safe and secure recovery process to remove folder.exe virus from pen drive. Mainly, this software facilitates an understandable user interface. So, a geeky user can also avail of this product without thinking twice. Moreover, this application will automatically highlight the permanently deleted files in red color. Thus, you can check out more features of this prominent tool by visiting our authoritative page.
Steps to Recover Deleted Excel Files from USB Drive
Simply follow all the below-listed steps sequentially to properly implement the recovery process.
- Primarily, download and run the USB Drive Recovery Software on your local system.
- Now, the software will provide you with two options: Scan and Formatted Scan. Here, you have to select the Scan option, because you have to recover your deleted Excel files instead of formatting them.
- After that, preview all the data items and then search for the necessary data files.
- Finally, hit the Save button to export the restored Excel files from the pen drive.
Notable Tip!
When you recognize that you have deleted some crucial data files, you should immediately stop using that existing drive. Any data may overwrite the permanently deleted Excel files. And once the data files are overwritten, it can be impossible to get them back.
Final Words
Most of the users have a good habit of taking backups on a regular basis. In cases of data loss issues, when you initially lose your important Excel files, you have to check whether you created a backup of those deleted files or not. However, if you have a backup, you can simply recover deleted Excel file from pen drive.
But, if you do not have a backup in this situation, it is recommended to opt for the efficient software mentioned above. There is no manual way to recover permanently deleted Excel files in Windows 10. Ultimately, the recovery tool is the perfect method for the same. Thus, it’s time to make the decision, and hopefully you will do so wisely.
Frequently Asked Questions (FAQs)
A. After reading the above blog, users can recover deleted Excel files from the pen drive.
A. Yes, with the help of the above-mentioned solutions, users can recover deleted files from a USB flash drive.
A. Yes, you can recover unlimited data from the USB drive by using this method without any file size limitation.


