How to Recover Data from Deleted Partition in Windows? Simple Steps
Summary: In this write-up, you will learn what to do if partitions are deleted. Also, how can you recover data from deleted partition in Windows? The solution can be applied to Windows 11, 10, 8, 7, and any size of disk partition. Read this and follow the steps.
Sometimes, the user has to face partition data loss issues. In this situation, the user is not able to see a certain partition on the computer. Instead of the original partition, unallocated space is seen by the user in disk management.
Once a partition gets corrupted, deleted, or lost, the user has to face data loss. One way to recover data from deleted or lost partition. However, in this blog, we are going to introduce different ways to recover files from deleted partition in Windows 11, 10, 8, and 7.
Reasons for Deleting Partition in Windows 10
To avoid the deletion of partitions in the future, it is important to know the possible reasons that led to the deletion of partitions in Windows 10.
- Corrupted partition table
- Power failure
- Improper operation
- Bad sectors
- Loss of volume label, partition name or drive letter
- Repartition of hard drive
Note: Avoid more serious issues that can make the recovery of partition data impossible. It is recommended to follow some instructions given below:
What Not to Do?
- Do not format or reformat the hard drive partition
- Perform any operation on the same partition
- Rebuild the partition table
- Add new items to the partition
Ways to Recover Data from Deleted Partition in Windows
HDD Recovery is possible and for this, you can try either manual solutions for free or trusted software for safe and secure recovery. Here in this blog, you will find both solutions. Simply read this blog post and decide which solution will help you. Also, the trusted and secure solution that supports granular recovery is explained here.
Method 1: Recover Files from Deleted Partition Windows 11, 10 via Software
The solution explained in Method 1 is not secure and guarantees a bit-by-bit recovery of lost files. But by using Deleted Partition Recovery Software on Windows 11, 10, 8, and 7,. The software allows the user to select the partition from which the data is deleted and it recovers all the files associated with that partition. Moreover, the software is also capable of recovering corrupt, lost, and permanently deleted data.
It can also recover data from GPT and MBR partition types. To recover permanently deleted word documents from Hard Drive in Windows 11,. You have to follow the step-by-step process given below:
Few Steps to Recover Data from Deleted Partition in Windows
Step 1: Firstly, download and install the software on your Windows 11, 10, 8, and 7 systems and launch it. The home screen will appear like this. It will list all partitions along with the drive letter.

Step 2: After that, you will see all the partitions. Select the partition from which your data is deleted and click on the Scan button.

Step 3: Now, the software will start the scanning process and after the completion of the scanning process you will be able to view all the folders in the left panel. The folder that contains data will be highlighted.

Step 4: After that, preview the complete data by exploring folders. Select the files or folders in which you want to recover files from deleted partition in Windows 10 and click on the Save button.

Step 5: At the end, you need to browse the location where you want to save the recovered deleted or lost partition in Windows 11, 10. After that, the tool will begin the process of saving the recovered data. Now, navigate to the location where you saved your recovered data.

Note: The manual methods are not secure to perform. Also, it doesn’t guarantee recovery. So, according to experts and my personal experience,. Never try the manual and free solutions for data recovery from deleted partitions.
Method 2: Recover Data from Deleted Partition Using CMD
If the problem is caused by a loss of volume label, drive letter, partition name, or Diskpart clean command,. Then the user can recover data from the deleted partition in Windows 10 by using the command prompt.
Note: The CMD and diskpart commands are not useful for data recovery. It will facilitate viewing disk health and small repair options.
On the internet, you will find many we copy that state using CMD for recovery. Practically, it is not true. So, use these commands to check disk health.
Follow the Steps Given Below
- Firstly, you need to find the lost partition in Disk Management. For this, you have to press Win + R and then type diskmgmt.msg in the Run window. After that, press OK to open Disk Management. Now, the disk space will be marked as unallocated if the partition is deleted. (Remember the partition size.)
- Now, run CMD as an administrator. Next, you have to type diskpart in the window and press Enter key
- After that, you have to type list disk and press Enter. Now, you will see all the disks on the computer
- Type select disk # and press the Enter key. (Replace # with the partition number that contains the lost partition.)
- Now, you need to type list volume and hit Enter key
- After that, type select volume # and press Enter (replace # with the number of the lost partition)
- Type assign letter =# (Replace # with an available drive letter) and press Enter key
- Finally, exit this window and try to access that partition.
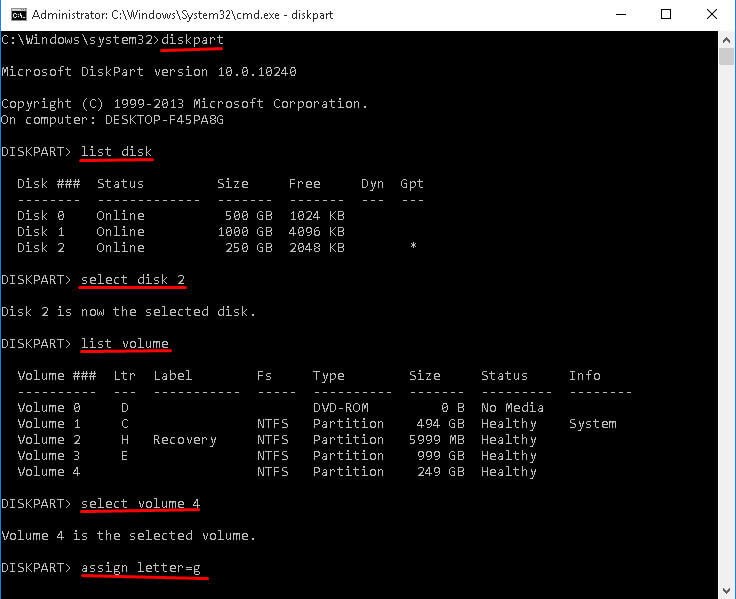
Now, for a non-technical person, it becomes difficult to implement the steps correctly. If any of the steps performed incorrectly, then it can lead to more severe conditions. Thus, the user can switch to a simple and reliable way to recover deleted or lost partition in Windows 11, 10, 8, 7, etc.
Final Words
Due to the corrupted partition table, power failure, bad sectors, etc., the user can face data loss from the partition. Now, one can easily recover data from deleted partition in Windows 11 and 10 by using the CMD method or automated solution. However, we have explained both methods. To successfully recover data from deleted partition, follow the instructions mentioned in the above blog.
Commonly Asked Questions
Q: How to recover data from a partitioned hard drive?
- Download the Hard Drive Recovery Tool
- Click the “Scan” or “Scan Mode” button.
- Preview all saved files in the software panel.
- Select the Save button to save your data.
Q: How to recover a deleted partition on an external hard drive?
The three methods mentioned above—automatic solution and Command Prompt—can be used to recover partitions deleted from an external hard drive.
Q: Is it possible to restore a deleted or lost partition?
It’s right. Data can also be recovered by partitioning, as long as the new data does not overwrite the old data.
Q: How to scan a deleted hard drive partition?
You can scan and recover deleted partitions using partition recovery software such as Data Recovery. After data recovery, you can create a new simple volume on the disk and modify the partition to reuse the free space.


