Pen Drive Detected But Not Showing Data – 5 Solutions to Try
Overview: Is your USB drive not showing files when connected to your computer? If you are unable to view previously saved files, this problem could be caused by malware or virus infection, unsafe disk output, and many other reasons.
In this blog post, we will introduce some simple solutions to the “pen drive detected but not showing data” problem and simple steps to recover data with manual and automatic solutions. Before reading further, know the user query.
User Query:
I had so many valuable data files on a pen drive. They were settled category-wise in individual folders, and some of them were out of folders. But, currently, I see that the contents of the folders are showing as empty. Although the size of the properties is described as including files of a size consistent with their exact content, So, now please provide me with an alternative to resolve my Pen drive is not showing data issue, such as a USB drive not showing files properly. Any help would kindly be appreciated. Thanks.”
However, you have already lost your data, so congratulations! You are at the right point. Here, in this article, we are going to let you know how to fix this issue, like how to fix the pen drive detecting but not showing file. Go through the whole write-up to learn more.
Fix Pen Drive Detected But Not Showing Data in Windows 10
This free solution is divided into two major partitions. Both techniques are discussed in an appropriate manner. You just need to follow all the measures in a sequential way to get the desired result.
1: Resolve USB Drive Detected But Not Accessible Via CMD
If your pen drive data files and folders are hidden, you can only view the Pendrive is not showing data. So, here you have two options to resolve the problem of a USB flash drive being detected but not showing data.
- First of all, connect your pen drive to your local machine.
- After that, right-click on the Start button and select the Control Panel option.
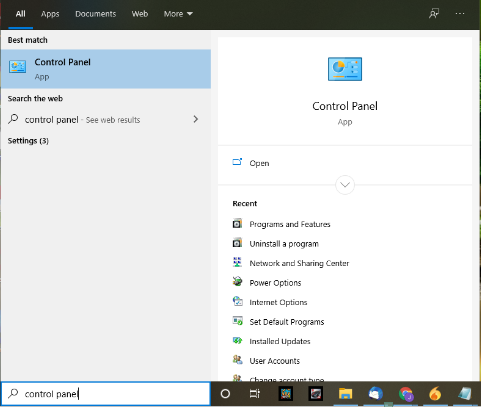
- Here, hit on appearance and personalization.
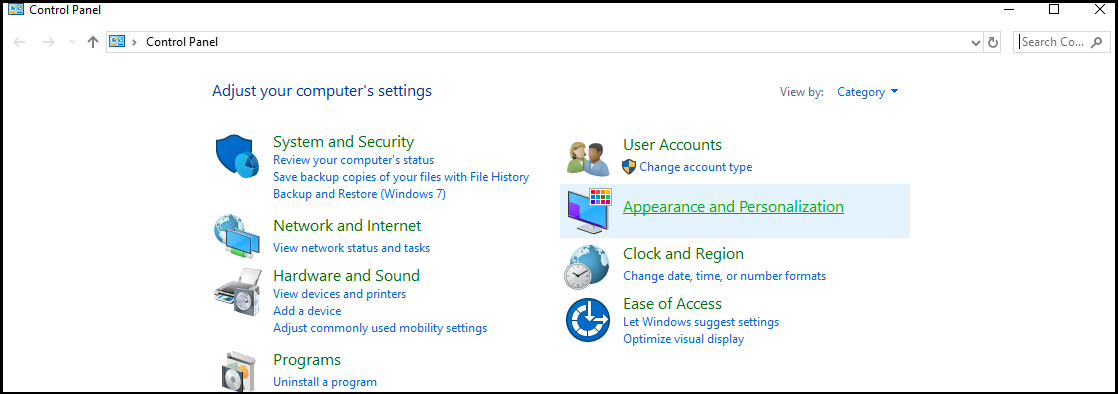
- Now, select the Under File Explorer Options and click on Show hidden files and folders.
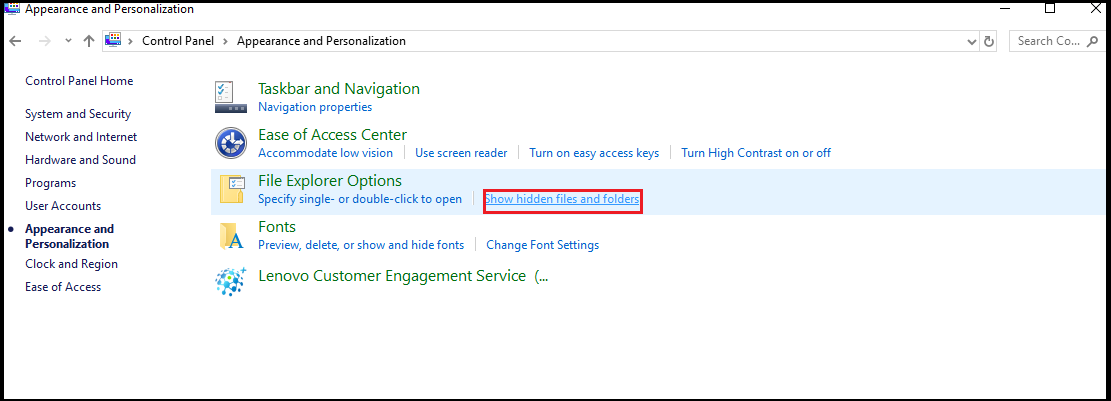
- Then, check the option to Show hidden files, folders, and drives After that, uncheck the option to hide protected operating system files (recommended).
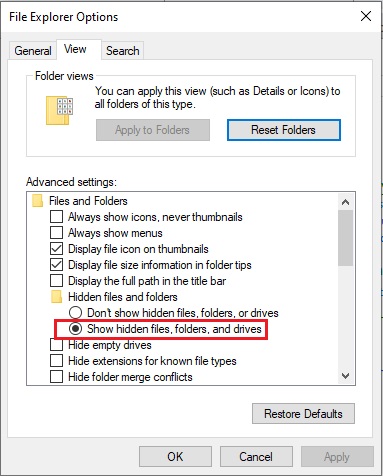
- Lastly, click on the OK button to end the procedure properly.
Sequentially, here are the steps to utilize the CMD to show up data on detected pen drive.
- Initially, you have to press Windows + X to open the Power Users menu.
- Now, click on Command Prompt ‘Administrator’.
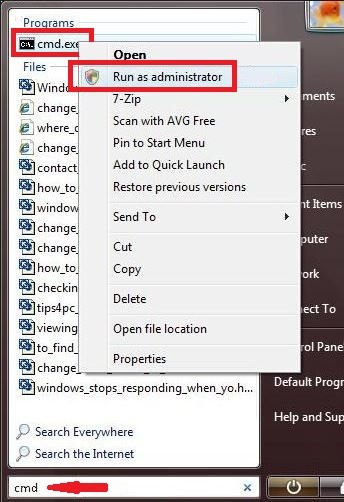
- Afterward, add diskpart and then hit a click on Enter.
- Here, type the commands as attrib –h -r -s /s /d k:\*.* and click on Enter to proceed forward
- At last, type Exit in the field, then press Enter.
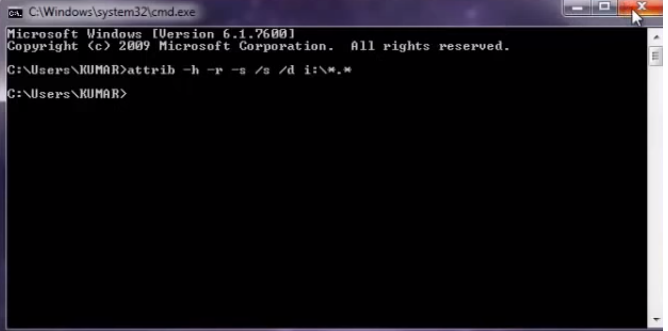
If you are still unable to view your data pen drive after implementing the above-stated solution, you can try another one.
Note: SanDisk Cruzer Blade Data Recovery Software
#2: Fix USB Drive Detected But not Accessible Due to Virus
Most of the users suffer from this kind of issue. Mainly, this Pendrive is not showing data in Windows occurs when your USB flash drive is highly affected by viruses and malware. In these circumstances, you can utilize an advanced and reliable anti-virus application. But remember one, i.e., do not try these programs if you are having problems with your pen drive.
Most antivirus programs lead to data loss issues. If you are already losing your valuable data and are unable to get it back, take a deep breath here; we are here to recover deleted files from the pen drive. Continue reading to find the answer.
Alternative Way to Fix Pen Drive Detected But Not Showing Data Error
If you lost your important data using manual techniques, do not worry here; we are here to help you out. There is an instant way to restore a pen drive detected, but now it shows data within a few clicks. This is called USB Drive Data Recovery Software. With the help of this application. This is a standalone utility to restore corrupted, deleted and formatted data from a pen drive.
Mainly, it facilitates an understandable user interface. So, a novice user can also utilize it without any hassle. Also, you can easily unhide hidden files in USB without losing any information. Moreover, it supports recovery from exFAT, FAT, and NTFS-formatted external storage drives. This tool does not have any compatibility issues.
Quick Steps to Fix Pendrive is Not Showing Data Issue
- Download the tool Pen Drive Recovery Tool.
- Select any mode: Scan and Format scan.
- Next, display the whole recovered data in the application panel.
- Click the Save option and save recovered data to a location of your choice.
Time to Conclude
This article emphasizes the top 2 techniques to restore a pen drive detected but not showing data. Mainly, we have explained two ways: one is manual, and another is professional to USB drive not showing files issue. So, you can go with any of them. But remember one thing: free does not always mean free. Sometimes, you have to pay for something valuable instead of that. So, it is recommended to go with an alternative to get a satisfactory outcome.
FAQs
Q: Why can’t any computer detect my flash drive?
If no computer can detect your flash drive, it could be due to various reasons, such as physical damage, a USB port problem, a driver problem or a file system error.
Q: Can a damaged USB cable cause the USB drive not to be detected?
Yes, a damaged USB cable can cause connection issues and result in the USB drive detected but not accessible. Try using a different USB cable to rule out a problem with the cable itself.


