How Can I Open & Export Apple Mail into Outlook 2016/ 2013- FIXED
Tired of searching the efficient solutions to export Apple Mail into Outlook? Don’t worry! In this blog, we are going to disclose a really simple technique to set up and open Mac Mail in Outlook on pc. So, let us start now!
Update: The method provided in this blog applies to all Outlook versions: 2019, 2016, 2013, 2010, 2007 & 2003. It contains solutions for both user scenarios:
1. Exporting data from Mac to Windows Outlook
2. Moving data within Mac OS from Mac Mail to Outlook Mac
Simple Steps to Export Apple Mail in Outlook 2016/ 2013
To Open Apple Mail in Outlook 2016/ 2013/ 2010/ 2007/ 2003, you must have Apple Mail email client installed on your system. Follow the steps described below for setting up Mac Mail in Outlook 2016:
Note: It is recommended that guidelines should be followed very carefully. Because a single mistake or misstep can lead to permanent data loss.
Step 1: Export Emails from Apple Mail
- Open Apple Mail email application on your machine
- Now, select a mailbox or a folder that you want to open in Outlook and choose Mailbox tab
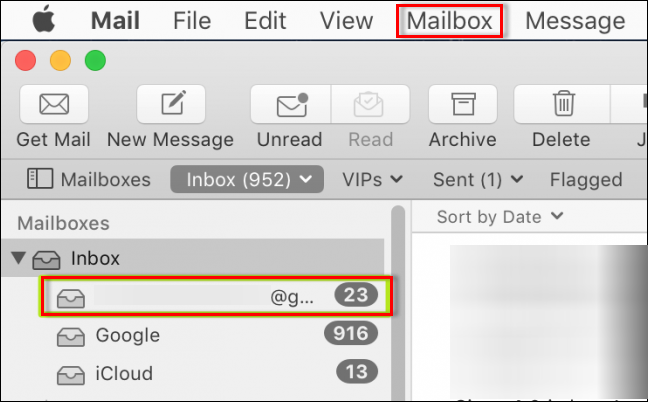
- From the opened menu list, select Export Mailbox option
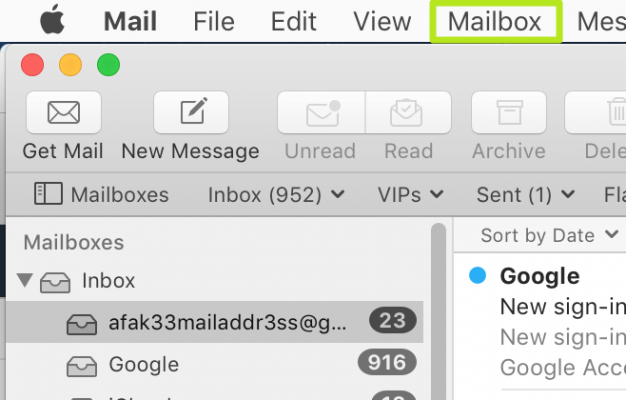
- Browse a folder where you want to save the resultant file and hit Choose button
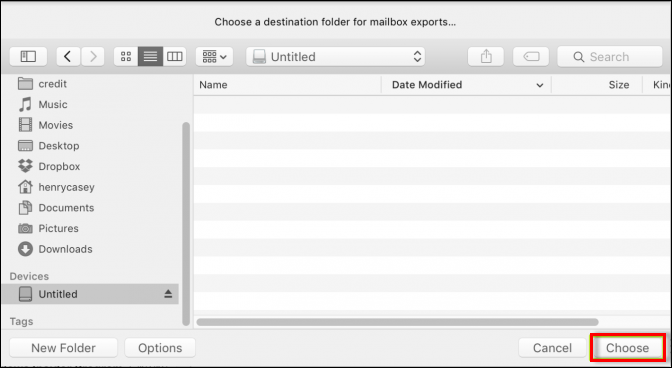
- Navigate to the output file location and you will get the extracted Apple Mail mailboxes in .mbox format, such as Inbox.mbox
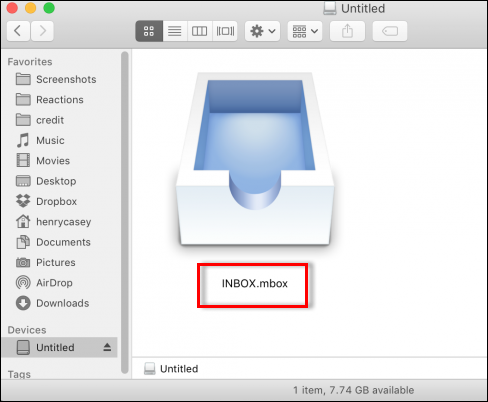
Also Read: How to Import Outlook Contacts to Apple Mail
Step 2: Convert Exported File to PST Format
Since Mac Mail aka Apple Mail MBOX cannot be directly opened in Microsoft Outlook so, you have to convert MBOX to PST files (Outlook Personal Storage Table). To do so, download MBOX Converter software. The software is completely independent and allows to convert the exported Apple Mail emails to PST in a few simple clicks.
The solution defined here is for Windows users. If you want to perform the conversion on Mac itself, scroll down to find the relevant Mac section.
After downloading, follow the steps below:
- Launch the software and click on Add File button and add single or multiple Apple Mail mailbox file(s) with manual selection
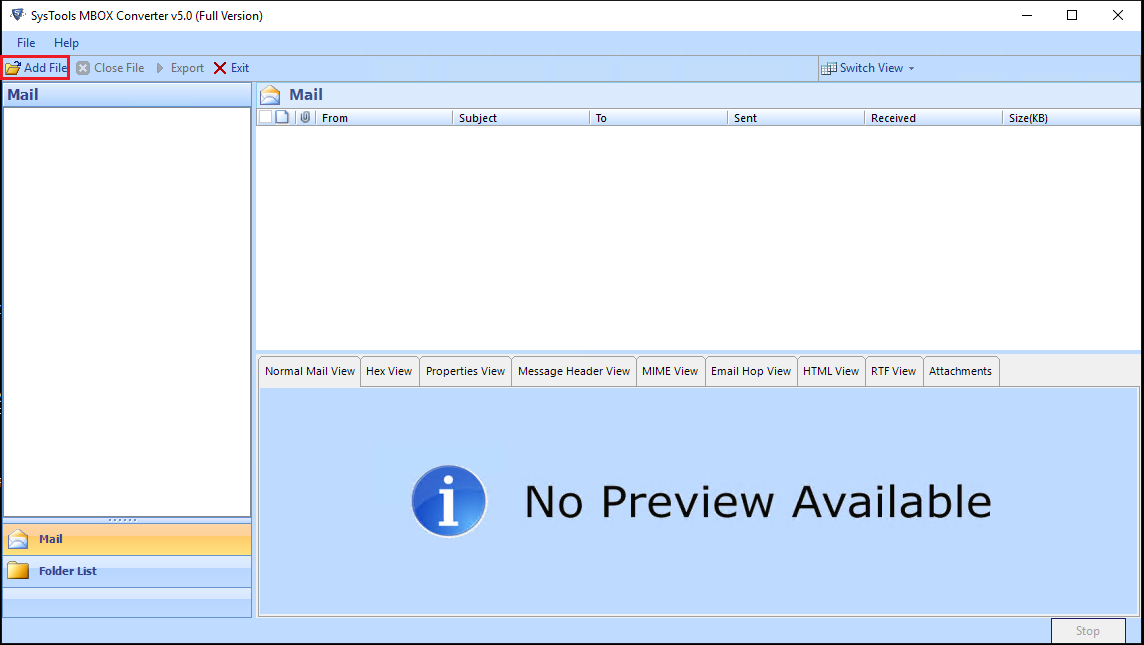
- Click on MBOX Files option and fetch the files from the saved location via clicking on Select File/Folder System option. Click Next
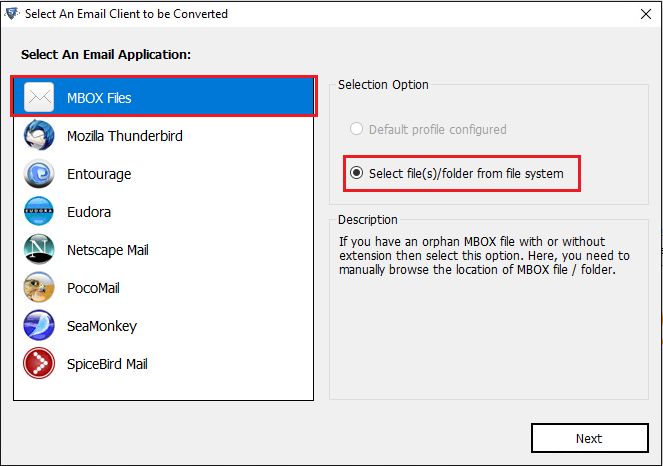
- Navigate and browse the exported Apple Mail mailbox file and click on the Open button
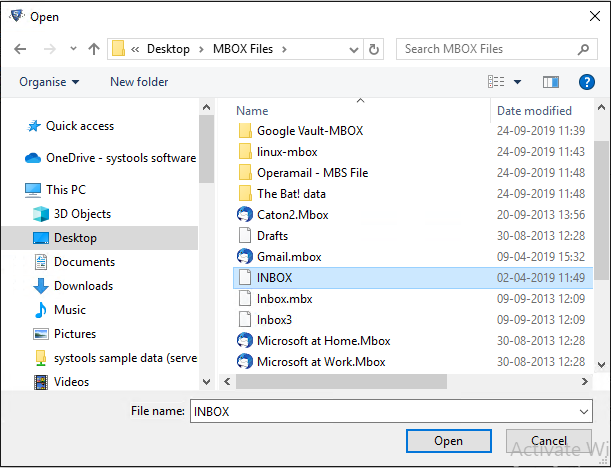
- Also, one can use Folder mode if you have saved all your Apple Mail files with a folder and click on Process
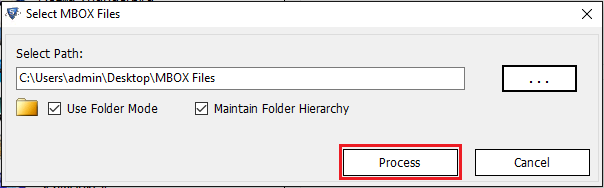
- Preview Apple Mail emails with entire email attributes like From, Subject, To, Sent etc. Click Export
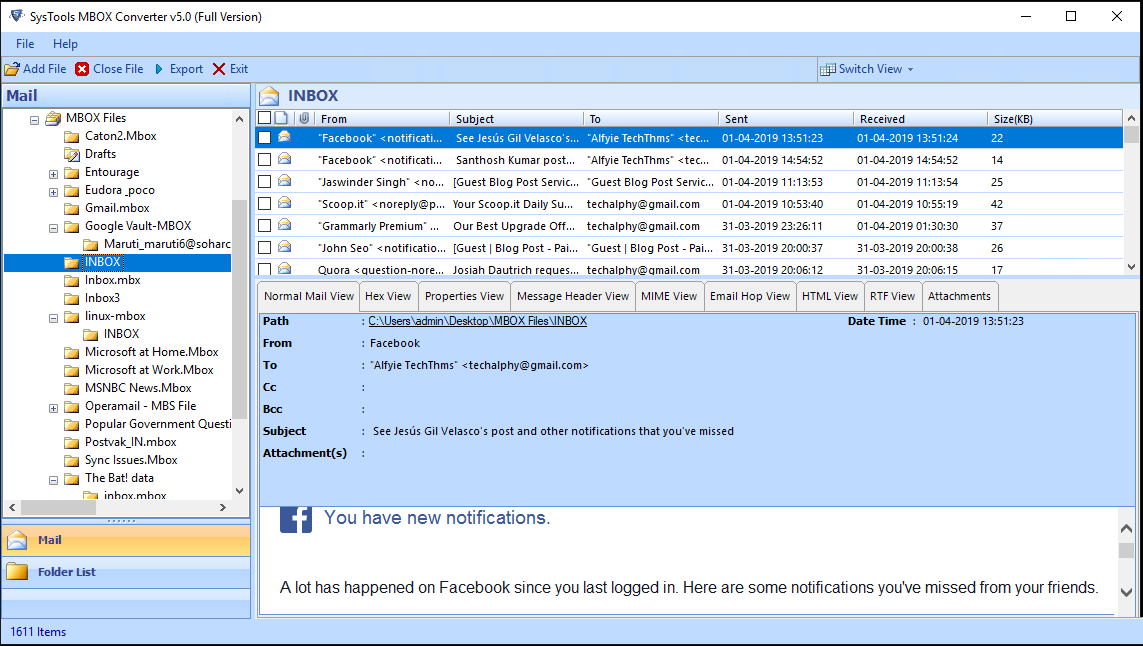
- In Export Options window, select Export All Folder option to convert all the Apple Mail files into Outlook PST in a single attempt
- Export All Folder: Choose this feature to convert all the Apple Mail mailbox files at a time
- Export Selected Folders: Choose this feature to export only selected folders
- Select PST file format as Export option and hit the Export button
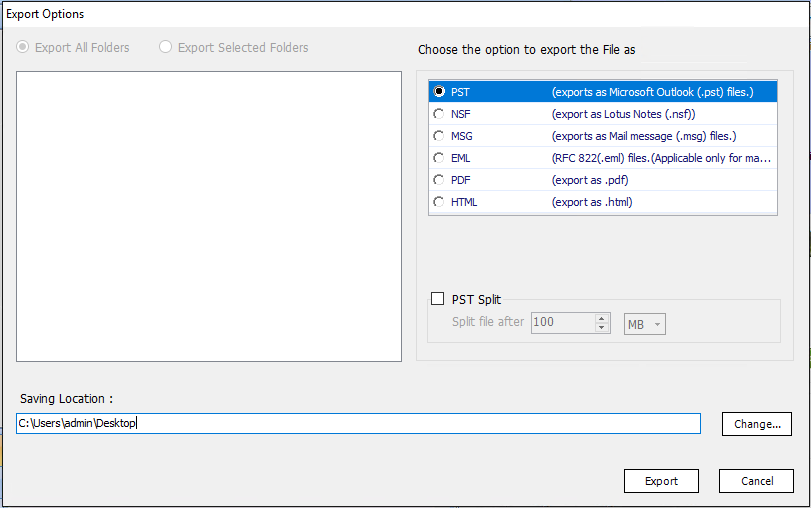
- Apple Mail files will start converting into Outlook PST and the software will display the current status of the process
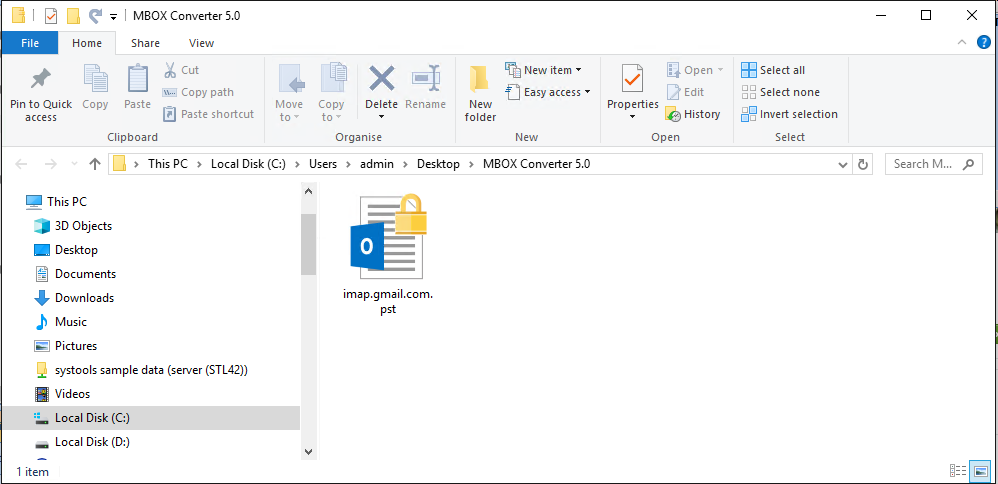
You may also read: How to Save Microsoft Outlook Web App to Apple Mail
Step 3: Import Converted PST into Windows Outlook
To export Apple Mail into Outlook, you have to import the output PST file into Outlook, follow below-mentioned guidelines:
- Launch Microsoft Outlook application on your computer
- In the tabs menu, hit a click on File option

- Now, in the Account Information page, choose Open and Export
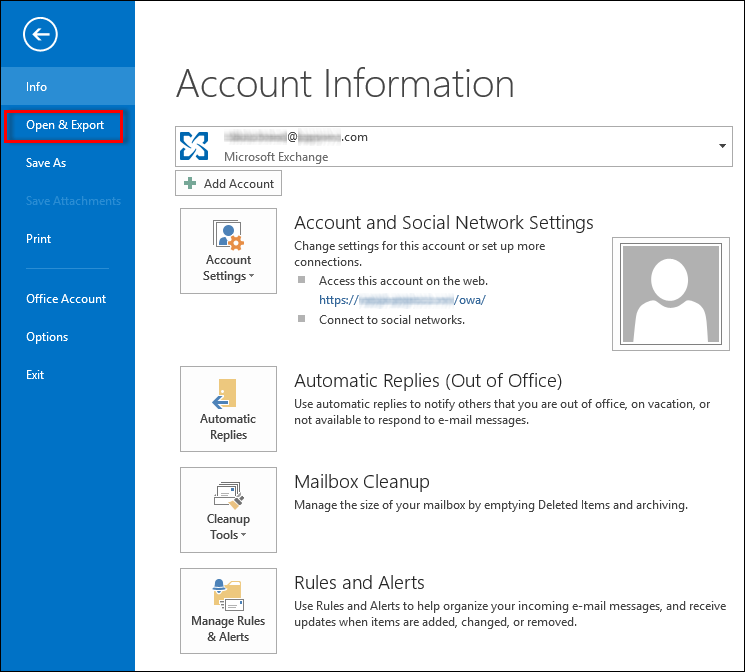
- In the Open window, select Import/Export
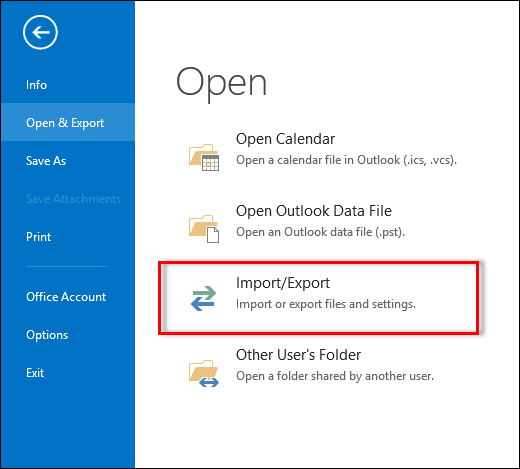
- In Import and Export Wizard wizard, choose Import from another program or file option and click on Next
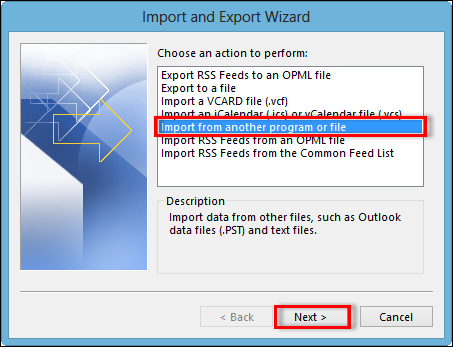
- In Import a File page, choose Outlook Data File (.pst) option and click on Next
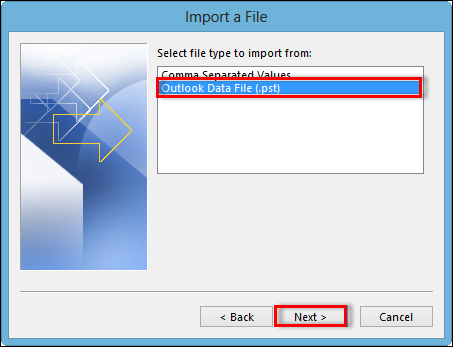
- Hit a click on Browse
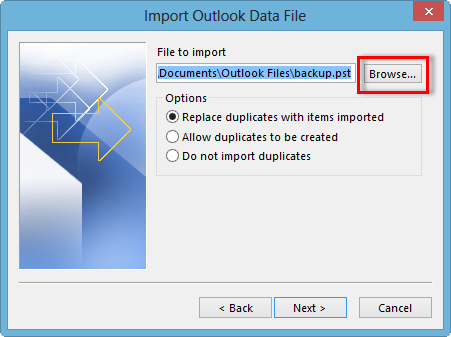
- Choose the .pst file that you have previously converted in step 2 (Apple Mail emails) and click on Open >> Next
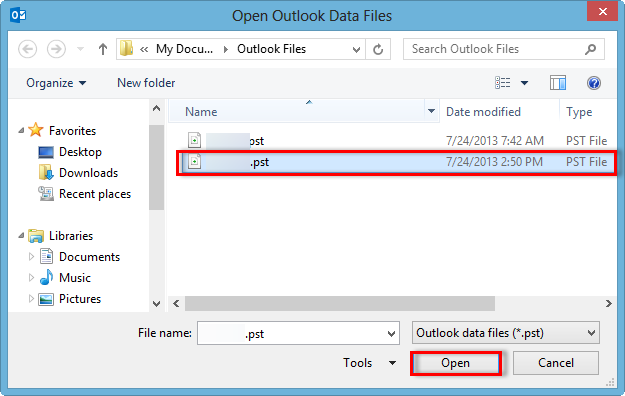
- Select the top level folder, and make sure the Include subfolders option has been selected and hit Finish button
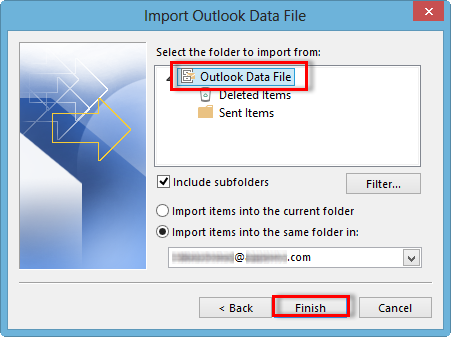
- After this, Outlook will import the PST file
Mac Section
To perform the conversion on Mac OS, use the following conversion utility:
The steps are explained in the following video:
To import the output PST file in Outlook for Mac, do the following:
- Open Outlook for Mac 2019 / 2016.
- Click on the File menu, then select Import…
- Select Outlook for Windows archive file (.pst), and then click on Continue.
- Browse the output file from your Mac, then click on Import.
- Once the import process is complete, click on Finish.
And…you’re done. This is how you can set up and open Apple Mail in Outlook on both Windows and Mac as per your requirements. Now, users can simply export Apple Mail into Outlook and execute various operations on it.


