How to Move Outlook PST File to Another Computer – Simply Explained
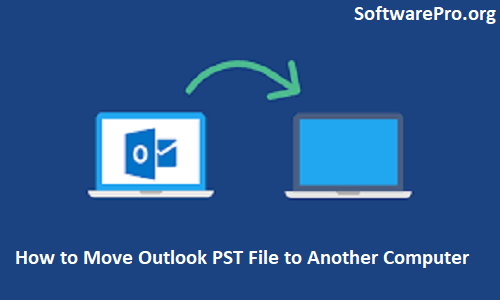
Summary:- In many scenarios, the user needs to move Outlook PST file data to another computer. In this post, you will find all possible reasons for transferring Outlook data files to another PC. Also, I am explaining how can you copy and move the PST file to another computer system. Read the complete article and follow the manual steps to move data easily. The steps are applicable to all versions of Outlook like 2021, 2019, 2016, 2013, 2010, 2007, 2003, and 2000.
Overview
A lot of professionals throughout the world face this situation. Where they have to transfer outlook files to the new computer. The reasons could be numerous; like changing the system to a new one, changing the version of your Outlook, changing your OS, or updating its version. Before you can copy outlook to another computer, you first have to convert it into a PST format. And why is that? It’s because you can only open an OST file in the system in which it was created. To open such an OST file, you first have to convert it into the PST format.
PRO TIP: You can convert your OST files into PST format seamlessly by a professional converter wizard. It can also convert any orphaned or corrupted OST files and open OST file in Outlook.
Also Read:- how to back up Outlook to external hard drive
When You Need to Transfer Outlook From One PC to Another
There are many reasons why users need to transfer Outlook emails from one computer to another Windows 10. before learning how to transfer Outlook emails to new computer, users must know these causes. Some of the most common reasons are listed below:
-
You are Moving From a Desktop to Laptop
Suppose that you are using a desktop and now you want to move to a laptop. So in this situation, you need to move all your Outlook data from the desktop to the laptop. Because Outlook is a Windows-based application except Outlook 2016. If you are using Outlook 2013, Outlook 2010, Outlook 2007, Outlook 2003, and Outlook 2000 then you need to move Outlook pst file.
-
Moving from One Outlook Version to Other
Let’s say that you are using Outlook 2010 on your system and now you want to move to Outlook 2013. In this situation, you need to move the PST file to Outlook 2013.
-
Moving from One Windows Version to Other
If you are using Windows 7 OS on your computer system and you want to install Windows 10 or 8. Then, you need to copy Outlook data and then move to other systems or storage media.
-
Want to Move from Desktop Outlook to OWA
Outlook is a window-based application. So, it is required to install it on a particular system. Due to this is restricted to the accessibility of Its emails and other data from anywhere. To overcome this limitation Outlook Web Access comes. If you want to move from Outlook to OWA then you need to Move the Outlook Data file.
Also Read:- Default outlook profile.ost cannot be opened
How to Move Outlook PST File Data to Another Computer
Outlook data is stored in two different file types: PST and OST. How to export these files to a new machine will be covered in this section.
Also Read:- Exchange Is Currently In Recovery Mode Outlook
Data Moving Method of Outlook OST Files
As we all know An OST file is created when Microsoft Outlook is linked to Microsoft Exchange Server. Users who want to transfer their Outlook emails using OST files to another computer will find that the process is more difficult than with PST files. On the machine where it was made, OST files can only be opened. So it won’t work even if you export it to a new system. Therefore, your only choice is to use Outlook to relocate Outlook OST data files to another drive.
Considering the circumstances, it can be held that OST file users have only one option left and that is to export Outlook OST files to PST files. Now, this conversion is not difficult with an automated solution. Because it is a very easy-to-use application and it has a simple user interface technical and non-technical both users can use this application without facing any difficulty. Users can fix the Outlook OST file cannot be opened error. It is able to export IMAP to PST Outlook.
Steps to Migrate Outlook from One PC to Another
- Download this utility and install it on your PC
- Hit on add file button to navigate the Offline OST File into the application.

- Preview all items of the OST file into the tool Panel.

- At the end hit on the Export button to export OST File into PST format.

Note:- Import the OST file into Office 365
Move Outlook to New Computer with these User-Friendly Features
There are plenty of advanced features available in this tool. We can not mention all of them here for sure. Therefore, we’re only mentioning the major ones. These are enough for users to solve all troubles without any complications.
- Users can convert their files into PST, MSG, MBOX, MSG, EML, EMLX, & NSF files.
- Convert Outlook emails, contacts, calendars, attachments & other data items easily.
- Exchange Server, IMAP, Office 365, & Hotmail OST files are supported by this tool.
- The software also removes encryption from OST files before the actual conversion.
- Export large, corrupted, bulk, orphaned, as well as inaccessible Outlook OST files.
- Supports PDF, vCard, CSV, ICS, TXT, HTML, MHT, DOCX, DOC, & RTF formats.
- This tool does not require admin account privileges to access the tools’ features.
- Both Windows as well as Mac OS are compatible with this advanced converter.
How to Move Outlook PST File Data to Another Computer
Outlook data is stored in two different file types: PST and OST. How to export these files to a new machine will be covered in this section. As we have all manual & automated solutions available.
Well, it’s not a thumb rule, that all of these solutions will work to transfer Outlook to new computer system. Putting it simply, there are loopholes present in these methods, especially the manual ones. Therefore users should opt for the automated one. Anyways, below we are mentioning all the possible solutions.
Evidently, users can select any of them based on their requirements & active scenarios.
Workaround 1:- Convert Outlook Data in PST File
To execute this way, the closure of the Microsoft Outlook application is essential. So, close Outlook first.
- Go to the Start button & type run then hit on Run
- Now click on Control Panel then, open it.
- After that in the Control Panel window, select the User Account option.
- Now choose the account you own.
- Choose the Mail option and double-hit to open it.
- Now, hit on the Show Profiles option.
- Then, choose the Outlook profile you wish to transfer your data from and hit Properties
- Now hit on Data Files.
Back up the PST file by hitting on the Personal Folders Service option under Name. In this circumstance, the PST file is the default option.
- Hit on the Settings option to check out the destination of the PST file.
- Close all the Properties windows.
- Copy the PST file to any location destination on your PC.
Note: If users are not ready to transfer all MS Outlook data, choose only the folders users require.
Workaround 2:- Transfer PST to Another Computer
In order to transfer Outlook data to a new computer or new drive, use you require to move the PST file to the new PC using a USB pen drive. Then import the file using Outlook Import Export Wizard. This way differs from edition to edition and we will share the method for Outlook 2010.
- Initially, open MS Outlook and hit on the file tab
- Then, hit on the Open option from the left panel & hit Import
- Import & export wizard will display, where users have to choose Import from another program or file option before hitting Next
- Now hit on the option MS Outlook Data File (.pst) Next.
- Hit on the Browse button and go to the destination where users have copied the PST file.
- There will be several options for how users want to manage the duplicates. It is better to choose the do not import duplicates option so that users do not get confused with duplicate items in MS Outlook.
- Hit on the next button to go to the next page.
- Choose the folders users are required to move to the new PC. If users want to import all folders, choose the top-most folder.
- Hit on the Finish button.
Note: If users want to move the PST file into another file format to access it on another client, use the PST converter. This application permits users to transfer Microsoft Outlook PST emails, calendars, contacts, and other data in a preferred file format. Free download the trial version of the software that offers exporting and saving first 25 items from every folders of PST file.
Shortcomings to Move Outlook to New Computer Manually
There are several drawbacks present in these manual methods & users should avoid them at all. Therefore, moving ahead, we can say understanding these drawbacks can be fruitful for users. Below are the most common & critical shortcomings mentioned:
- Time is another crucial resource & manual solutions are quite inefficient. This is why these solutions also interrupt the usual working of users.
- There are no advanced features present in the manual solutions & this is why the automated solution took a huge lead. This lack of features makes this solution old school.
- Learning how to transfer Outlook to new computer manually can be risky & users might face data loss as well. This is because of the major technical complications.
- Talking about the complications, we must address that the manual solutions are quite hectic & involve complex steps. Therefore, users must take extra precautions.
- Manual solutions require technical expertise from users for both email clients as well as file formats. Without this, users can not get the desired results anyhow.
Apart from the above-mentioned drawbacks, there are several other issues present. Therefore, we advise users to closely monitor these shortcomings.
Final Words
By following all steps, mentioned above you can easily copy Outlook PST data files from your old computer and then easily Move the Outlook PST Files to Another Computer. The steps are valid for all versions of Outlook like 2021, 2019, 2016, 2013, 2010, 2007, 2003, and 2000.
FAQs
Q-1. Is learning how to move Outlook to a new computer manually worth it?
Ans: No, as manual solutions are risky & there is no surety of results, users might fail & end up complicating the entire procedure even more.
Q-2. How to transfer emails from Outlook to another computer in quick steps?
Ans: Just download the automated tool & then follow the four easy steps mentioned below with the OST files:
- Click on the Add file button.
- Browse & Select OST files.
- Set resultant forma & location.
- Click on Export button to finish.
Q-3. What’s the difference between OST & PST Files?
Ans: OST files are used to interact with the Exchange Server in offline mode whereas the PST files are the main file format of Outlook to store data on the local computer.
Q-4. Where are .OST and .PST files stored?
Ans: To learn how to transfer Outlook emails to new computer system, we must know the location of these files. These files are stored at:
drive:\Users\user\AppData\Local\Microsoft\Outlook.


