Migrate MDB to SQL Server: Step-By-Step Guide
Summary Do you want to migrate MDB to SQL server? Probably, if you have landed on this page then definitely your answer is, Yes! This guide will provide step-by-step instructions to convert MDB to SQL server. Here you can find not only a single solution but multiple effective solutions that can be going to be beneficial for you.
In the world of handling information, migrating from one system to another is important. You might have heard of Microsoft Access databases(MDB). They’re like handy containers for smaller amounts of data. However, as database things get bigger and more complicated, it’s smart to migrate MDB to SQL server.
This task is quite simple yet users face various challenges. This is because of those hidden technicalities that users are not aware of. With the help of the following guide, you’ll learn the steps to import MDB data to an SQL server, which is the strongest way to organize your information. This blog will help you by providing a simple step-by-step guide on how to import an MDB database to SQL server. This also has some advantages of SQL server and also shares valuable thoughts from database migration experts with the advanced solution.
Convert MDB to SQL Server Database
Step 1. Download & install software
Step 2. Click Browse to upload MDB files
Step 3. Choose any provided file formats to export
Step 4. Check/uncheck advanced options according to the need
Step 5. Click on the export option to save the resultant files
Reasons Why to Import MDB to SQL Server All Versions
Migrating from Microsoft Access (MDB) to SQL Server offers a range of compelling advantages. This caters to the evolving needs of data management. But, there can be several reasons & they vary based on the individual. However, we’ll now discuss the main reasons why users choose to do these operations. Most of these reasons are because SQL is better, while some are due to problems with the MS Access database. Let’s take a closer look at these reasons:
1. As far as data increases, MDB databases might face difficulties in managing the rising workload. On the other side, SQL Server is designed to effectively manage substantial datasets. This offers enhanced performance and efficiency.
2. SQL server supports complex querying and analytics. This enables you to import MDB database to SQL server. This is valuable when you’re dealing with diverse and complex datasets.
3. In general, SQL performs better than Microsoft Access. Also, SQL Server has capabilities to lead to better query performances, faster data retrieval, and reduced latency.
4. SQL Server enforces strict data integrity rules and constraints, ensuring consistent and accurate data storage. This is particularly essential for maintaining data quality in critical business operations.
5. Data security is a top priority. SQL Server provides a strong security framework, including encryption, authentication, and access controls. This fortified security ecosystem shields sensitive data from unauthorized access, mitigating potential risks.
6. Data security should be the top priority of every individual. SQL Server provides a strong security framework such as encryption, authentication, and access controls. This security ecosystem protects the data from unauthorized access and potential risks.
Hence, the choice to import an MDB database into SQL Server is supported by various advantages, from enhanced performance to data integrity and security protocols. let’s move into the approaches that enable the import MDB into SQL Server.
Strategy #1 How to Migrate MDB to SQL Server Manually?
We see there are various reasons to convert MDB to SQL server database. So, let’s start learning the manual method first. Although, it’s way more complex for users that are either new or busy. Therefore, make sure to avoid mistakes as this can cause huge damage to the database files.
Well, you can’t read or view the .accdb file as a table. So, they must follow the steps below to export it. If Access can directly show files as a table, users can skip these steps.
Things to Follow Before Proceeding Towards Manual Method
Before moving toward the manual steps it is required for you to check off the list before you can begin your migration:
1. Access to SSMA for Access: Make sure you have access to the SQL Server Migration Assistant (SSMA) for Access tool.
2. Confirm Source Support: Check if the source environment (MDB database) is compatible and supported for migration using SSMA.
3. Obtain Required Permissions: Ensure you have the necessary permissions and connectivity set up for both the source (MDB) and the destination (SQL Server) databases.
Steps to Import MDB Database to SQL Server manually
1. First, open the SSMA for Access tool.
2. After that, click on File and choose New Project.
3. When that’s done, name your project and choose where to save it. From the dropdown menu, pick SQL Server as the destination, then click OK.
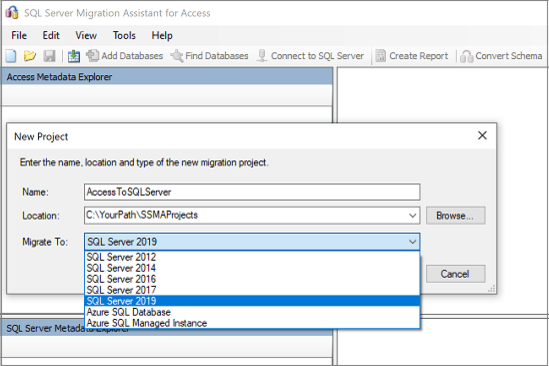
4. Next, you need to Add Databases and select the database you want to add.
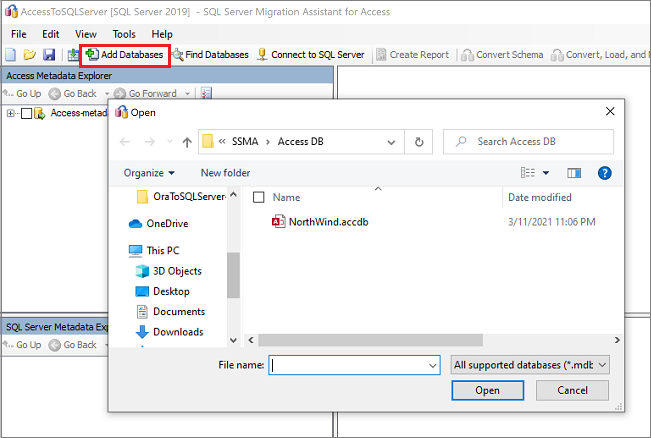
5. Once you’re ready, just right-click on the database you want to look into. Then, choose Create Report from the options in the Access Metadata Explorer.
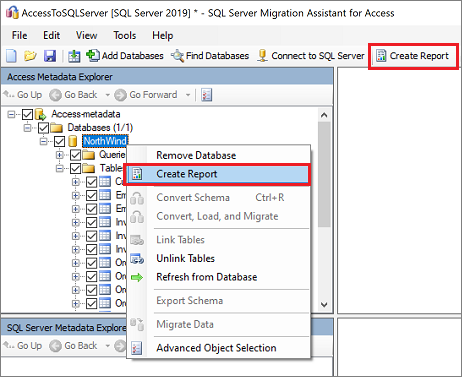
6. On the Tools menu hit Project settings and select the Type Mapping tab as shown below.
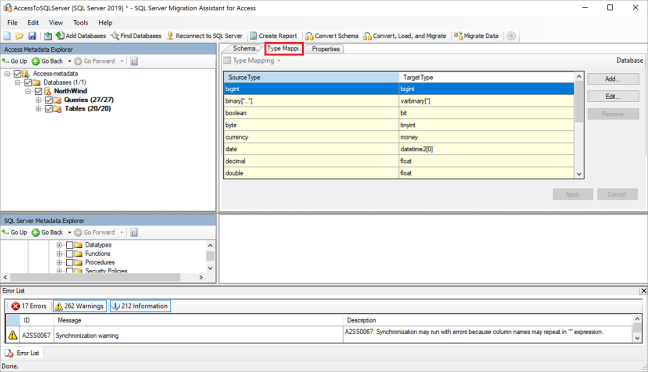
7. Select the table in the Access Metadata Explorer and enter details after selecting Connect to SQL Server.
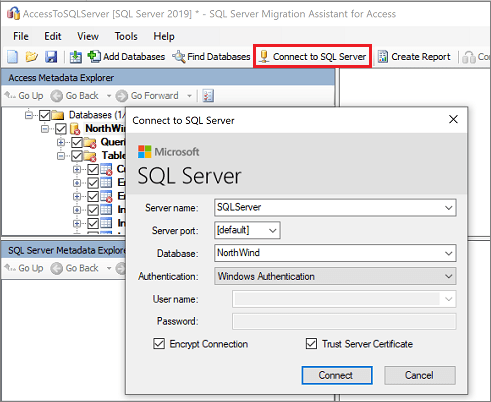
8. Next click on the database in Access Meta Explorer and hit Convert Schema.
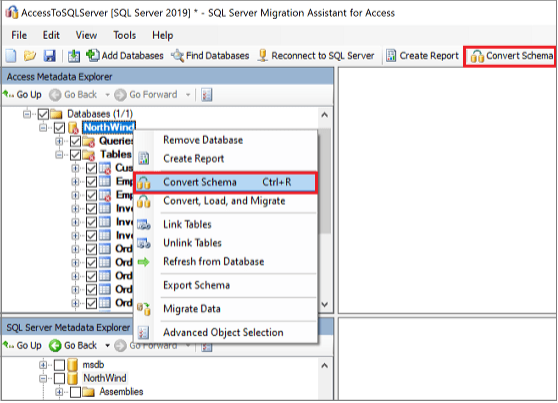
9. Finally, select the Save Report option. Then, connect to the SQL Server and enter the connection details.
10. Right-click on the database in SQL Server Metadata Explorer and choose to Synchronize with Database to publish the schema.
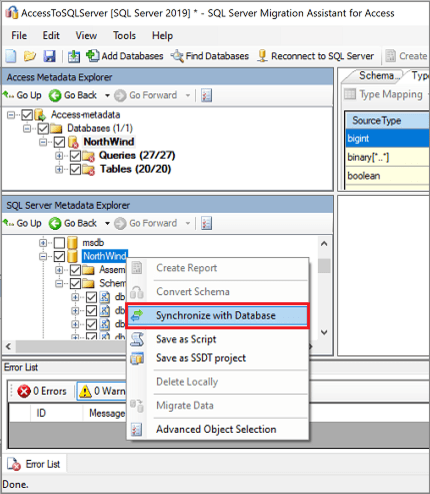
11. Furthermore, in the next step, take a moment to review the mapping between the source project and your chosen destination.
12. Lastly, to migrate MDB to the SQL server, first right-click the database in Access Metadata Explorer, and choose Migrate Data. Select the entire DB or specific tables by checking respective boxes; uncheck to exclude data.
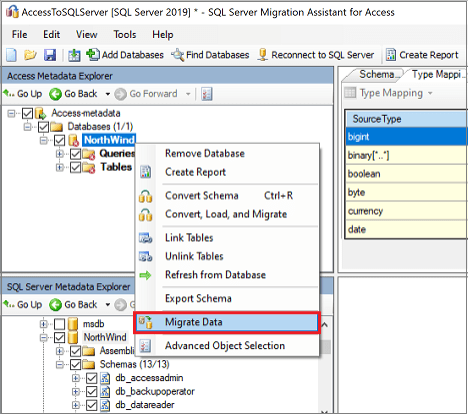
13. Finally, confirm the migration’s accuracy by connecting to your SQL Server instance through SQL Server Management Studio. Review both data and schema for validation.
Manual methods also have some limitations. So let us get to know about these as well.
Drawbacks of Manual Solution to Migrate MDB to SQL Server
Now, let’s understand the drawbacks of the manual method. But keep in mind, there are some downsides to consider. These limitations are important when choosing how to proceed. Here are a few Common issues users faced:
1. The manual solution is not very effective since there’s no guarantee that it will work consistently. Due to the complicated process, users could potentially make things worse.
2. It’s important to note that this manual conversion might not be the quickest option. People value speed and efficiency, and if the conversion process takes too long, it might become frustrating.
3. To import MBD to SQL server while using the manual solution, GUI plays an important role. Users often review this as a very bad experience as this spoils the user’s custom creativity.
4. As far as security measures are concerned, we know that in the near future, data is going to be the most crucial asset. So, the manual method does not have such security standards.
Strategy #2 Professional Solution Migrate MDB to SQL Server Automatically
We previously informed you that if you are looking for a reliable way to import MDB into SQL server database then a direct and professional solution is the best option you can opt for. SysTools MDB to SQL Server Migrator Sofware is smart enough to handle all the complications by itself. This advanced software has inbuilt export options like .accdb, Excel, and CSV. You can easily convert your access files in any of these provided format options for any issues.
Notable Features of the Software:
This software is so advanced that even Microsoft’s MVPs and industry experts use and recommend it. First, let’s get to know some of the effective in-built features of this software:
1. This tool has the capability to export your data to multiple file formats including MDB, ACCDB, Excel, and CSV.
2. This powerful tool can repair corrupted MDB files.
3. It converts MDB to SQL server file format effortlessly, covering tables, Queries, Forms, Reports, and more.
4. This software can even easily import MDB into SQL server without any errors.
5. This software supports 2021, 2019, 2016, 2013, 2010 & 2007 MS Access versions.
Steps to Migrate MDB to SQL Server Through Professional Method?
let’s quickly go through the step-by-step tutorials:
Step 1. Launch the Software and Browse .mdb files from the system that you want to migrate.

Step 2. Click on the Recover to initiate the further process.

Step 3. Now, Click on the Export button and Select the Destination format.

Step 4. Now, Select the Table Items & other options such as schema, etc. that are required to be converted.

Step 5. Hit on the Export/Save button to import MDB to SQL Server 2019, 2022, etc versions.

Final Words
In this article, we discussed Microsoft Access, Microsoft SQL Server, and the factors related to migrating MDB to SQL server. We also provide you information on the steps by using the manual as well as professional solutions on how to migrate MDB to SQL server.
You can rely on any mentioned method to import MDB to SQL server 2019, 2022, or even lower versions. But, it is recommended you opt for a method as per the expert’s choice. This can offer you a protective shield for your database against all the potential threats. Remember, when it comes to convert MDB to SQL server database without any errors, it becomes important for you to choose the right tools and methods. Hence, only the right tool and technique can import your data.


