How to Increase Disk Space in Windows 11, 10 Without Formatting?
Summery: How can I increase space to optimize computer performance? On this page, you will learn how to easily increase disk space in Windows 11, 10, 8, and 7. Keep reading to increase C drive space for free using three powerful disk partitioning tools.
User Query: “I have a large C drive, but over time, the data on drive C increases. I always get a message that disk space is low when I boot up my computer. My computer is getting slower now. Is there a solution that can help me move the free space of a partition to my C drive? Please suggest a solution for my query: how can I increase c drive space in windows 7 without formatting?’
“There is 24GB of space on the D drive, 75GB on the E drive and 70 GB of unallocated space. How can I move the unallocated 70GB drive to the D drive?”
How to Increase Disk Space: An Overview
Storing all data, programs, and operating systems (OS) on the same partition is like putting all the eggs in one basket and increasing the risk of data loss. Hence, a hard disk drive can be partitioned into several separate parts and each partition works separately. Whenever users partition a hard disk, they often create multiple partitions for different purposes. The most common example of partitioning a hard drive into 4 partitions, one for the system and another for software, database, and backup,
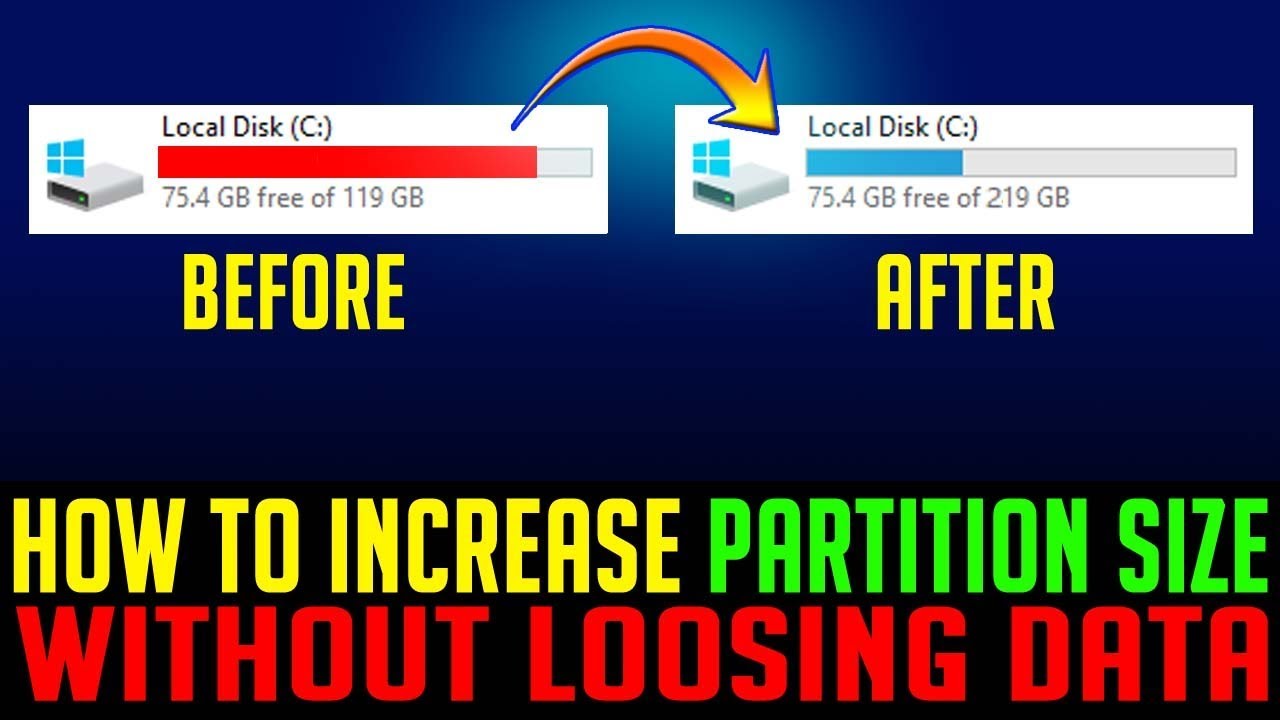
Increase C Drive Space in Windows: Reason
There may be several conditions when users realize that this is the time to expand a partition of the hard drive. But due to a lack of information, he stuck on a query about how to increase disk space on Windows 10. Some of the issues are listed here:
-
- A low disk space warning appears
- After cloning, if there is unallocated space, you can use it to extend an existing partition instead of creating a new partition
- If you want to merge partitions C and D,
- After one period of use, the disk space of one partition is insufficient, while another still has a lot of space
Methods to Extend Drive Space in Windows 7 Without Formatting
Formatting disks is never the solution to increasing the partition size; it is an operation that may result in data loss. Therefore, below are some simple techniques to increase C drive space in Windows without losing any data. Find a reliable solution for how to extend C drive in Windows 10 without formatting Windows 11, 10 or below.
Method 1: Extend Disk Space in Windows Using DiskPart Command
The diskpart command (a recovery console command) enables users to delete and create partitions on the computer.
To extend an existing disk with the help of the DiskPart command:
- Click on Start or you can press the ‘Win + R’ keys and type ‘cmd’. Doing this will open the command prompt; type ‘diskpart’ and hit the Enter button
- Now, in the command prompt window, type ‘list volume’. After this, you can check the partition without allocated space
- In order to extend the disk space of C drive, type ‘select volume 1’
Note: To increase the space on any other drive, one can type Volume 2 or 3, respectively. - Type ‘extend’ for increasing the partition size
Method 2: Increase Disk Space in Windows Using Disk Management
Disk Management is an extension of the Microsoft Management Console that enables full management of the disks recognized by Windows. Here you will find all the steps that you need to perform to increase the hard drive size without formatting the disk. To enlarge a disk volume with the help of disk management, follow the below steps:
- Press ‘Windows + X’ keys to open the context menu on your computer
- From the opened menu list, select the Disk Management option and wait until it is loaded completely
- After this, it will display all the disks with their volume in the small window
- Select the desired disk to extend the volume of a partition and select Shrink Volume option
- Enter the amount of storage space to shrink in MB and hit the Shrink button
- Click Zoom out to begin the process. The total time to execute the operation depends on the size of the partition.
- After decreasing the partition size, the released amount will be defined as not assigned. Now, a system partition can be extended using this free space.
- Hit right-click on the system partition (the size you want to extend) and choose the Extend Volume option.
- Click Extend to complete the process. It may take more time than the reduction.
Additional Tip: While dividing the disk space into isolated sections or extending the size of a partition, if the program crashes before it finishes, it may corrupt this disk structure. Also, users may lose their data from a partition. In such cases, one can use a reliable tool, i.e., the Hard Drive Data Recovery Wizard to recover corrupt, lost/ or deleted data from any hard disk partition.
Also, it is recommended that before performing any step on hard disk, make sure that you have the proper backup file. Because a backup is a 100% secure way to get files back. Keep in mind before increasing the hard drive size in Windows 7, 8, 10 and 11 without formatting.
Summing It Up
Sometimes, Windows users may encounter a condition when the basic disk or the volume on the dynamic disk is not enough to save the data. This difficulty can be resolved by extending the partition size. But they stuck to a question, i.e., how can I increase disk space in Windows 11, 10 without formatting? Well, doing this is not an easy task. Thus, we have discussed some actual working techniques in this article. Now, users can opt any method as per their preferences. And easily partition the C drive in Windows 11 without formatting.


