Free Methods to Import VCF to PST File?
Summary: If you are looking for a method to import VCF to PST file, then go through this article and understand the procedure carefully for best results. So, read this guide for the hassle-free solution to import vCard to PST format.
VCF files are used for storing contact information, such as names, phone numbers, email addresses, and other personal details. PST files are used by Microsoft Outlook to store copies of messages, calendar events, contacts, tasks, and other data.
Why Need to Import vCard to PST Format?
Transferring a VCF (Virtual Contact File) to a PST (Personal Storage Table) format is necessary for compatibility or data management. Here are some reasons why you should import VCF file to PST.
- Data Consolidation: If your contact details are scattered across multiple VCF files, converting them to PST allows you to consolidate all your contacts into a single file. It also makes it easier to manage and access in Outlook.
- Contact Data Migration: If you want to seamlessly move your contact details from your system to Microsoft Outlook, then you need to transfer contacts from vCard to Outlook .
- Backup and Archive: PST files serve as a one-stop solution for backing up or archiving contact details in Outlook. By converting a VCF file in PST, you can create a backup copy of your contacts.
- Collaboration and Sharing: Outlook users can easily share or distribute PST files. Importing vCard to Outlook 365 allows you to share contact details in an Outlook compatible format.
Also Read: Merge Multiple VCF Files into One
Method 1: How to Manually Import VCF to PST File?
As we have mentioned earlier, there is a limitation to using the Import-Export Wizard for migrating a single VCF file at a time. Moreover, there will be high chances of corruption of the file if your network is not stable while transferring contacts. Follow the below guide to learn the manual method in detail: To import vCard to PST format, you need to follow the two-step process one by one.
Step 1: Import vCard to Outlook Using Outlook Program
In this segment, we will explain the steps to import VCF file to Outlook. The steps are as follows:
- Launch your MS Outlook application on your laptop or PC.
- Press the File button and hit Open & Export to transfer VCF to PST.
- Next, pick the Open & Export function, and after that, the Import/Export wizard opens.
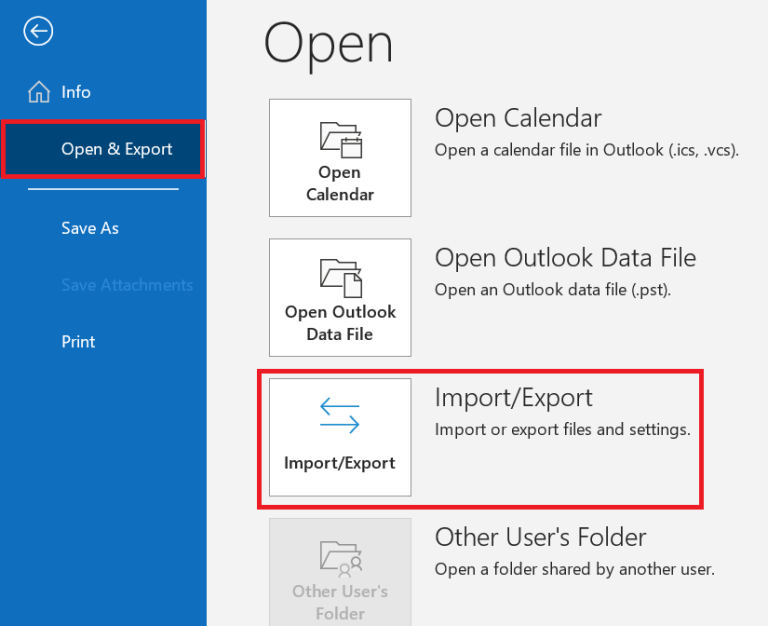
- After this, select Import vCard file (.vcf), and select your VCF file from your system.
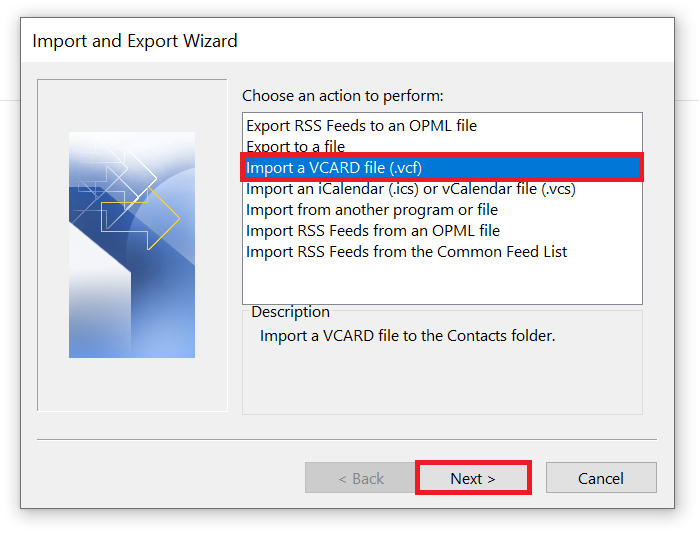
- Wait for the procedure to complete and then access all the imported contacts.
- Once you complete these steps, you will have successfully imported your VCF contacts to Outlook.
In the next section, we will guide you through the steps to import VCF file to PST.
Step 2: Export to a PST File
In this segment, we will explain the steps to import vCard to PST. First, go to the File menu.
- Select Open and Import.
- Next, choose Import/Export.
- Choose the second option, Export to a file and press Next.
- Opt Outlook Data {pst} File and then hit Next.
- Next, select Contacts and click Next.
- Now, click Browse to select the file and click OK.
- Finally, select the required options and click Finish.
After completing the above steps, you have successfully imported vCard to Outlook. But the manual way is very exhausting.
Advanced Software to Import VCF to PST File in Bulk
The manual way is not for non-technical users, as they might not be able to do it. That is why experts designed the vCard Importer Tool so that everyone can easily perform the VCF to PST converter for free.
The software has a simple and intuitive dashboard to operate and multiple features to customize the conversion. So, both technical and novice users can properly use this tool without any hurdles. It can import vCard to Outlook in bulk in a fine manner, so users don’t need to fear loss any contact. One doesn’t need to install the app to import multiple VCF files to PST format via this tool. Also, if you want to convert VCF to CSV file then visit this link.
Step-by-step Process to Import VCF File to PST Format
Follow the given steps to perform the task easily.
- First, to launch the software, the user needs to download or install it from the official site.
- Go to the Add file and Add folder option.
- After this, add VCF files or folders from the local system wherever you have stored your contacts file.
- Thereafter, take a preview of all the added contact lists in different view options.
- Now, tap on the Export icon to select Export in a new PST or an existing PST option as necessary.
- In this step, browse the location path on the computer to save the output PST file containing contacts.
- If you hit the Export button, the tool will automatically start the VCF files in PST format.
In Conclusion
The following article has detailed information on how to import VCF to PST files with all the user information. Conversion processes manually take a lot of time and effort, thus requiring constant attention. Manual methods always have risk factors. That is why we have also shared reliable VCF converter software, which makes your work easy. You can use this tool to import vCard to Outlook PST file in one go.


