How to Import Your Outlook Express DBX Files into eM Client With or Without OE Installation
Hello Experts,
IT personnel is not available in the office, and my Boss gave me a task to move 16 user’s mailbox from Outlook Express to eM Client. I have only .dbx files of all users. Now being a non-IT, I am in big trouble. Is anyone here, who can help me to import Outlook Express DBX files into eM Client.
Nowadays many users are migrating to eM client from their default mail client. Behind this, there can be various reasons. Here in this post, I am not going to discuss, why users are moving to the eM client from their default mail client. In this post, I will explain the methods to migrate data from Outlook Express to eM client. But before going through the steps to import .dbx file into the eM client. Let’s first understand some points.
We all are aware that, Outlook Express is a discontinued email application of Microsoft. It was compatible with Windows 98, Windows Me, Windows 2000, Windows XP, and Windows Server 2003. After that, the OE was replaced by Windows Mail. But the eM client is introduced in 2007. The eM Client team is enhancing its features day by day. Now it becomes one of the most advanced email clients all. The most important part is eM Client is Free for personal users. Due to this most of the users are migrating from Outlook Express to eM Client.
Methods to Import OE Emails into eM Client
Now, Let’s understand how can you move all emails with attributes from Outlook Express to eM Client. For this, you have two options. The first one is, configuring OE Id into the eM client. But this method requires to Outlook Express should be installed on the same machine. And the second solution, export the Outlook Express DBX file into PST and then import it into eM Client. Here, you will get step by step guide for both solutions.
- Steps to Migrate Outlook Express to eM Client, if OE is installed on your System.
- Steps to Move Outlook Express to eM Client, If OE is not Installed on your system.
You will Find Solution for These!
- How Do I Migrate Outlook Express Emails into eM Client?
- Is it Possible to Move Outlook Express to eM Client on Windows 10?
- Can I Convert OE DBX Files to eM Client Without Outlook Express?
- How to Transfer Outlook Express Mailbox to eM Client Free?
Case 1: – Import Outlook Express DBX File into eM Client, If OE Installed
If you are using the previous version of Microsoft Windows, like Windows 98, Windows Me, Windows 2000, Windows XP, and Windows Server 2003. Then you can easily move from Outlook Express to eM Client. Follow the steps listed here:
- Launch the eM Client Application on the same machine where Outlook Express is already installed.
- Now click on the Menu on the eM client interface and click on the following File >> Import.
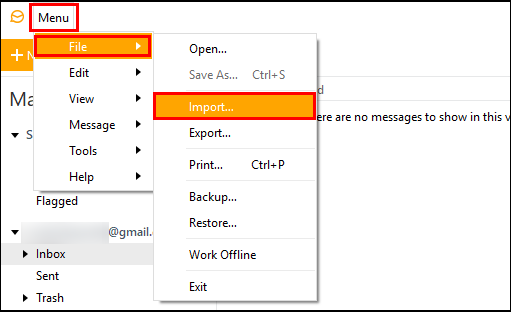
- Now the Import will appear, expand the Application drop-down list, and select Microsoft Outlook Express. After that click on the Next button.
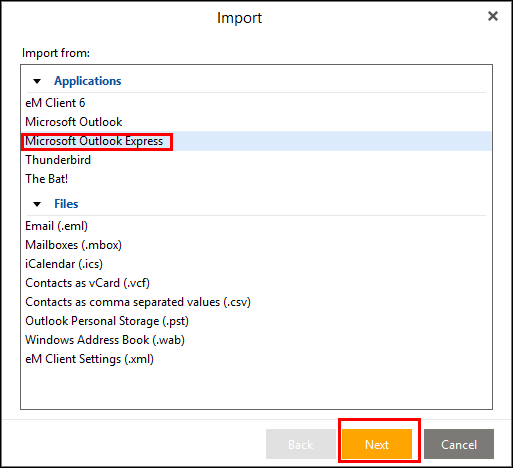
- Here you will find two options i.e. try to detect a folder and use a specific folder. If you want that, the eM Client application automatically detects the Outlook Express folder and then imports it into the eM client then choose the first option i.e. Try to Detect Folder. After selecting the first radio button, click on the Next button.
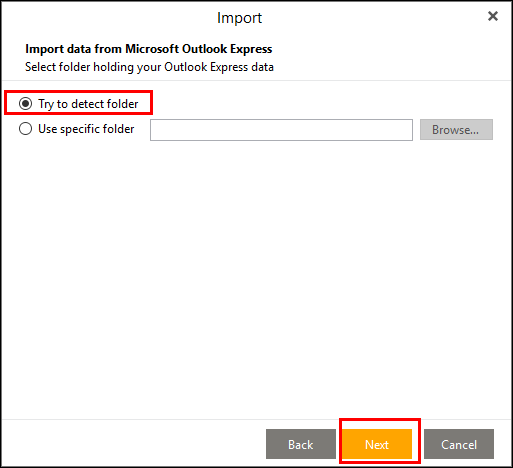
- If you want to import an Outlook Express-specific folder into the eM client then select the second radio button i.e. Use Specific Folder. After selecting this option, click on the Browse button and navigate to the location, where the OE folders are saved. After providing the path click on Next.
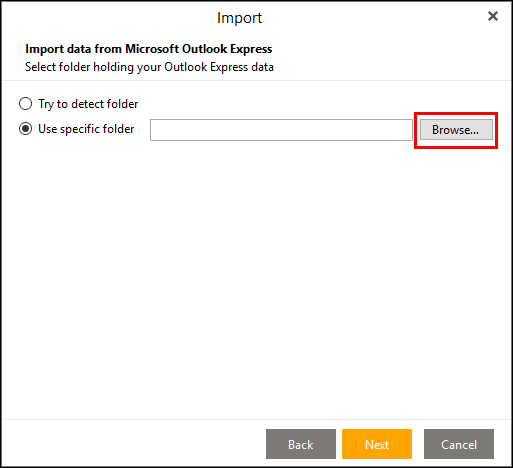
- Now the eM Client application will start importing Outlook Express DBX files into eM client. After completion, it will show a successful message.
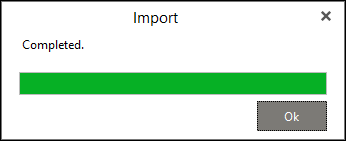
Note: – This method will not be applicable if you are using Windows 7 or above versions. Move to Case 2, if want to import Outlook Express DBX Mailbox into eM Client on Windows 7, 8, 10.
Case 2: – Migrate Outlook Express Emails to eM Client Without OE Installation
If you are using the latest version of Microsoft Window versions, then the above-mentioned solution will not work for you to transfer emails from Outlook Express to eM Client. Follow the below-mentioned steps and import Outlook Express DBX files into eM Client on Windows 7, 8, and 10. It is a two-step process. First, convert the OE DBX file into PST file type and then import the .pst into eM Client.
Export Outlook Express Emails into PST Format With Professional Solution
Try the DBX to PST converter tool users can export DBX files into PST without losing any data. This tool provides different ways to view MS Outlook Express database files. This tool instantly scans DBX folders and loads data on the software panel. To know the working of this tool follow the below-mentioned steps.
Steps to Import Outlook Express Emails into PST Format
- Download and Install the tool on your Windows OS 11, 10, 8, and 7 system.
- Now click on Add File from the menu and then select the radio button beside Select files(s)/folder from the file system and click on Next. After that new pop-up will appear, simply browse the DBX file and click on the Process button.
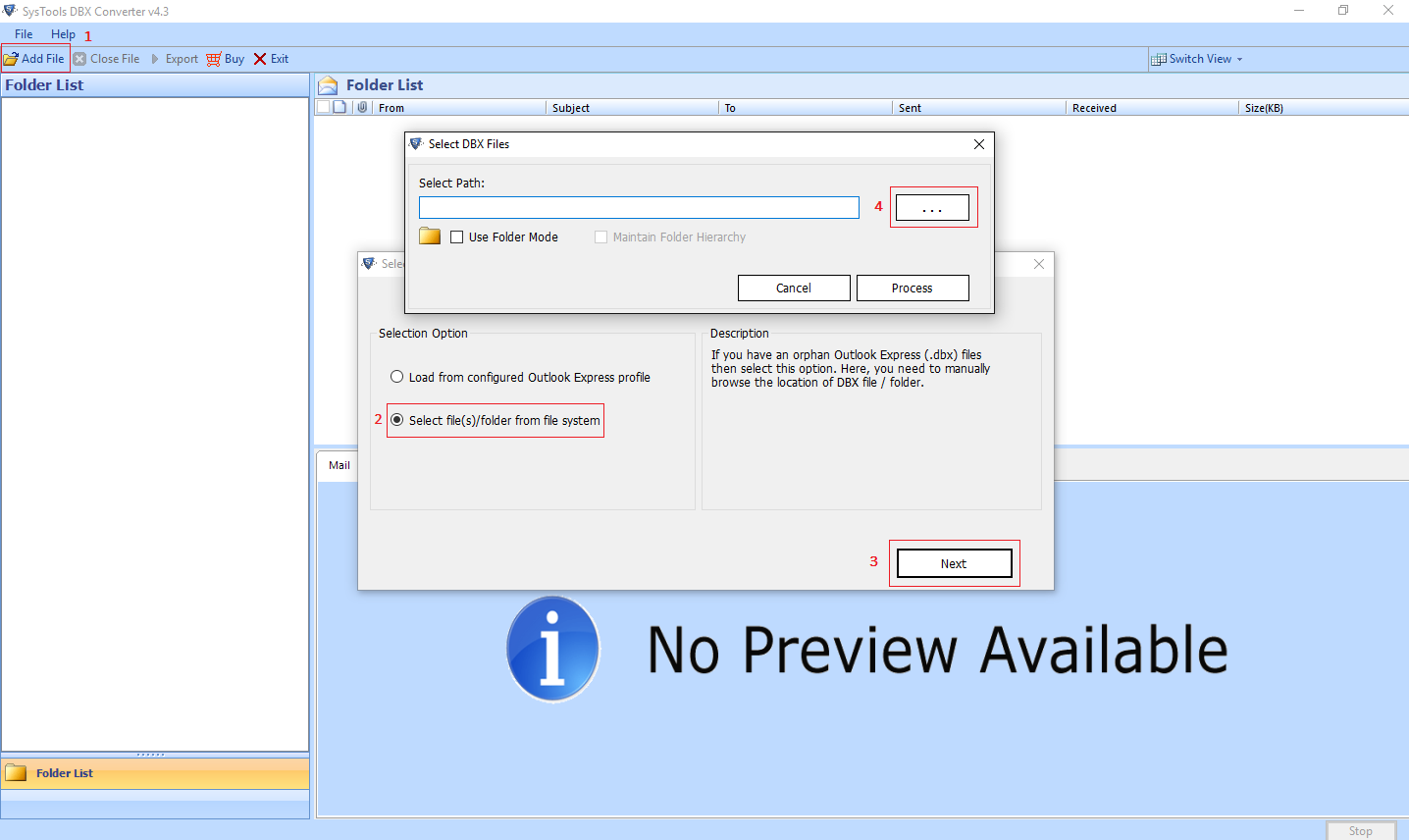
- Here the Export Options window will appear, select Export All Folder radio button. After that select PST radio button and at the last click on the Export button.
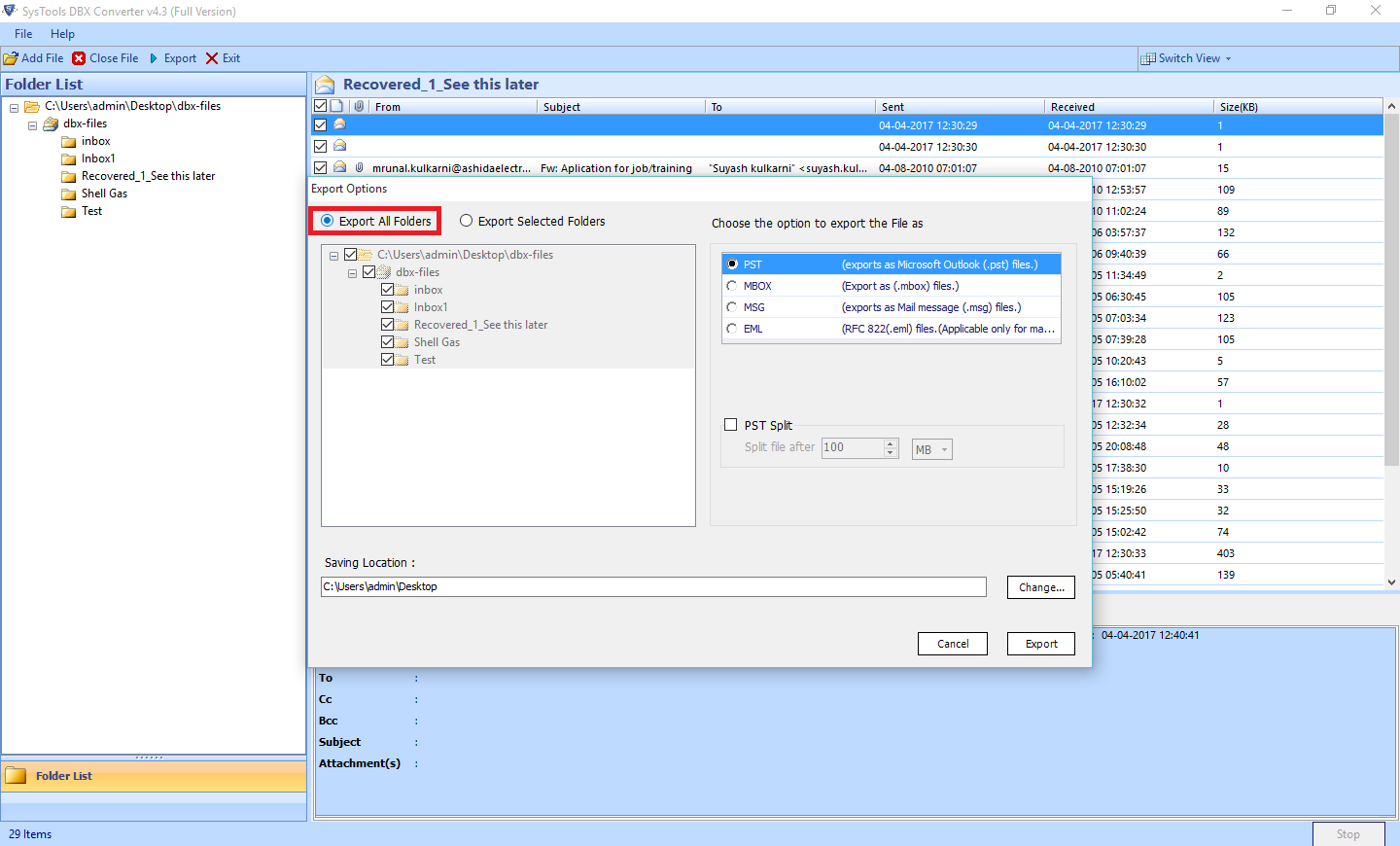
- After completing the export process the application will show you a successful message. Now you have .pst file of all your Outlook Express emails. Now move to Step 2.
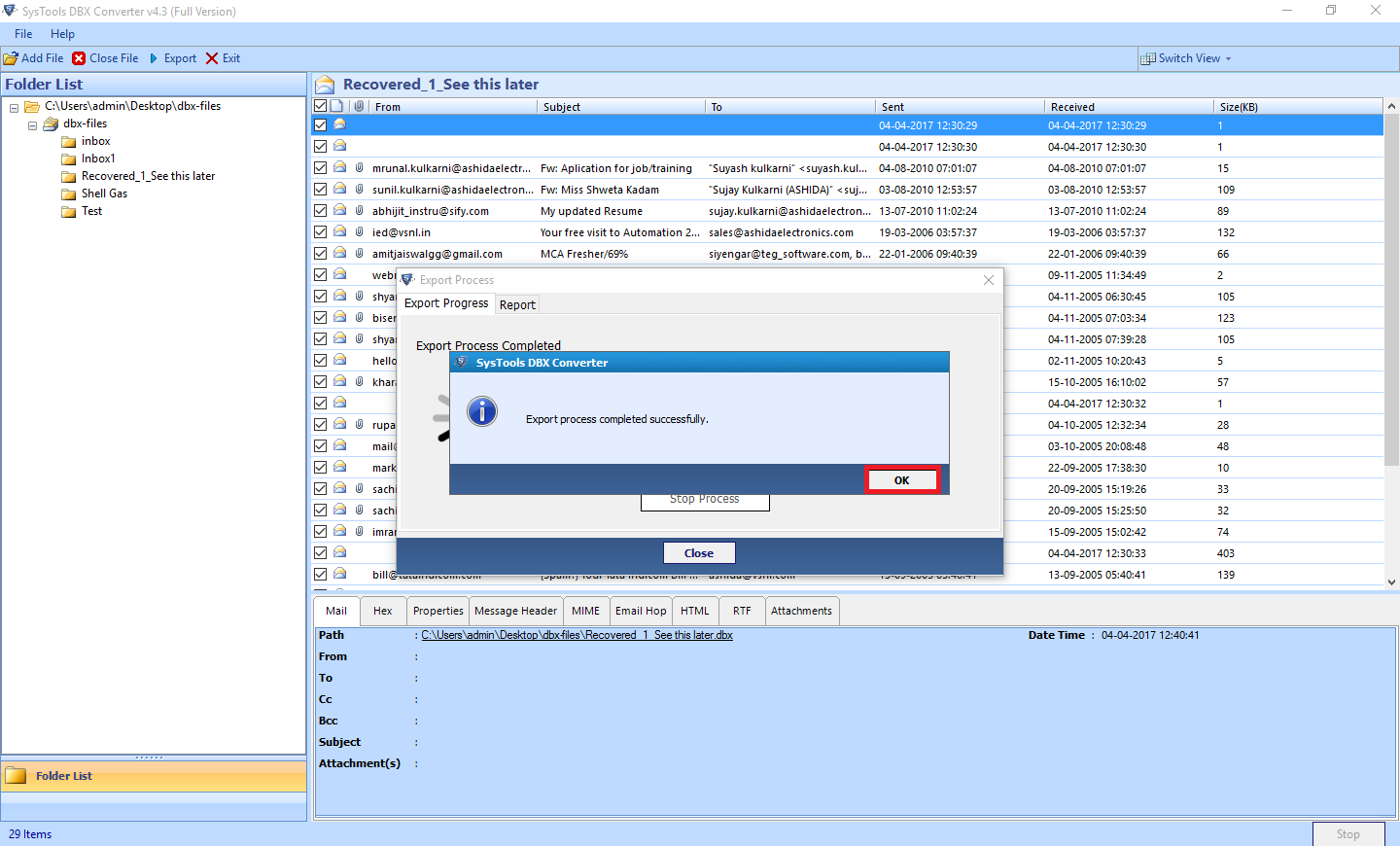
Step 2: – Import the PST File (Created in Step 1) into eM Client
Now after creating a .pst file, it’s time to perform the last step. Perform the steps listed below and import the .pst file (which is created in step 1) into eM Client.
- Launch the eM Client on your computer system and click on Menu as highlighted. After that click on File then Import.
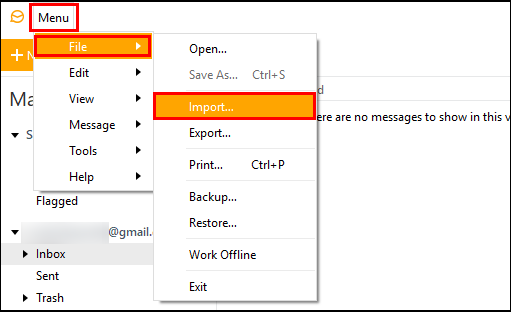
- Now from the Import window, click on Outlook Personal Storage (.pst) option. Which you will find under that Files drop-down.
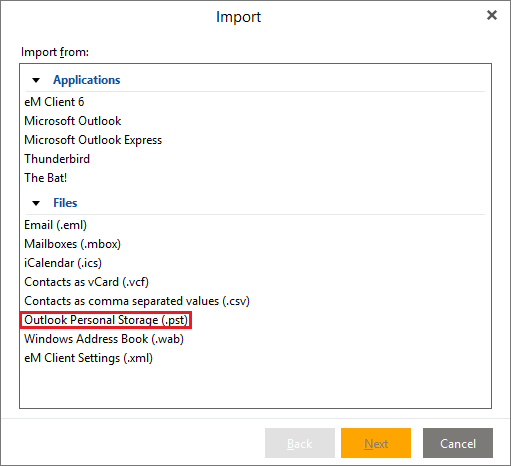
- Click on the Select file button.
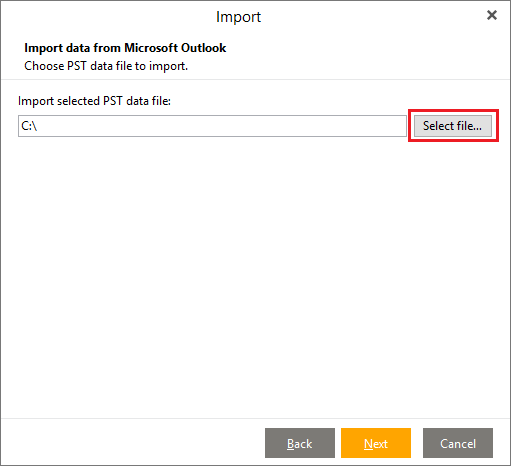
- Now, navigate to the location where you saved the .pst file (which you created in step 1). Select the .pst file and click on Open button.
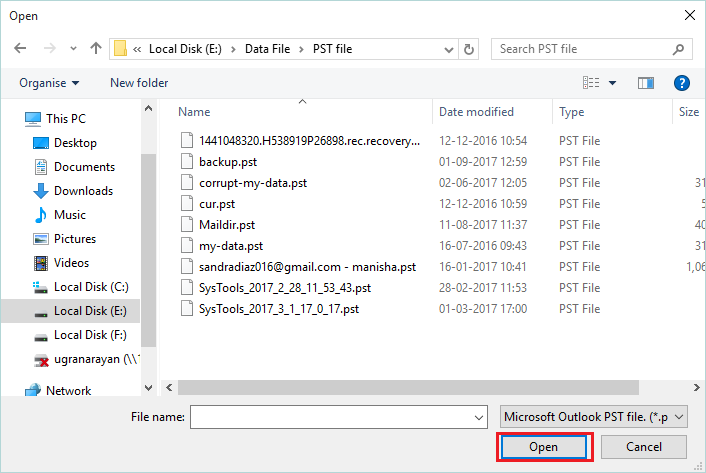
- After browsing the .pst file, click on the Next button.
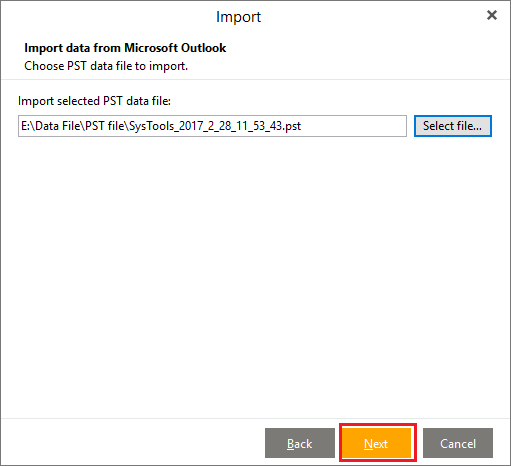
- Here you can select the particular folder to import into the eM client. You can also, select all folders and click on Next.
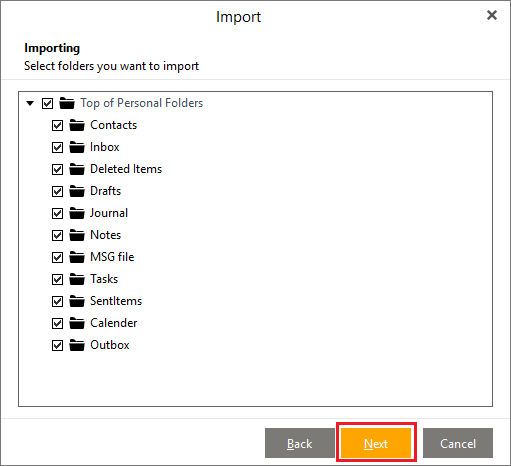
- Now select the first radio button “import data to default root folder of the selected account”. And select the folder from the drop-down list, at the last click on the Next button.
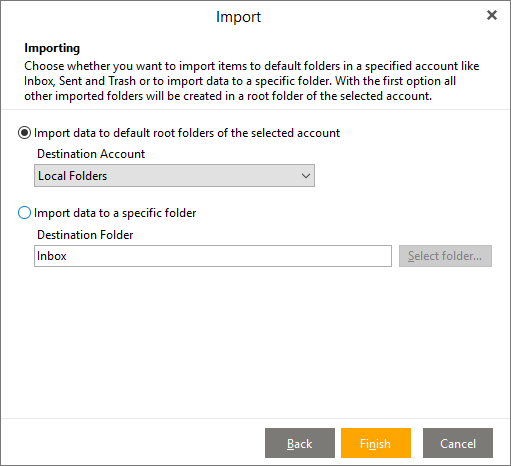
- Wait till the import process complete to 100%. Here you have successfully imported Outlook Express emails into eM client.
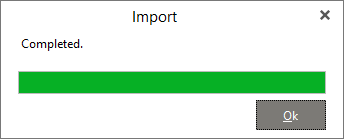
Read this: Convert Outlook Express files to PST
Conclusion
This write-up explains a separate solution to import Outlook Express Mailbox into eM Client with or without an OE environment. So, it’s become quite easy for you to move from Outlook Express to eM Client in Windows 7, 8, and 10.


