How to Import Outlook Contacts to Gmail Account? Easy Guide
Overview: In this technical blog, we will discuss the solutions to import Outlook contacts to Gmail account using manual and automatic methods. here we will show you the step-by-step guide with complete information.
Microsoft Outlook and Google Gmail are famous services used by millions of users around the world, and switching between these two email services is a modern trend. However, numerous users don’t know how to export Outlook contacts to Gmail. If you are also facing any problems, don’t worry. In this article, we will share some of the best ways to import contacts from Outlook to Gmail without technical issues.
Table of Contents
Reasons to Transfer Contacts from Outlook to Gmail
- Simplify all your contacts in one place.
- Easily manage your contacts on any device connected to your Google account.
- Sync across multiple devices (phones, tablets, computers).
- Google Contacts for easy organization and updates.
- Easily restore contacts if you lose data or change devices.
- Access Gmail and contacts on virtually any platform (Windows, macOS, iOS, Android).
- Google’s advanced spam filtering.
The key benefits of migrating contacts from Outlook to Gmail are faster communication, better organization, and increased productivity. Let’s move to methods.
Also Read: Import Outlook Contacts to Yahoo Mail
Manual Method to Import Outlook Contacts to Gmail Account
There is no direct solution to transfer contacts from Outlook to Gmail. So you need to follow a two-step process: first, you need to export Outlook contacts to Gmail using a CSV file, and then import the file to your Gmail.
1# Export Contacts from Outlook
- Open Outlook.
- Click File in the upper-left corner.
- Hit Open & Export, then Import/Export.
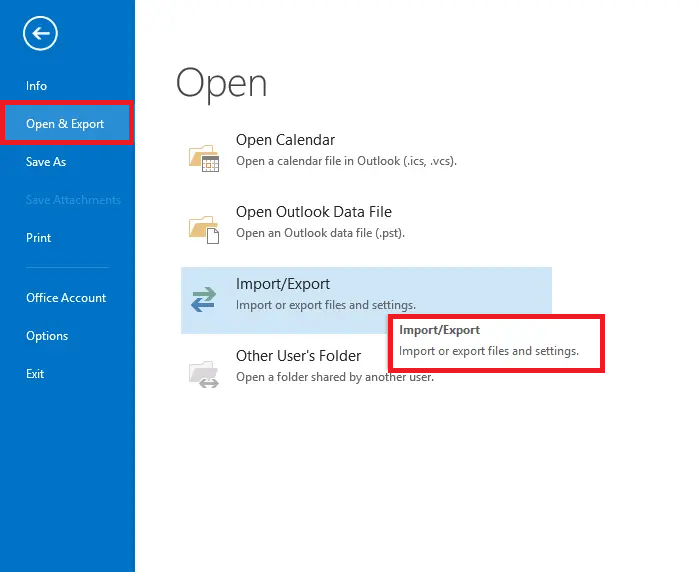
- Tick the Export to a file and hit Next.
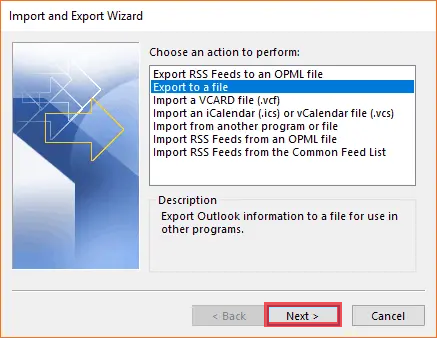
- Choose the Excel or CSV (Comma Separated Values ), and then press Next.
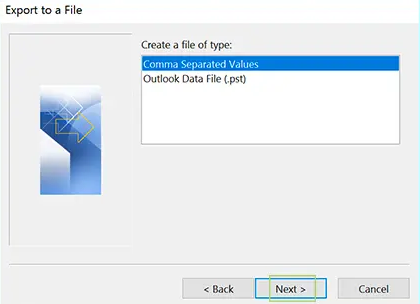
- Select the contacts from your account, then click Next.
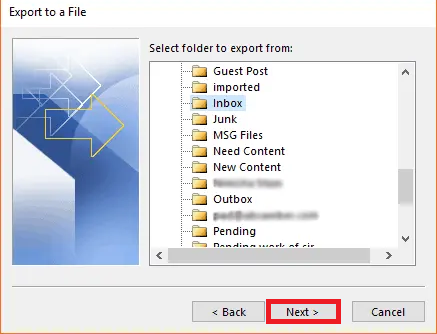
- Choose a path to save the file and give it a name (for example, “Outlook Contacts“).
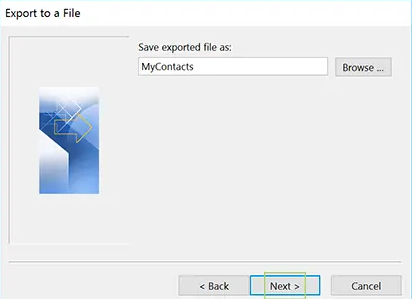
- Click on the Finish.
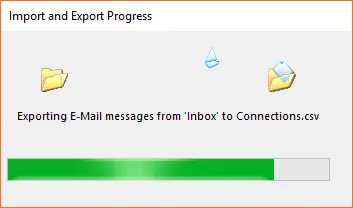
The export procedure will create a CSV file containing all of your contacts.
2# Import your Contacts into Gmail
- Open Gmail on a web browser.
- In the top right corner, click the Google Apps grid (9 dots), then select Contacts.
- In the left pane of Google Contacts, click Import.
- Hit the Choose File and press the CSV file you exported from Outlook.
- Choose the Import tab to begin moving the contact file to your Gmail.
- Once the process is done, you should view your Outlook contacts in Gmail Contacts.
- Check your Gmail contacts list to make sure that everything has been transferred correctly.
If you face any issue with manual techniques, then select the third-party tool. one of the best applications is mentioned below.
Automatic Way to Import Outlook Contacts to Gmail in Bulk
vCard Exporter Tool to bulk transfer contacts from Outlook to Gmail and other file formats. This software migrates contacts only from the default Outlook address book to other formats supported by various applications and devices.
This tool allows you to convert Outlook contacts to PDF and also utility sort and reorganize your contact list based on fields such as name, company name, phone number, business fax number, and category. The interface of this tool is very clear and intuitive and provides users with a simple platform to export Outlook address book to vCard (.vcf) file format. The conversion process does not require any advanced technical knowledge to import contacts from Outlook to Gmail CSV.
Stepwise Process to Export Outlook Contacts to Gmail
To perform this procedure, you need to export Outlook contacts to vCard or VCF format first and then transfer the vCard file to a Gmail CSV file.
- Launch the vCard export software on your Windows computer.
- Click on Browse for files/folders on your system.
- Click on Browse to add the file.
- Select Export Gmail CSV Option.”
- Once the click on the “Export” tab is successfully completed
- Now you can display the exported vCard file.
2: Import VCF File into Gmail
After exporting Outlook contacts to vCard format, you can import the contacts file to your Google Gmail account by following the steps below:
- Go to the Gmail sign-in page and enter your credentials. Then, click Next.
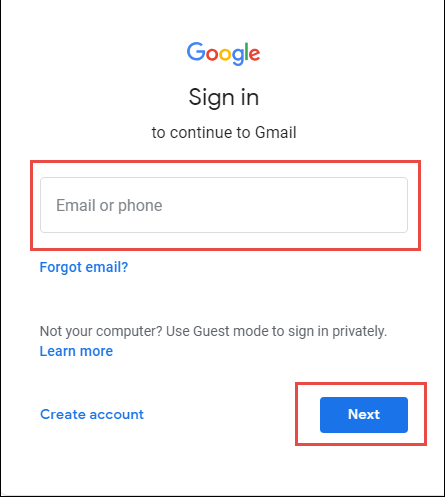
- Enter the correct password and hit the Next button to login.
- Once the account opened successfully, click on the menu icon adjacent to Gmail Avatar, as shown in the screenshot. And click on the Contacts app.
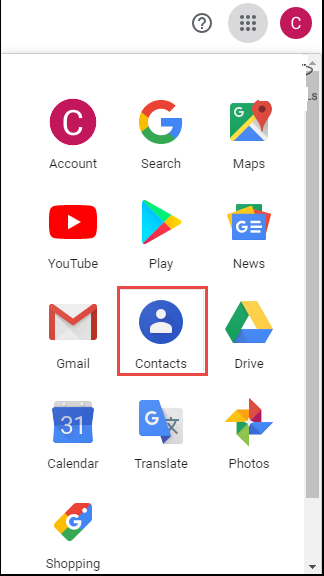
- Now, tap the Import icon to backup Outlook contacts to Gmail.
- An Import contacts window appears on the screen. Here, click on the Select file option to choose the file from the desktop that contains Outlook contacts.
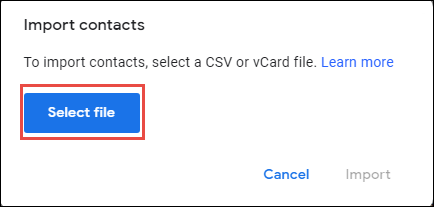
- Choose the VCF file that was created in Step 1 and click on Open.
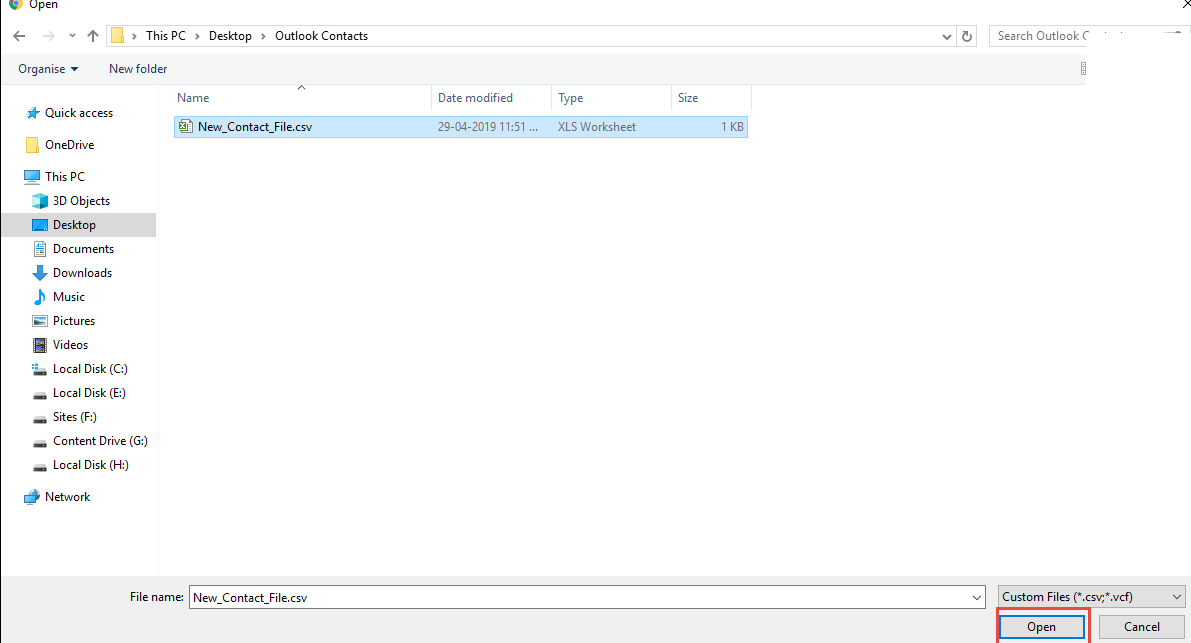
- Finally, click on Import to begin the importing task into your Gmail account.
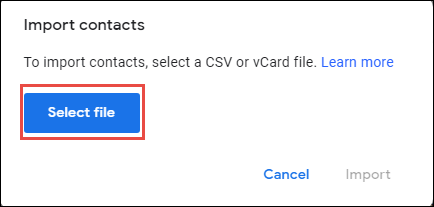
- In a matter of minutes, all the contact files are successfully imported from Outlook into your Gmail account and they appear like this.
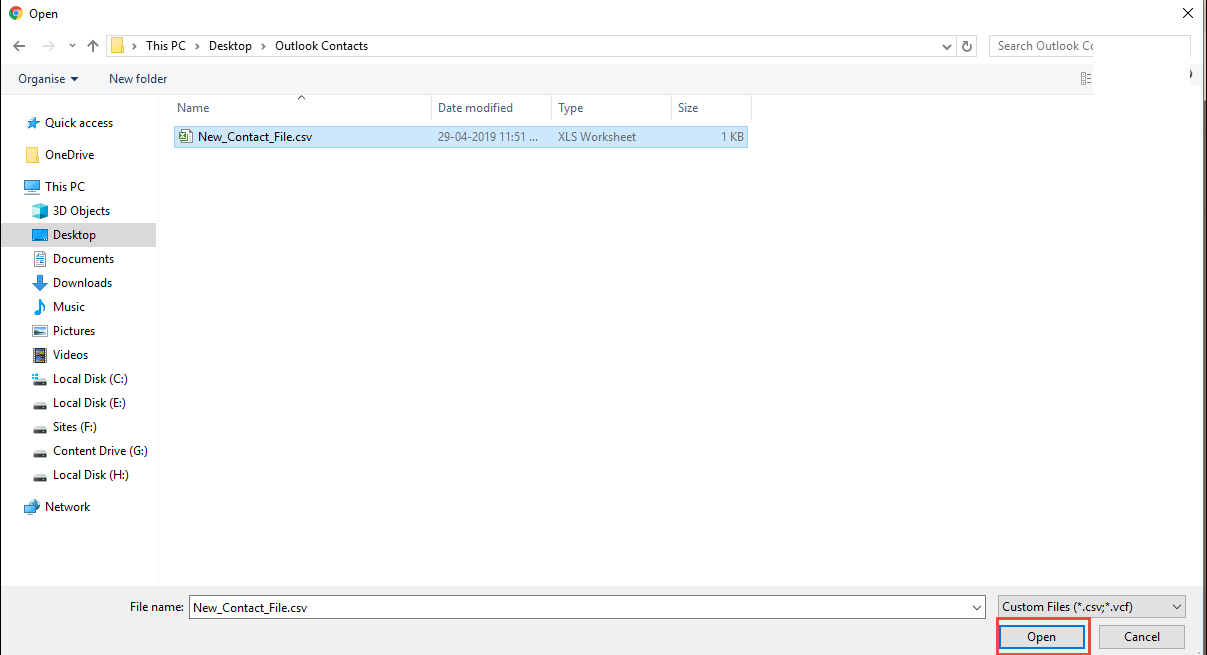
Prominent Features of the Tool
- The tool to move Outlook contacts to Gmail on the desktop securely in various file formats.
- Authorize to select vCard file versions as needed, depending on whether the server imports the file late.
- Additional permits allow you to view all contacts before their conversion.
- Apart from this, it is also capable of automatically loading Outlook data files from the default location on the system.
- Moreover, this software even supports all the latest versions of Windows OS, including Windows 11, 10, 8, 7 and below.
Author Suggestion
The purpose of this guide is to educate users on how to import Outlook contacts to Gmail accounts in every possible situation. After reading this article, you now have enough knowledge about how to move Outlook contacts to Gmail effortlessly. However, you can use any of the methods in the above sections. But it’s best to use an automated solution if you don’t have the Outlook application installed or if you want to export Outlook contacts to Gmail. So, the choice is yours.
Frequently Asked Questions
Q: Do I need to download the Outlook application on my desktop to use the tool?
Ans: No, while using the tool to export contacts is dependent on the installation of another application.
Q: I have Outlook 2016 desktop application; can I import contacts from Outlook to Gmail?
Ans: Yes, the automated tool can be easily used to move Outlook contacts to Gmail accounts.
Q: Using the manual solution, will all my Outlook contacts be saved with the same formatting?
Ans: There is no guarantee that the contacts will be exported to the Gmail account in the same format as during the manual solution. Hence, it is better to opt for an expert-suggested solution.


