How to Import Lotus Notes Contacts to Outlook – Get the Solution Here!
Lotus Notes and Microsoft Outlook both are familiar names in the domain of email communication. Apart from sending or receiving messages, both the standalone application provides a contact management feature. However, many users want to import Lotus Notes contacts to Outlook for some reason.
But, due to a lack of techniques, users are unable to transfer contacts from Lotus Notes to Outlook. Don’t worry here we explain how to move Lotus Notes contacts to Outlook in a few clicks. Just read this article once, and get ready to move your crucial contacts to the best alternative to Lotus Notes i.e. Outlook.
Technical Benefits of Exporting Lotus Notes Contacts to Outlook!
- Outlook integrates well with Microsoft apps like Teams, SharePoint, and OneDrive.
- Outlook offers advanced security features like encryption and multi-factor authentication for data protection.
- It supports add-ins and Power Automate integrations, which enhance productivity.
- It delivers faster performance and reliable updates for productivity.
- Offers powerful search tools, improving contact management and quick data retrieval.
- Support on Windows, macOS, iOS, and Android for easy access.
Understanding the Manual Ways to Import Lotus Notes Contacts to Outlook!
To initiate the task manually, first, we need to export contacts into CSV or VCF format, and then import them to Outlook. The following sections describe the same –
Method 1. Move Lotus Notes Contacts into CSV File
If the user has an installation of IBM Lotus Notes on the system, then this workaround can be used to migrate the contacts. It is suggested to carefully perform the task due to common Lotus Notes errors, there is a risk of data loss. Further, this method is classified into two steps:
Step #1: Export Contacts into CSV File
- Start the IBM Notes application and go to My Contacts to open the Address book.
- Now, click on the More drop-down button and select the Export Contacts option from the resultant menu.
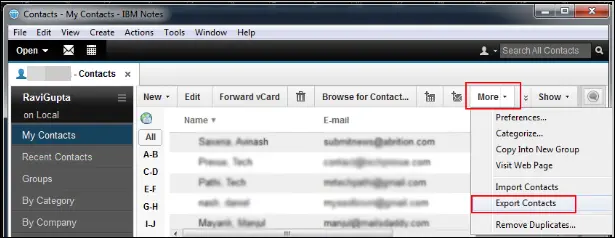
- An Export Contacts pop-up on the screen. Here, you have to enter a suitable name for the CSV file under the File name box. Then, click on the Export button to initiate the procedure.
- After that, wait for a while until all the contacts are saved into a CSV file.
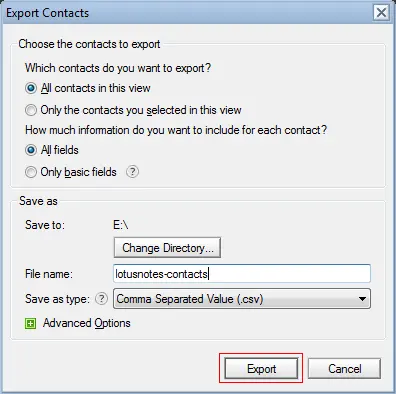
Once all the contacts have been saved in Outlook-supported .csv format, then transfer the file to the system where Outlook is configured. In such a situation, when Lotus Notes and Outlook are installed on the same system, then there is no need to deploy contacts.
Step #2: Import Lotus Notes Contacts to Outlook Using Import/Export Wizard
1. Select the File tab from the Outlook application.
2. Choose Open & Export from the File pop-out menu. Afterward, select Import/Export as shown in the screenshot.
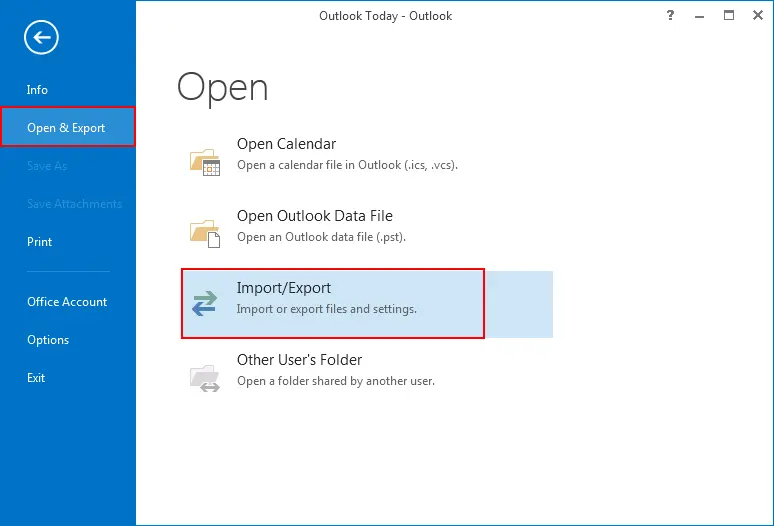
3. Next, choose the ‘Import from another program or file option under the Import and Export Wizard. Then, hit the Next button.
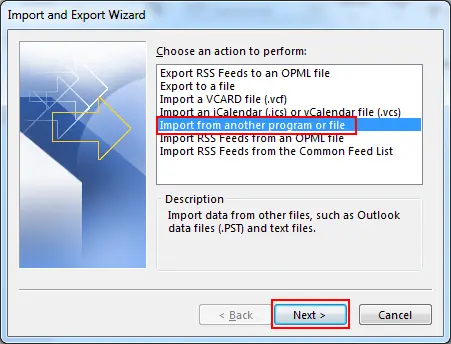
4. From the following window, select Comma Separated Values and press Next.

5. After that, click on Browse to locate the CSV file that was created in Lotus Notes. Also, select the radio button labeled Do not import duplicate items and click Next to continue the process.
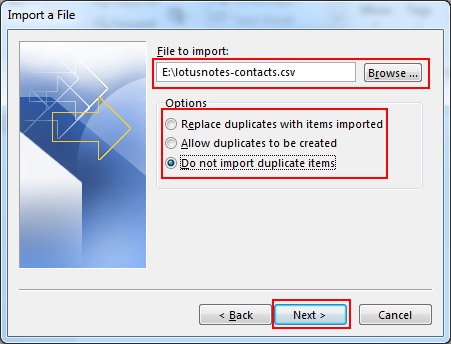
6. Now, select the Contacts folder where you wish to import Lotus Notes contacts to Outlook and click Next >> Finish.
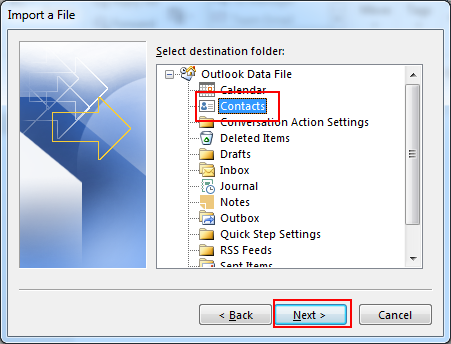
7. After a few seconds, all the contacts of Notes will appear in the Microsoft Outlook account.
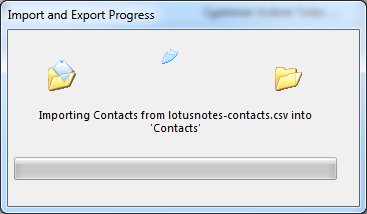
Method 2: Transfer Contacts from Lotus Notes to Outlook in VCF Format
Another option is to export contacts as vCard files (.vcf), and here are the instructions to follow –
Phase 1. Export vCard from HCL Notes
- Within the Lotus Notes, open contacts to export.
- Click on File > Export > vCard format (the .vcf extension).
- Choose the place to save the vCard files locally & hit Save.
Phase 2 – Import vCard to Outlook
- Open Outlook.
- Click File > Open & Export > Import/Export.
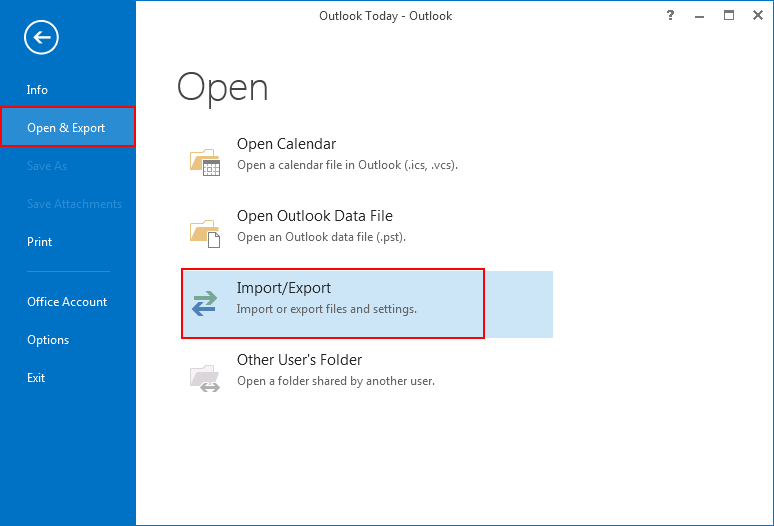
- Select Import a VCARD file (.vcf) and click Next.
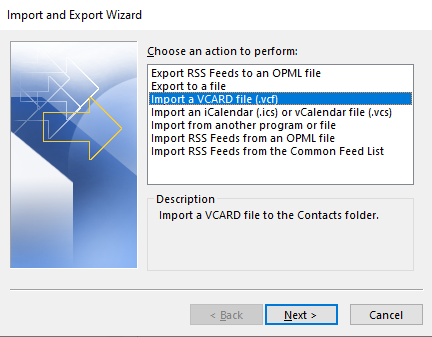
- Browse to the location to save data, and click Open.
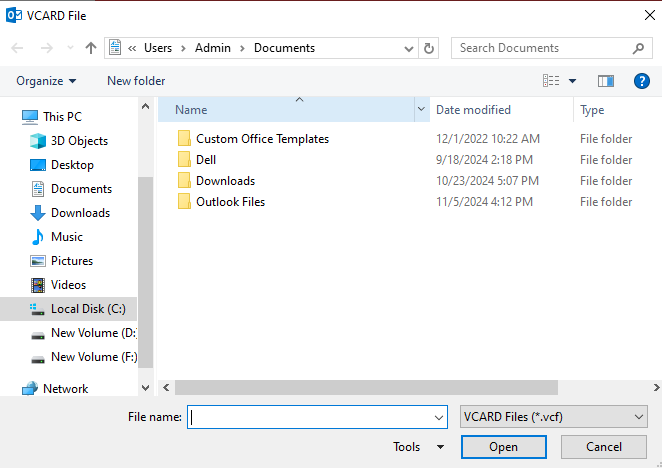
Now, check whether your data is accessible or not. For some reason, if the procedure fails then you have to restart to import Lotus Notes contacts to Outlook again.
Unluckily, the Manual Solutions Failed at Some Point!
There are some instances where the inbuilt export contacts feature of HCL Notes fails. So, users must know all the downsides of the manual workaround before using it. Thus, they will know what type of contact will receive after the migration process.
- The fundamental fields of contacts will be transferred in Outlook. All the customized fields may be removed or altered.
- The contact image and any type of logo will not be migrated properly into the MS Outlook application.
- It might be possible that the contact details cannot be matched.
- Data loss risk is higher with manual methods.
So, why would you trouble yourself by opting for manual solutions? There are better-automated solutions available online, and one of them is described below.
Import Lotus Notes Contacts to Outlook With Trusted Solution!
Try this outstanding application SoftwarePro NSF to Outlook PST Converter for free, which allows users to transfer contacts from Lotus Notes to Outlook-supported file format i.e., PST. So, a user will receive all the fields of Lotus Notes contacts in an Outlook email client. It is the best alternative to a manual method.
Apart from this, the inviting feature of the software excludes duplicate contacts and removes all the multiple entries of the same contact during the export process. One can use this method to export Lotus Notes emails to Outlook or any other data. Additionally, a user can select the parameter by which the tool can verify the duplicate contacts fields.
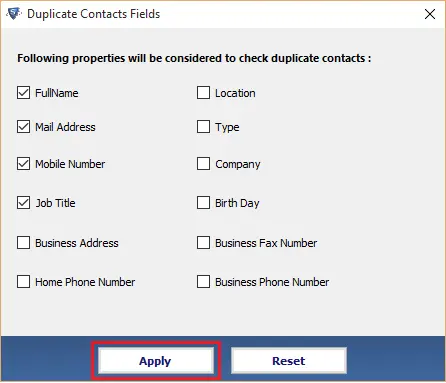
Working Steps to Transfer Contacts from Lotus Notes to Outlook!
Users just need to follow these simple steps to export Lotus Notes contacts to Outlook –
Step 1. Browse the Names.nsf file in the software and check the box corresponding to Migrate Contacts into the separate .pst file.

Step 2. After that, under the Select Categories section, check the box labeled Exclude Duplicate Contacts and click on Set.

Step 3. Browse a location on the system and click on the Export button to convert Lotus Notes contacts to Outlook data files (PST).

Step 4. Next, add the resultant PST file into Microsoft Outlook with the help of Import/Export Wizards and view the IBM Notes contact in it.

Summing Up!
After considering the user’s query ‘how to import Lotus Notes Contacts to Outlook?’. Here, we have illustrated two approaches through which a user can simply export contacts from IBM Notes to the Microsoft Outlook program. As per convenience, the users can opt for any of the above-mentioned techniques to transfer contacts from Lotus Notes to Outlook.
Need Clarification? We’ve Got the Answers You Need!
Q1. What if the Lotus Notes contacts file is too large to export?
If your contact files are too large, then it becomes a hassle to export them manually, in this case –
- Try exporting contacts in smaller batches.
- Consider using a specified automated migration tool that can export large NSF files simultaneously.
Q2. How do I fix misaligned CSV files to import into Outlook?
This issue occurs when you do the exporting task manually, to resolve this –
- Ensure you map the fields correctly using the “Map Custom Fields” option of the import wizard in Outlook.
- To match the fields, open the CSV file in Excel and manually rearrange or edit the columns.
Q3. Can I import calendar events from Lotus Notes to Outlook along with my contacts?
Yes, you can export calendar events from HCL Notes in .ics or .csv format, but not with contacts. It needs to be performed separately from the contacts migration.
Q4. Can I directly import Lotus Notes contacts into Outlook without exporting them?
No, there is no option to directly migrate contacts to Outlook, you have to export them in VCF or CSV format, then only you can import them.


