How to Import Excel Contacts to Google Contacts? Explained
Summary:- Are you in search, to know a solution to import Excel contacts to Google contacts? Then, you land on the right article, in this technical guide we talk through the possible and best techniques to import contacts to Gmail from Excel. So, to find out the best technique to resolve this query, stick to this article till the end.
Excel and Google both are the most used applications worldwide, and the majority of users want to transfer their Excel contacts to the Google application. Excel is used for storing data in huge amounts, so, it’s not an easy task to import a huge amount of data to Google.
There can be some errors that can be created during the conversion process. Because Excel stores its files in XLS/XLSX format and Google does not support XLSX files. Don’t worry! We are here to provide the best process.
Table of Contents
User Query
Hi, I was looking for a safe and secure solution to transfer multiple contacts from Excel to Gmail as Gmail gives me easy access to my contacts from my phone. I’ve tried importing the data, but Google Contacts doesn’t seem to have the ability to extract Excel or XLSX data. If anyone knows the best solution please share it with me.
Understanding the Importance of Migrating Contacts from Excel to Gmail
Sync Across Devices means that Gmail allows users to sync contact details on multiple devices, providing a better way of organizing and managing contact information.
Gmail Contacts is very easy to use, and Google Contacts provides its users with high security to save their contact details. Furthermore, it also helps you save precious time that you would have spent on manually filling all your contact information to your contact address book.
However, for some reason, users have questions like how to import contacts to Google Contacts from Excel. Therefore, in this article, we are going to provide you with some of the best tips and tricks to easily import Excel contacts to Google contacts in bulk with the best professional solution that is recommended by many experts to save precious time.
Manual Trick to Import Excel Contacts to Google Contacts
As we said, Excel stores its data in XLS format. Before proceeding with the conversion process to transfer Excel file to Google Sheets. Firstly, you have to convert your Excel files into CSV format to make XLS files compatible with the conversion process. There are two parts of this solution that follow both parts for hassle-free conversion.
Step 1- Convert Excel Files to CSV (Comma-Separated-Value)
- Open the selective Excel Files
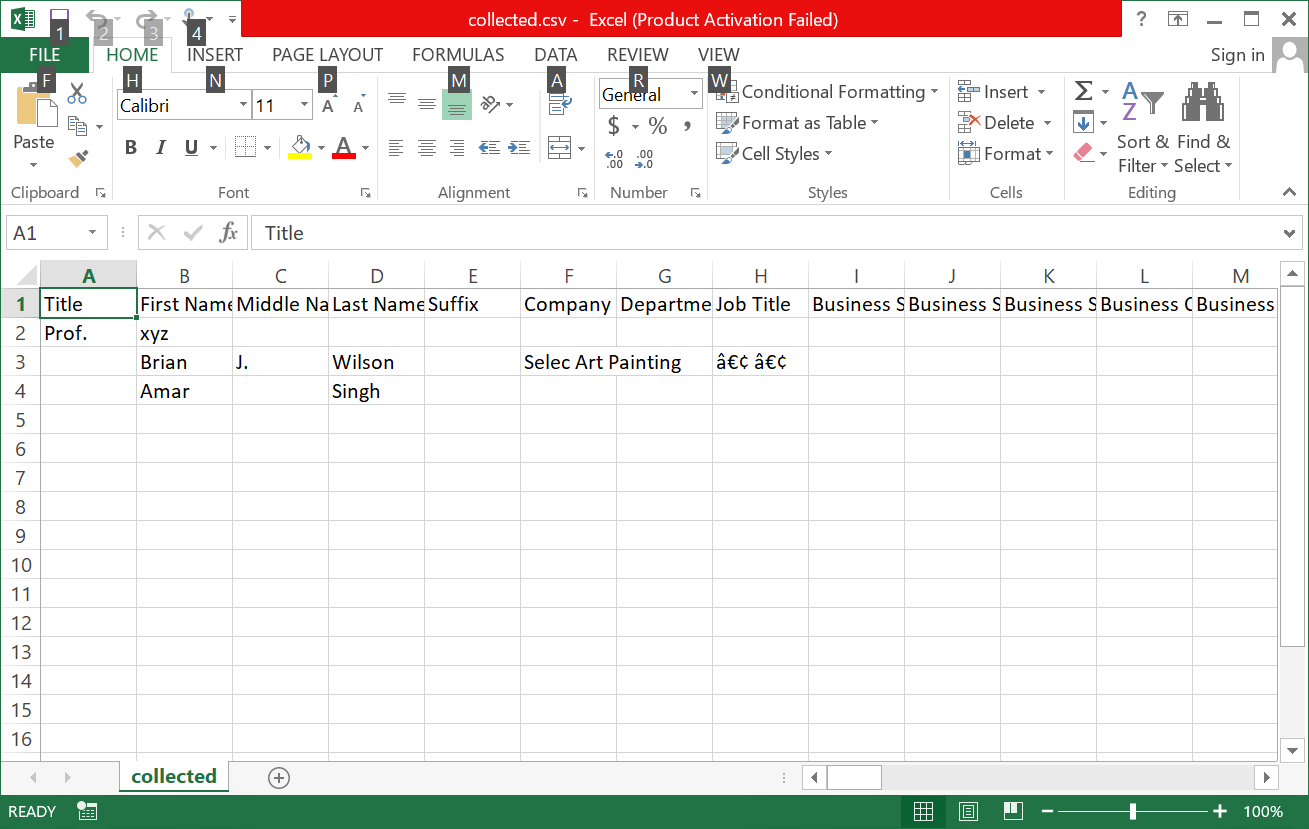
- Select the File button from the ribbon bar. Then choose Save As option
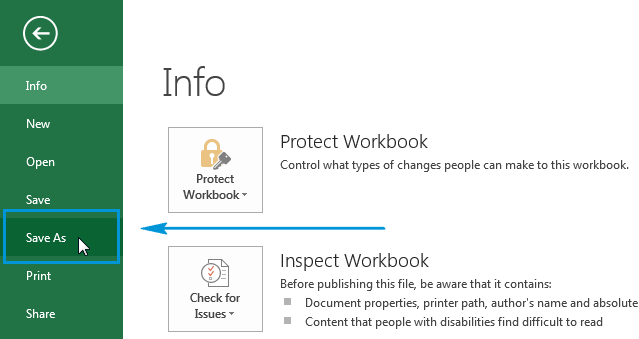
- Then, you can see the CSV format option & go to the next step
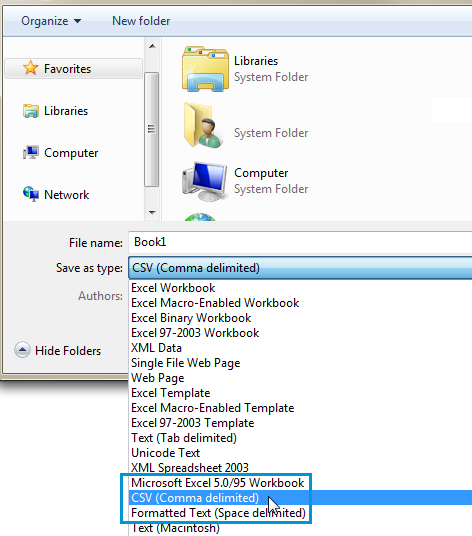
- After all, settings click on the Save button to complete the conversion process.
Step 2- Import Converted Files into Gmail Contacts
- Login to your Gmail & go to Apps Icon and select the Contacts option.
- Then, you will get the Import option, through which you can import contacts
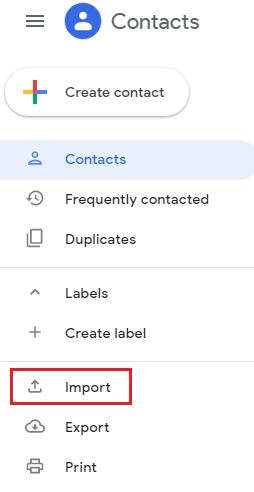
- Select the file by clicking the Select File option
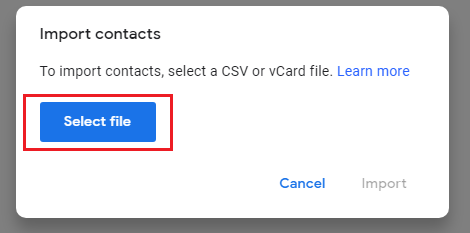
- After selecting the file, click the Import button and move to the next step
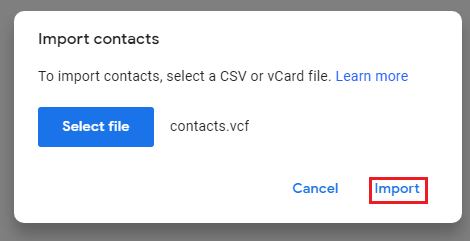
After performing the last step, your Excel contacts are successfully transferred into Google contacts.
Smart Solution to Import Excel Contacts to Google Contacts
In the above section, we will discuss the manual way to import contacts to Gmail from Excel. A manual solution can complete the conversion no doubt, but you have to convert Excel files into CSV format before the conversion solution. You can only convert one Excel file at one time, and you should have an Excel application for the complete conversion. We are here with the best method to complete the batch conversion in a few clicks named SoftwarePro Excel to vCard Converter.
It also imports contact number from Excel to Android phones. The best part of this application is it provides a free demo version. Users can check the working efficiency of the utility. The best application for the best-in-class batch conversion of Excel files, specially designed for complete such types of conversion. This utility converts Excel files into vCard file to easily save multiple contacts from Excel to Gmail.
Working Steps to Import Excel Contacts to Google Contacts
To import the resultant vCard/vcf file into Gmail Contacts follow the easy steps given below with the pictures showing how to import multiple contacts in Google Contacts from Excel:
- Install & Select the Excel files that you need to convert

- Take a Preview of the Excel files which you select

- Map fields with the selective vCard files

- Select vCard versions as per your need

- In the end, hit the Convert option.

Final Words
In this write-up, we will talk about the most searched query to import Excel contacts to Google contacts. We mentioned above, the manual and automated solutions for the complete conversion. You can select the process as per your requirement, we personally advise you to complete the conversion with professional techniques for a quick solution to import contacts to Gmail from Excel.
Frequently Asked Questions
Q.1. Why is my CSV not importing correctly to Google Contacts?
A.1. Google Contacts may have trouble importing if there are duplicate entries. Check for and remove any duplicate rows in your CSV file before importing. Otherwise, use the best professional method mentioned above to add multiple contacts in Gmail from Excel.
Q.2. What is the CSV format for Google Contacts?
A.2. The CSV (Comma-Separated Values) supported by Google Contacts and many more online email clients CSV files typically include specific columns and headers to properly organize and import contact information.
Q.3. How to upload multiple Excel contacts to Gmail?
A.3. To upload Excel contacts to Gmail, first, convert contacts into a vCard file then, import the vCard to your Gmail account.


