How to Transfer Backup from OneDrive to Google Drive in Most Simple Ways
Do you want to perform OneDrive data migration to Google cloud storage? Or are you finding the solution of the query how to transfer backup from OneDrive to Google Drive? If yes? Then read this write-up & get the solution. But, before that let’s have a quick overview of OneDrive & Google Drive.
Microsoft OneDrive is a personal cloud storage place. It lets users to store their files and access them later, from any device securely. It offers 5 GB of storage space free of charge. While on the other hand, Google Drive is another important application in Google Suite. It allows users to store, share, and access files from any device at any location. With the free Google account, users will get 15 GB of free storage.
Now, we all know that transferring the cloud data is unknown to everyone else. Although users have multiple choices to save and manage their files on multiple cloud service provides. But, due to the limited free storage space of the cloud & other reasons people acquire multiple platforms.
So, what will you do if you have an OneDrive account & Google account & you need to move or backup OneDrive to Google Drive due to some official purpose? Then no need to worry because in this write-up we have covered the best answer for this question. But, before that, let us discuss a few advantages Google Drive account:
Benefits of Having Google Drive
- Google Drive offers excellent sharing options. Users can share their documents to anyone with a Google account and assign different permissions, including view only, edit, and owner permissions.
- Additional storage plans are much cheaper & are more flexible than OneDrive
- Google Drive’s advanced search functionality is ahead of OneDrive’s search
- G Drive has simple user interface & people are more familiar with it
Now, after knowing the advantages of Google Drive let’s use learn the solution which can move or backup OneDrive data to Google Drive.
Tips: See solution to transfer Google Drive files to OneDrive account.
How to Transfer Backup from OneDrive to Google Drive Using Tool?
OneDrive to G Drive Migrator is the advanced solution to move OneDrive files to Google Drive. The utility gives the functionality to move all documents from OneDrive to Google Drive. All items like images, docs, .pptx, etc., files can be migrated to G Drive.
One of the main features of this program is that it gives the facility to migrate single or multiple users’ data. In addition, the date filter option is also provided for the easy migration data of a particular date range. Also, with the delta migration feature, users can migrate newly or modified data.
However, after the successful migration of OneDrive data to Google Drive, the software generates a detailed report and summary report. These reports contain a detailed description of the migration process.
Steps to Backup OneDrive to Google Drive
Follow the steps below to know how to transfer backup from OneDrive to Google Drive by using an automated solution.
1- Download the tool & select the Source as Office 365 and destination as G Suite
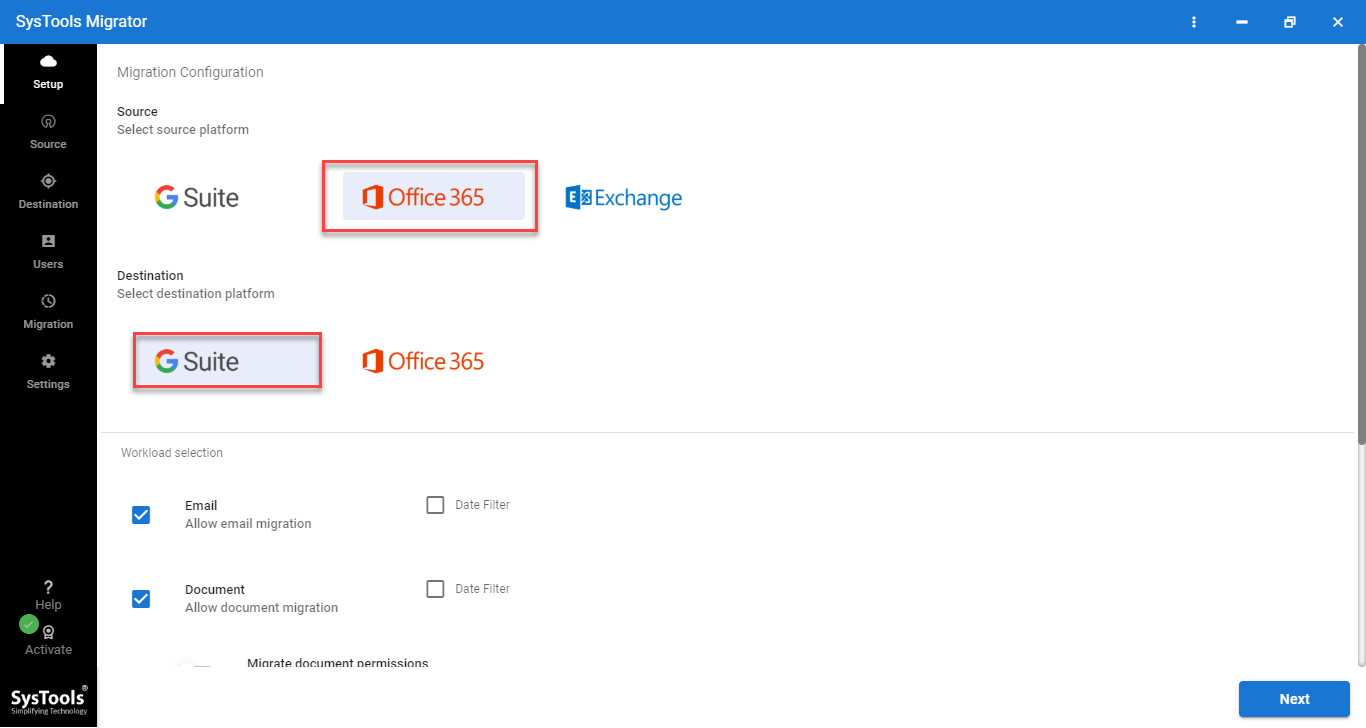
2- To move files choose the Category as “Document” and set the date range filter
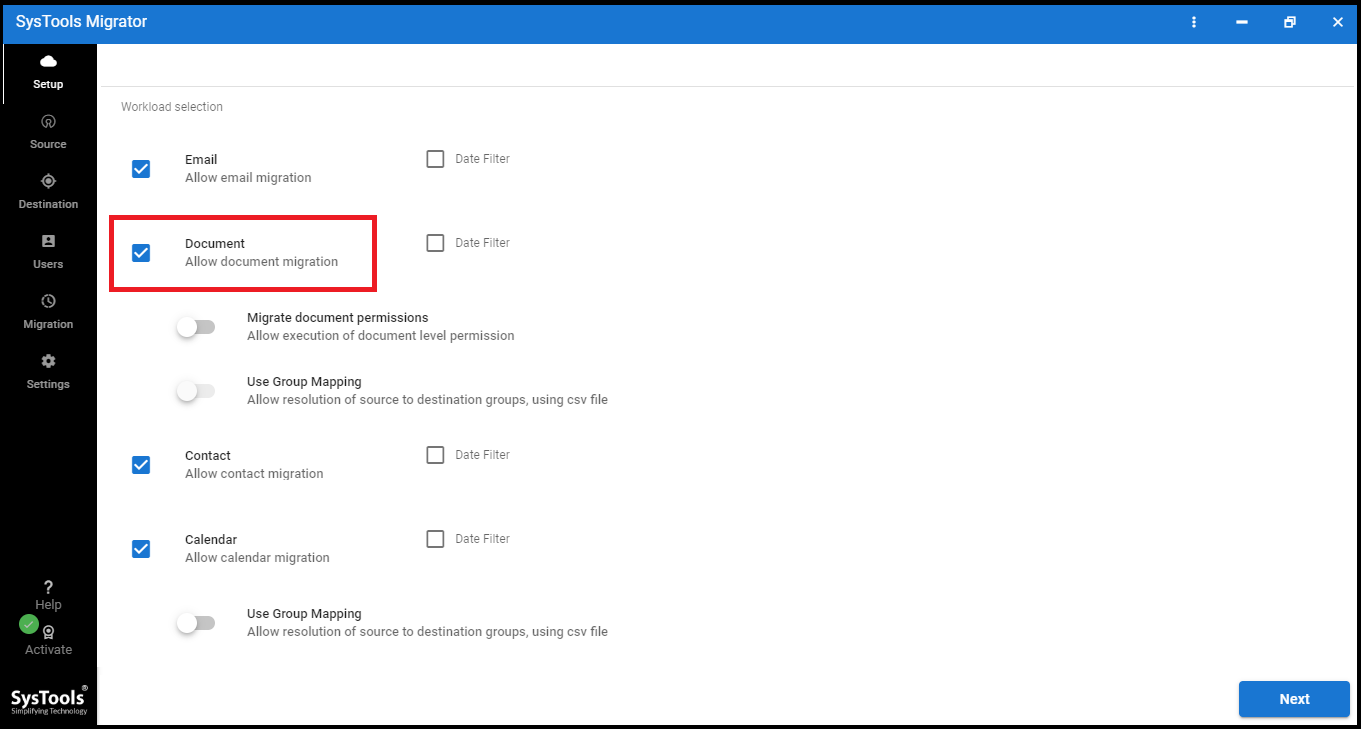
3- In the source tab, enter the Source admin email id, Application Id. After that click on the Validate button to authenticate the O365 account.
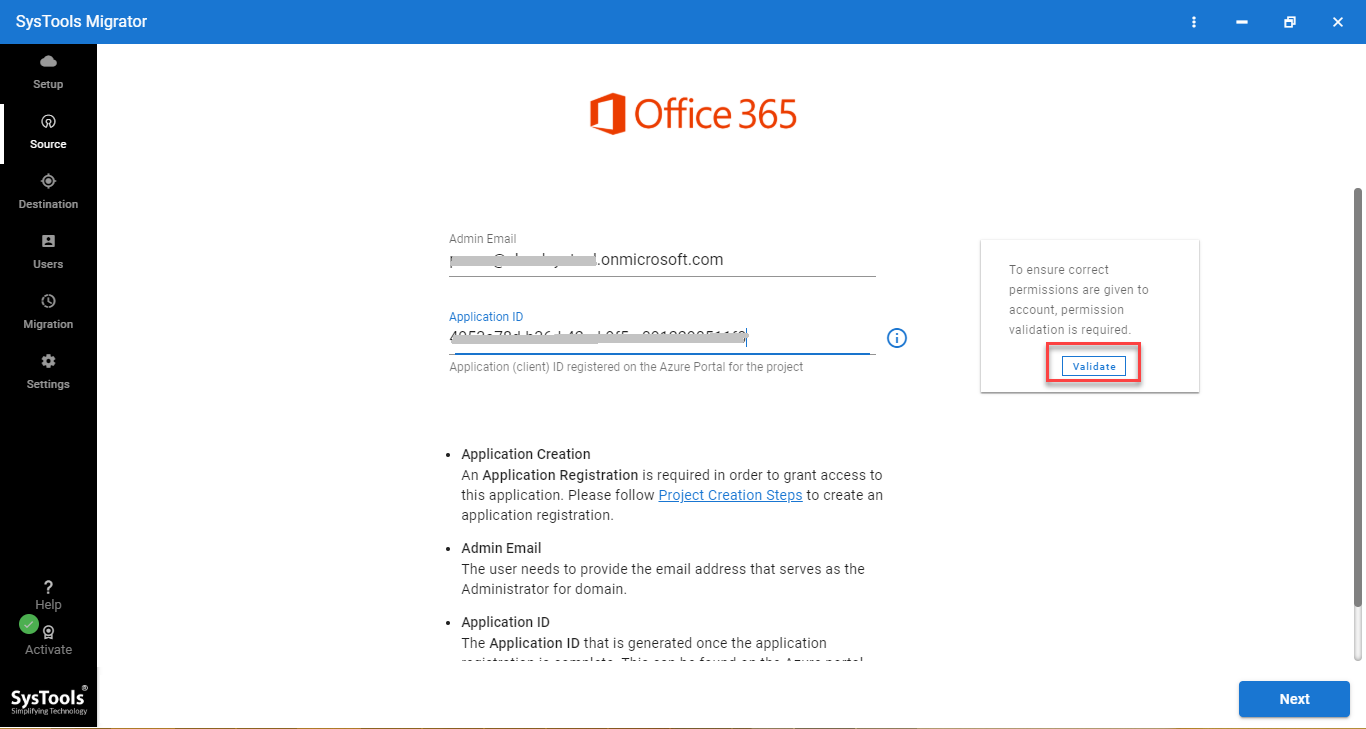
4- In the destination tab, enter the destination admin email id, service account id, P12 path
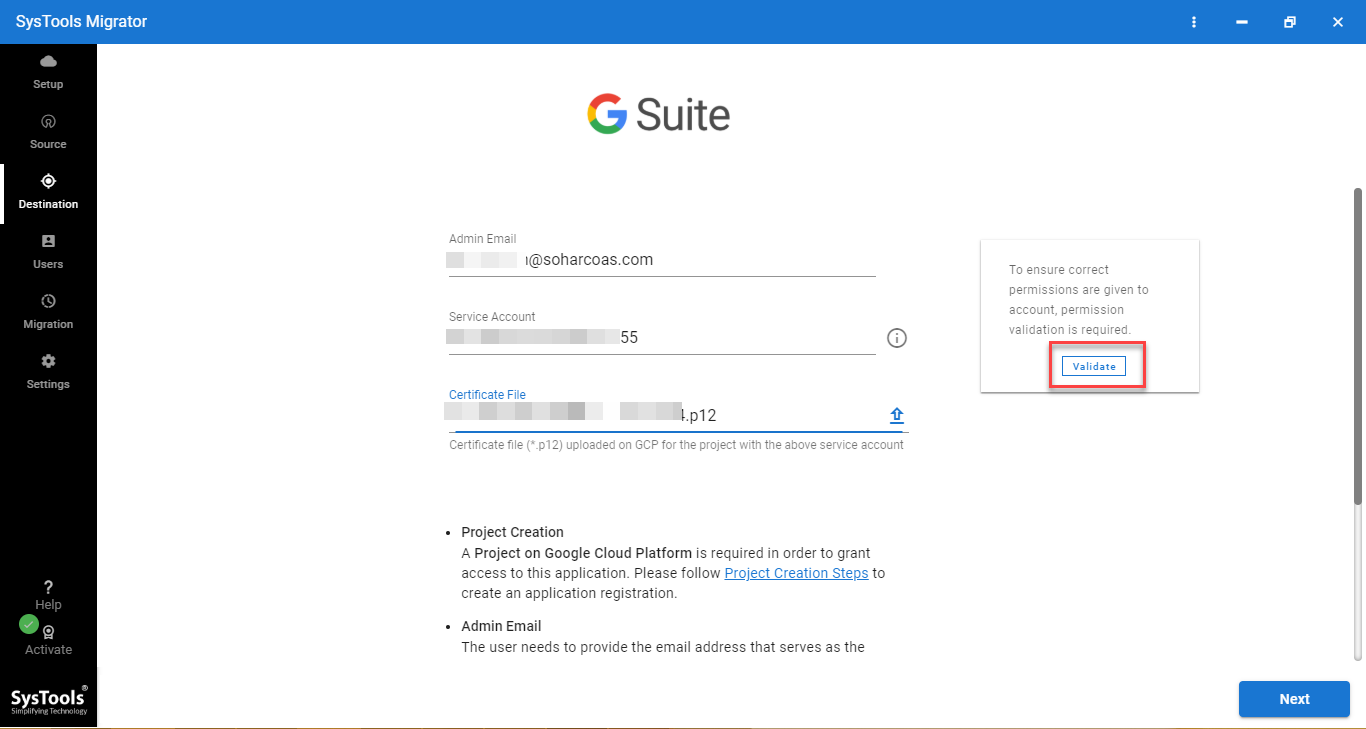
5- From the User tab, select the desired option for source & destination user id mapping option.
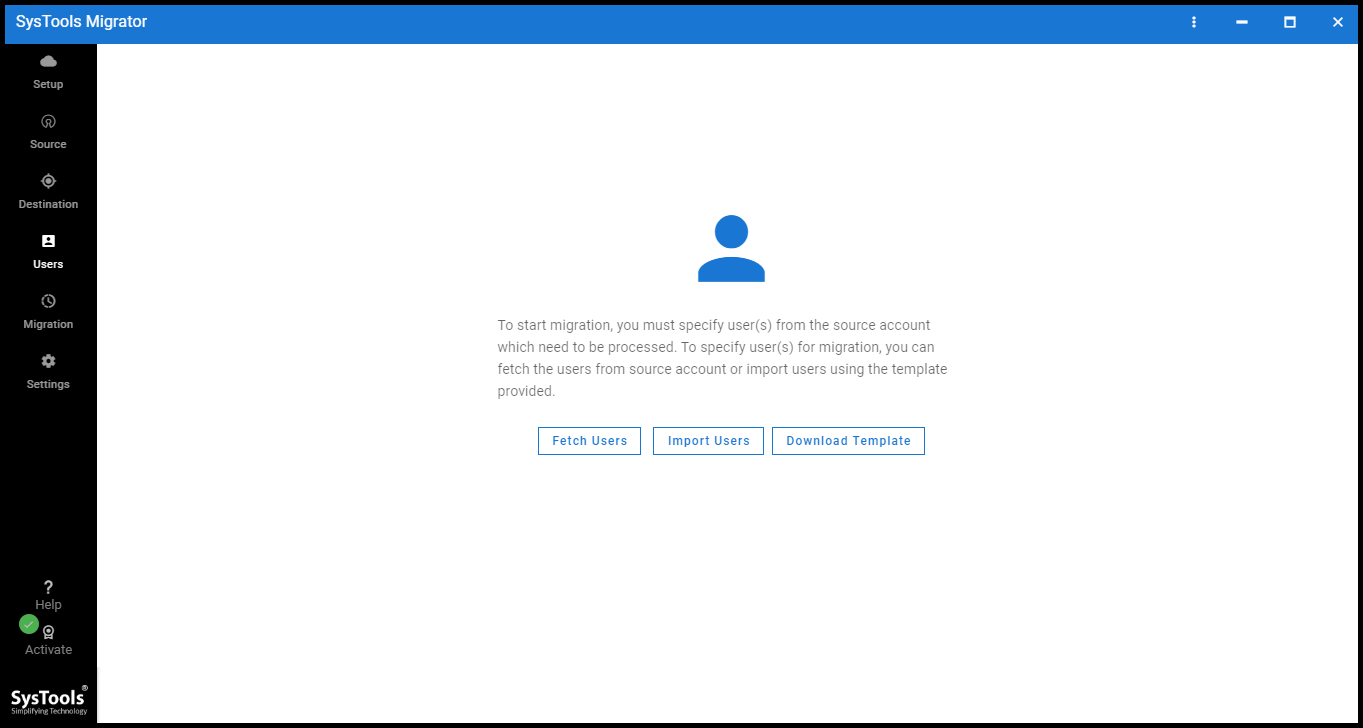
6- After that, the tool will fetch all user accounts and list all of them inside the tool. Select the users for the migration by clicking the checkbox. After that click on validate.
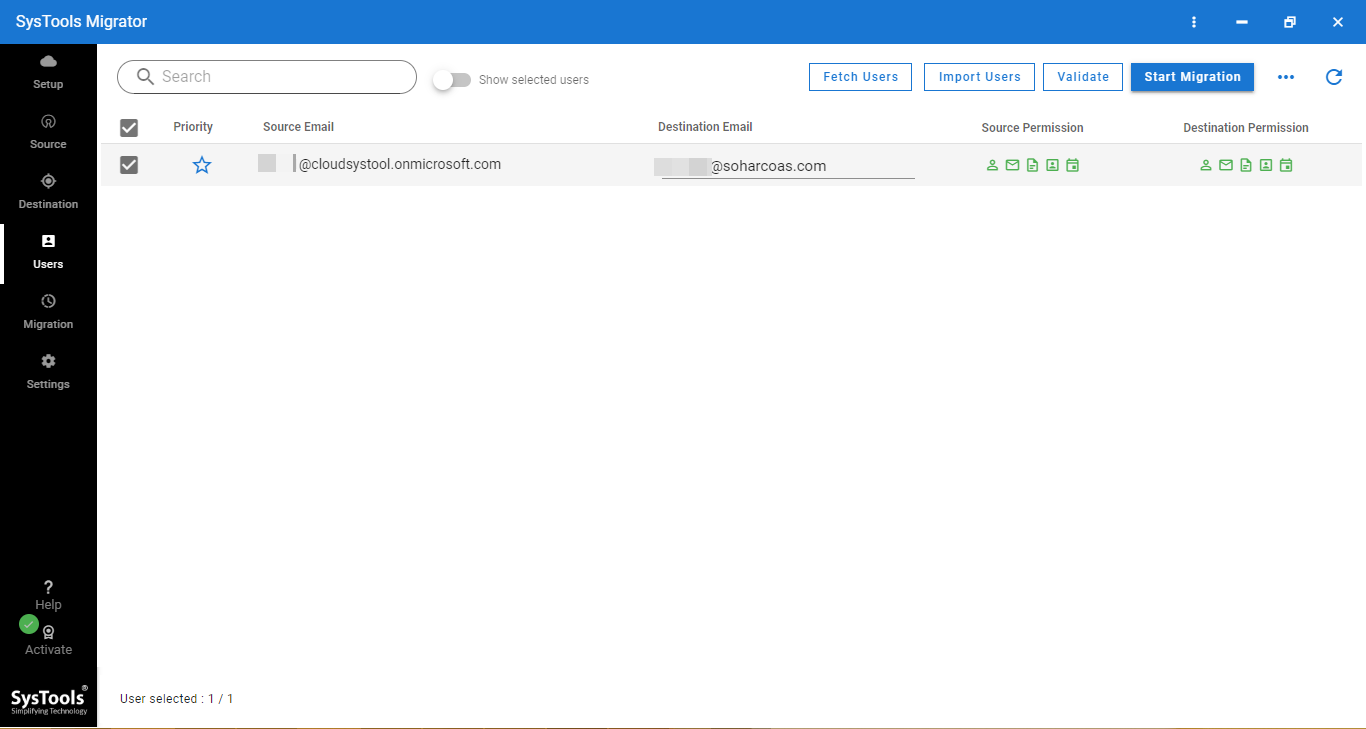
7- After the complete validation of source and destination accounts click on “Start Migration” button to move OneDrive files to Google Drive
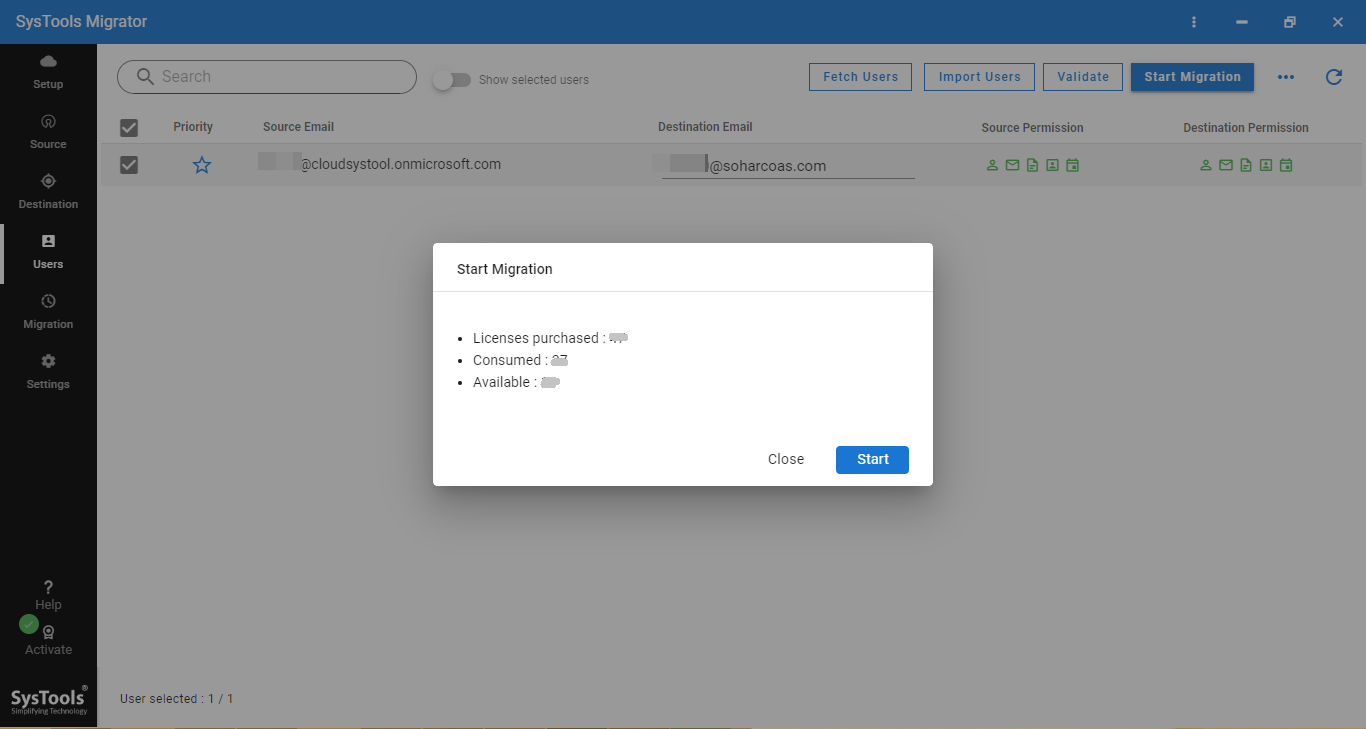
8- Preview the live status of the migration and after that click on the Download Report button to save reports
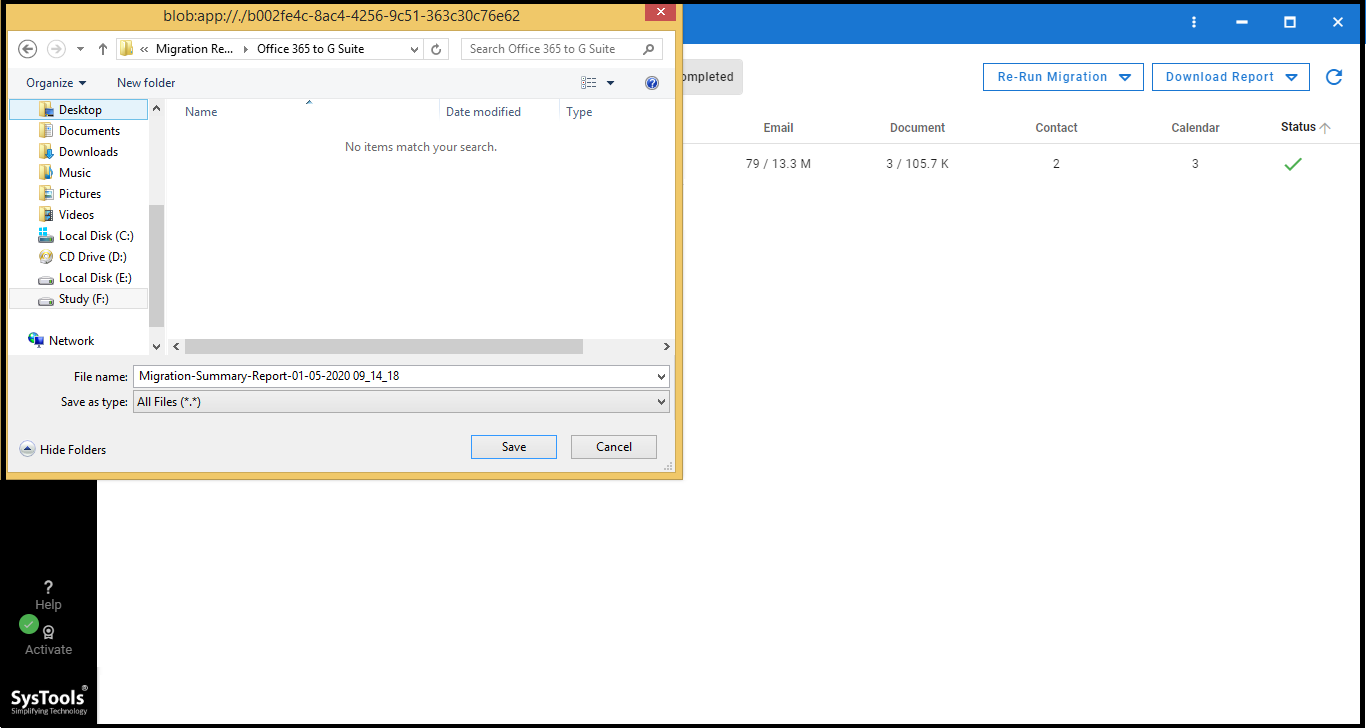
Availability of the Tool
The software is available in two different versions to transfer backup from OneDrive to Google Drive:
Demo/Trial Version: With this version of the software users can know about the tool in a much better way before purchasing it. They can free download this version directly from the official site of the company. As it is the demo version of the tool thus, it comprises some limitations too. The free version of the tool can backup the complete data of 2 user account only.
Full/Licensed Version: This version of the tool can be utilized only after purchasing it. Users can purchase the paid version of the tool via a secure payment gateway. Moreover, this version of the tool can migrate unlimited user account data.
Conclusion
There exist a manual solution (i.e. download & upload) to solve the user query i.e., how to transfer backup from OneDrive to Google Drive. But, this manual approach is not feasible. It is a time-consuming process & not suitable to migrate huge data. But, if users want to migrate a large amount of data in a very short period then use the mentioned third party tool. This tool offers the functionality to move OneDrive files to Google Drive without any data loss.


