Effortlessly Download Google Contacts to PC – A Comprehensive How-To!
This guide provides detailed instructions to download Google Contacts to PC, offering two distinct methods. The first method can export contacts from a single Google account, while the second method saves contacts from multiple Google Workspace (G Suite) accounts simultaneously. One can choose the method that best suits your needs!
A quick search on the internet forums will give you plenty of queries related to downloading Google contacts from a single account. The method to do so is also very easy. But, what about those people who are not satisfied with the manual methods?
Read this Spiceworks forum user query as an example:
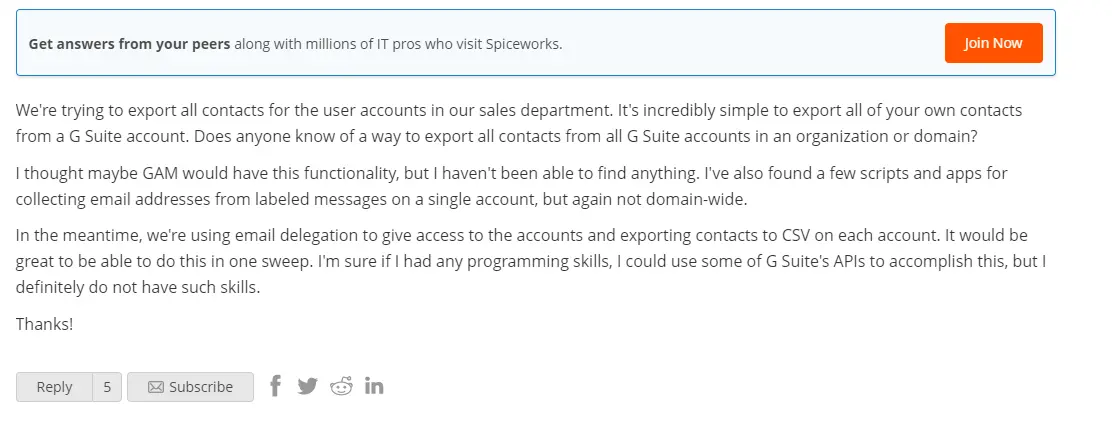
So, for those users who wish to find a method to save contacts from several Google Suite accounts at once, we have included an automated method.
Importance to Download Google Contacts to PC!
- Safeguard critical contacts in case of accidental data loss.
- Retrieve your contacts even without an internet connection available.
- Easily transfer contacts across devices without relying on cloud services.
- Export G Suite contacts to CSV can quickly import contacts to other services like Outlook as needed.
- Prevent potential syncing problems between Google Contacts and other devices.
- Edit and organize contacts offline without requiring an internet connection.
- Keep sensitive contact information stored securely on your device.
- Keep contacts available for smooth communication during internet outages or service interruptions.
Proven Methods to Save Google Contacts to PC!
Here are the 100% reliable & direct methods, that help us to download Google Contacts to PC. After backing up the data, you can access it from several platforms like import Google contacts to iPhone or Android. So, why waste time, just follow the instructions mentioned below –
I. Export Contacts from a Single Google Account to a PC
- Go to Google Contacts on your web browser and log in with your Google credentials.
- Look for the Export option on the left-hand side and click it.
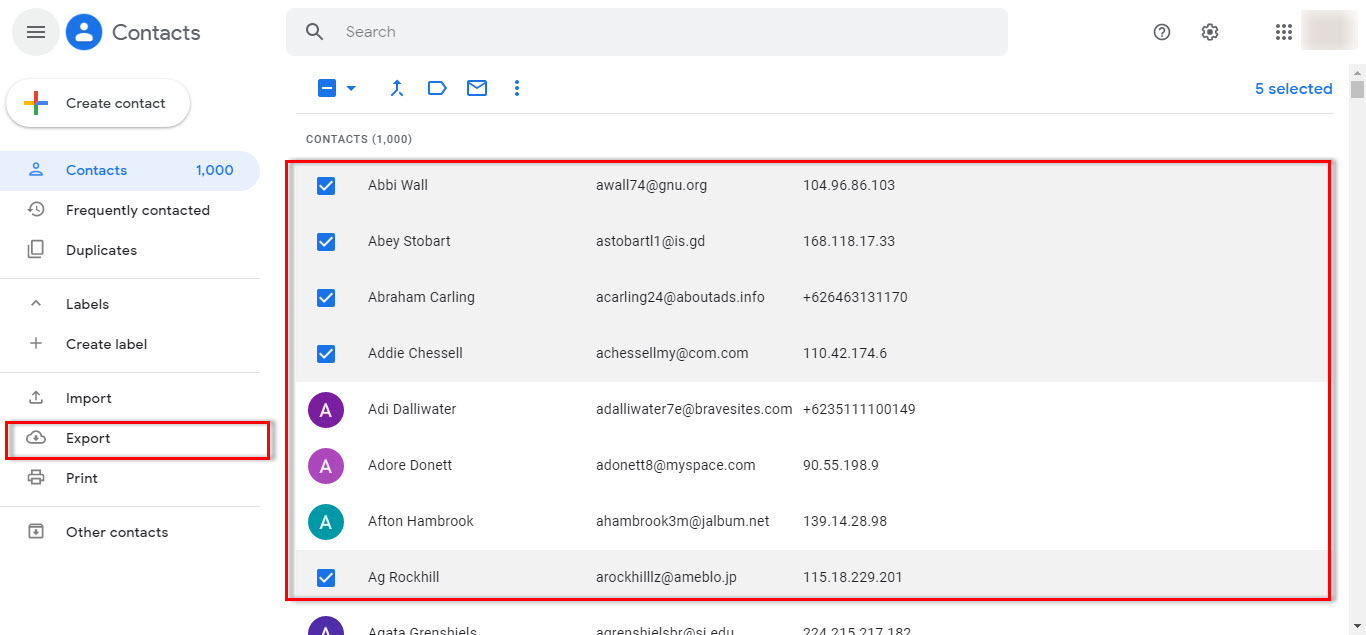
- You can also select specific contacts and then click Export to save only those contacts.
- Choose the preferred option to download contacts (vCard, CSV) and click the Export button.
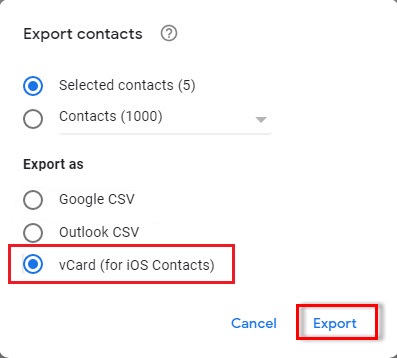
- The browser will download the contacts on your computer in the selected format.
That’s it! If you have 4-5 more Google accounts to save contacts, simply sign in using those Google account credentials and download the address book with the same steps.
However, if you have multiple user accounts of a Google Suite domain, you can save your precious time and effort by using the below-given method. It will save Google Contacts to PC from multiple Google Suite accounts at once.
II. Download Google Contacts to PC from Multiple User Accounts Concurrently!
We will be using a trusted professional utility for this, as there are no manual/native solutions for this. Download the free version of G Suite Backup Software on your Windows system and test it to see its efficiency.
It goes one step further than your everyday tool, as it also supports exporting emails, calendars, and drive documents, Only if you choose to do it. Other settings include filters, multiple export formats, etc. So, give it a try.
Here’s how it works:
Step 1: Open the G Suite backup tool and choose the source & target platform e.g. G Suite to Outlook.
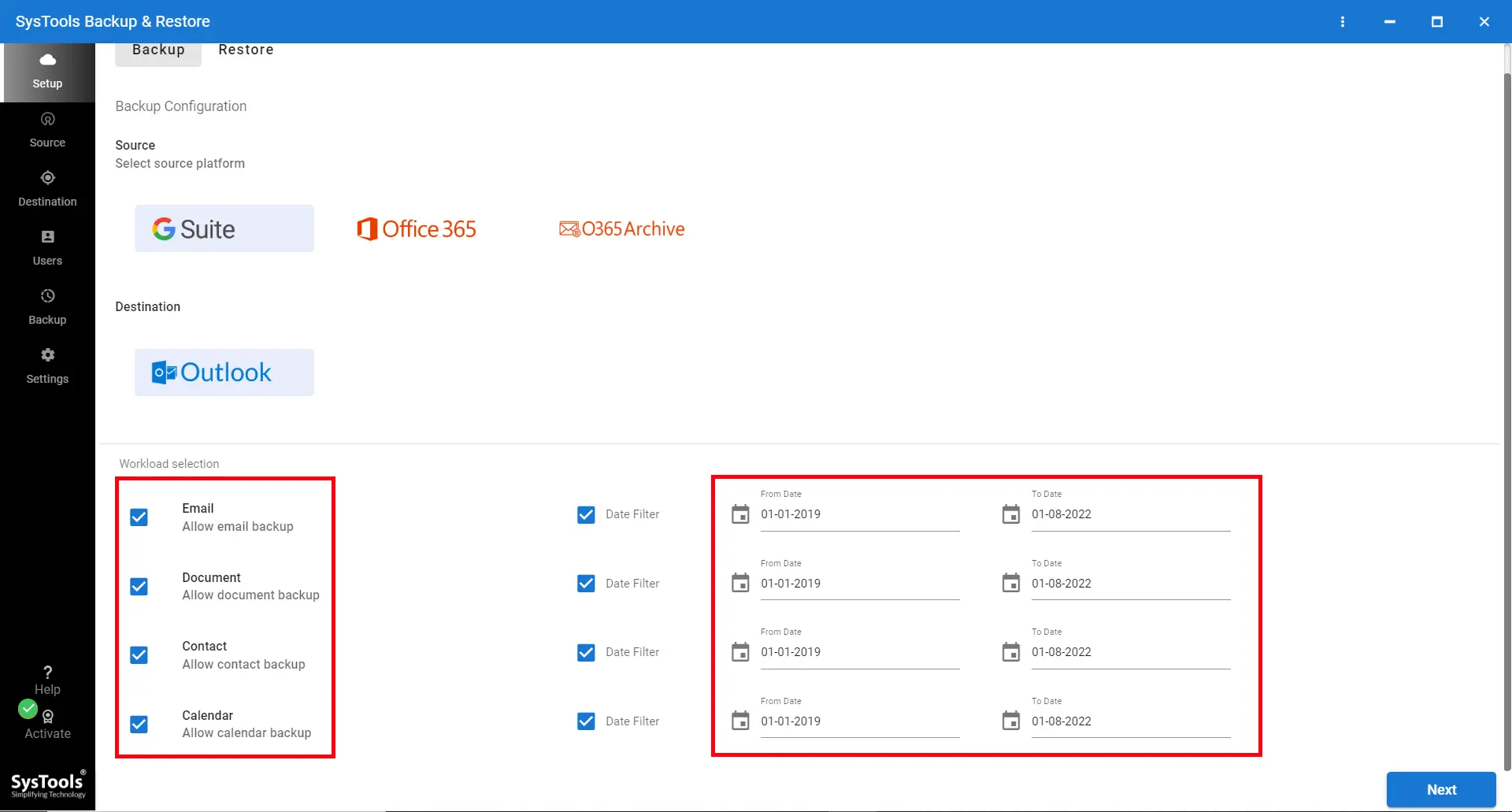
Step 2: Select the data category (Mail, Contacts, etc.) for backup.
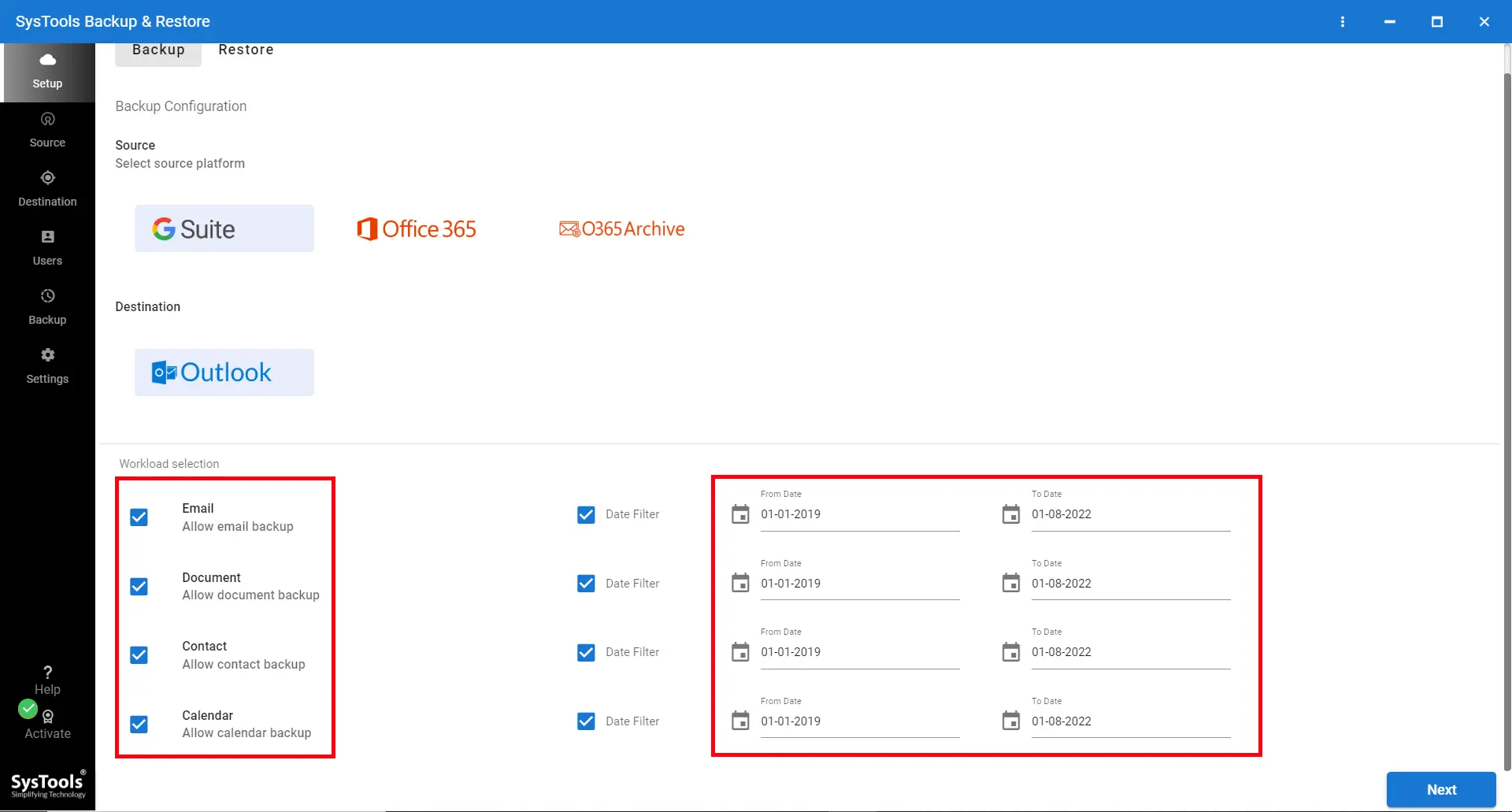
Step 3: Provide your Google credentials and load the user list.
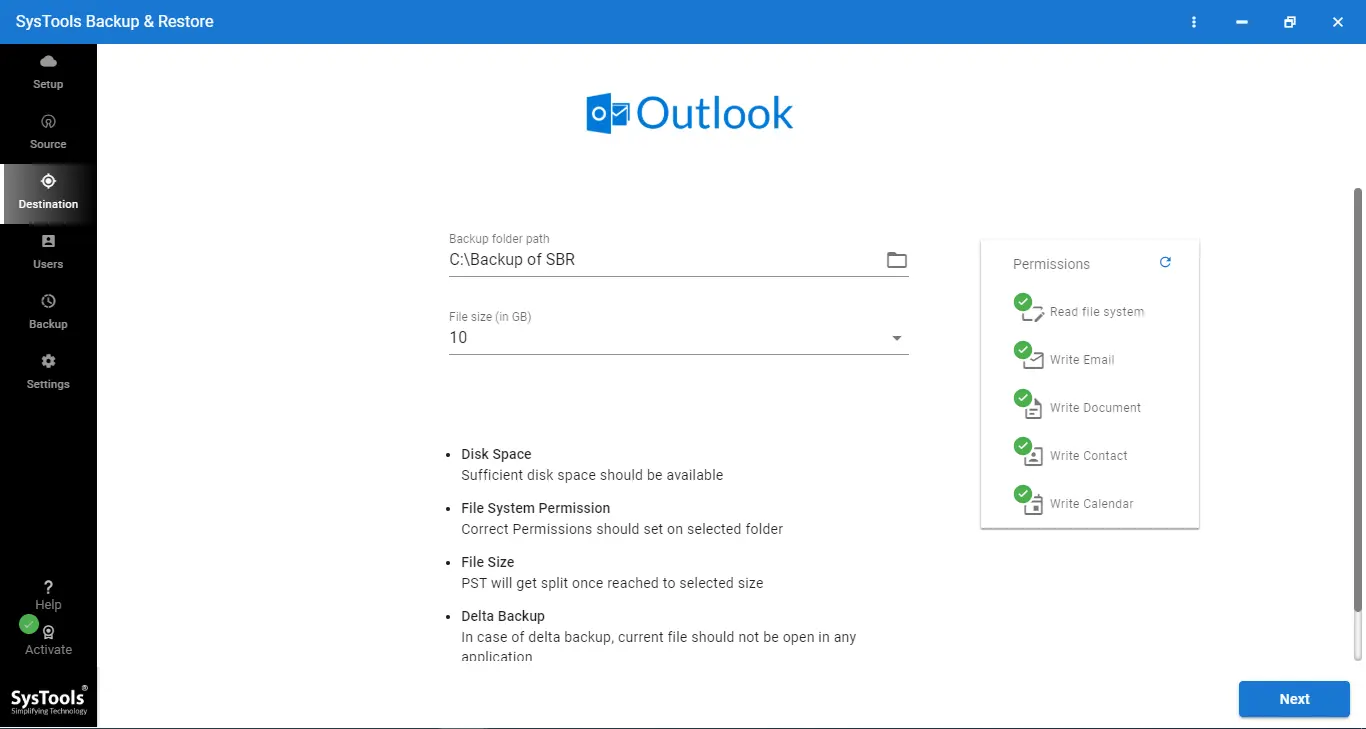
Step 4: Press the ‘Start Backup’ button to initiate the backup.
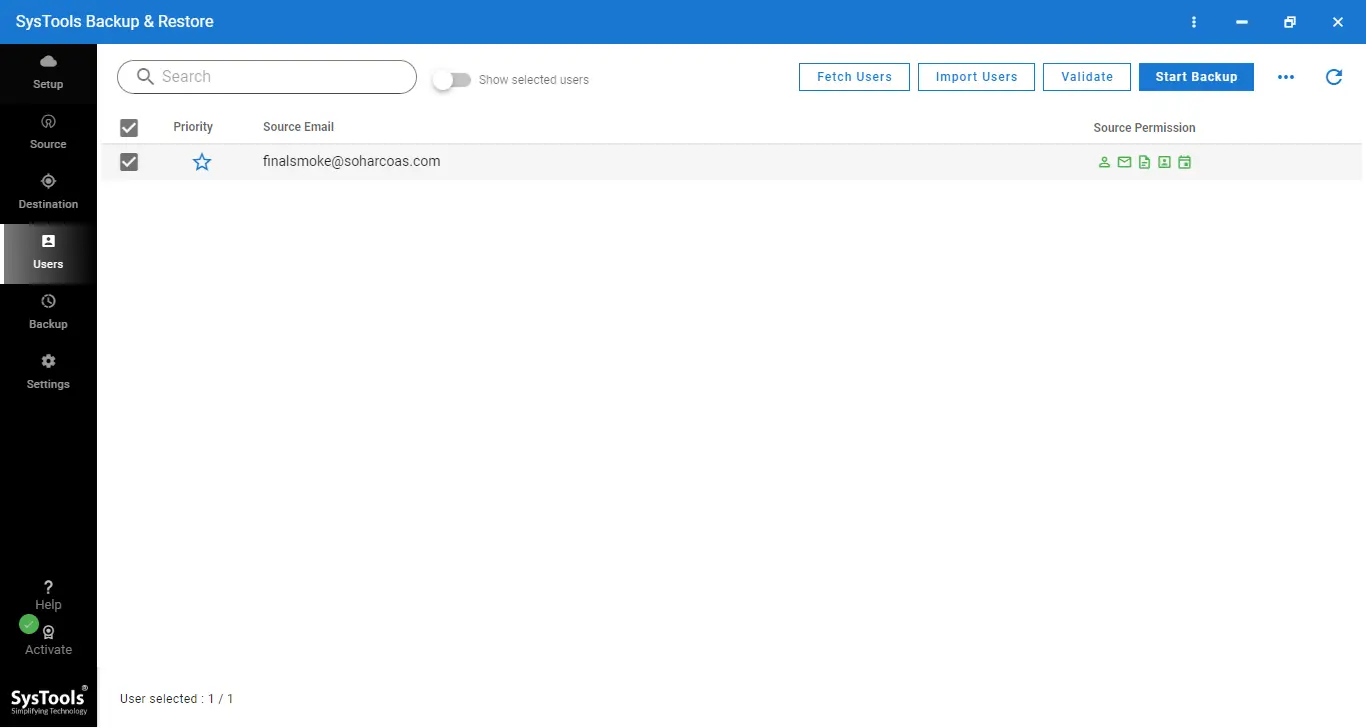
III. Using Google Takeout to Save Google Contacts to PC
Google Takeout is a convenient tool that allows you to easily export and download your Google Contacts to your PC. Below mentioned are the steps to proceed –
Step 1: Sign in with your Google account, then select Contacts and deselect the rest categories.
Step 2: Google Takeout will generate a file with your contacts. Click the Download button to save the zip file.
IV. Sync Google Contacts with Microsoft Outlook
Some users want to access the contacts within Outlook, which can be possible by syncing both applications. Additionally, through Outlook exporting contacts will be easy. Learn how –
- Open Outlook > File > Account Settings > Account Settings again.
- Select New and choose Google as the account type.
- Follow the prompts to sync your Google Contacts with Outlook.
- Once the sync is complete, click File > Open & Export > Import/Export.
- Choose Export to a file, then select Microsoft Excel or CSV.
- Once done, save the file to your PC.
Final Words!
There are plenty of reasons to download Google Contacts to PC. For some users, backup is the main concern, while others want to access the contact list in a different application. Regardless of the reasons, it is clear that there are two kinds of user queries – One wants to save contacts from personal Gmail accounts, while others wish to download an address book from the Google suite domain. We have covered both these Google services and provided methods to save Google contacts to PC. Hope it helps you out!


