Migrate Google Apps to New Domain with Ease – Transform Your Workflow!
Do you want to know how to migrate Google Apps to new domain? Or, are you stuck in the procedure for the same? Then you have landed in the right place. From the beginners to the pro level queries related to this topic will be answered here. Let’s start with the basic knowledge of the G Suite.
Almost everyone knows that Google Workspace is based on cloud computing, including productivity & collaboration programs and many other services. G Suite comprises many Google Apps like Gmail, Hangout, Google Contacts, Calendars, Google+, Google Drive, etc. However, when a G Suite user wishes to transfer Google Workspace data, it becomes a problem. It is not easy for a Google Workspace user to manually move G Suite to a new domain.
Know the Effective Approaches to Migrate Google Apps to New Domain!
There are three methods available for the transition which are as follows:
- Transfer Google Workspace to New Domain using G Suite Data Migration Service.
- Move G Suite to a new domain using Software – 100% Secure
- Migrate G Suite to New Domain Manually
Today, in this blog we will try to help all those Google Workspace users who want to perform this task. Before that, we would like you to watch some of the user queries we found on various forums.
Hello, I have been using G Suite for quite a time and I was very impressed with the services provided by Google for G Suite. Recently, our CEO informed us that our partner firm is merging with us. So I have to migrate Google Apps to new domain.
I searched for every method on Google support but didn’t find any good solution which could be implemented easily. I have been reading many posts on your blog site, and it always helped me solve almost every problem related to Google Cloud. Please if you know any simple and easy way to merge two Google Workspace accounts, then let me know. Thanks!!
User Query 2 –
Greetings All! I am a manager in a company and we are facing some problems related to my G Suite account. Recently, it has been decided to change our company name, now we have to transfer our employee data to our new Google apps domain. The problem is that I don’t know any method to migrate Google Apps to new domain. Please provide an easy solution for solving this issue. Thanks!
As many people, all around the globe, face similar issues when it comes to transferring Google Workspace to another account/domain. This is the reason why our team is working to find the best solution for our readers to move their Google Apps account to another domain in the simplest way possible. Don’t sweat, our team found super-easy solutions using which you can quickly migrate hundreds of G Suite accounts to another account/domain.
Method 1 – Transfer Google Workspace to Another Domain With Data Migration Service Provided by Google
This is the method provided by Google to move G Suite data to a new domain/account. However, Google allows you to migrate Google apps to new domains. If you want to export contacts, calendars, and Google Drive data you have to use another tool such as Google Apps Migration for Microsoft Exchange. Remember, before initating the task download G Suite emails, because there is a huge risk of data loss with this solution.
Step-by-Step Guide to Transfer Google Apps to New Domain Using Data Migration Service
Step 1. First, Login into the G Suite Admin account and then click on Data Migration in the Admin Console.
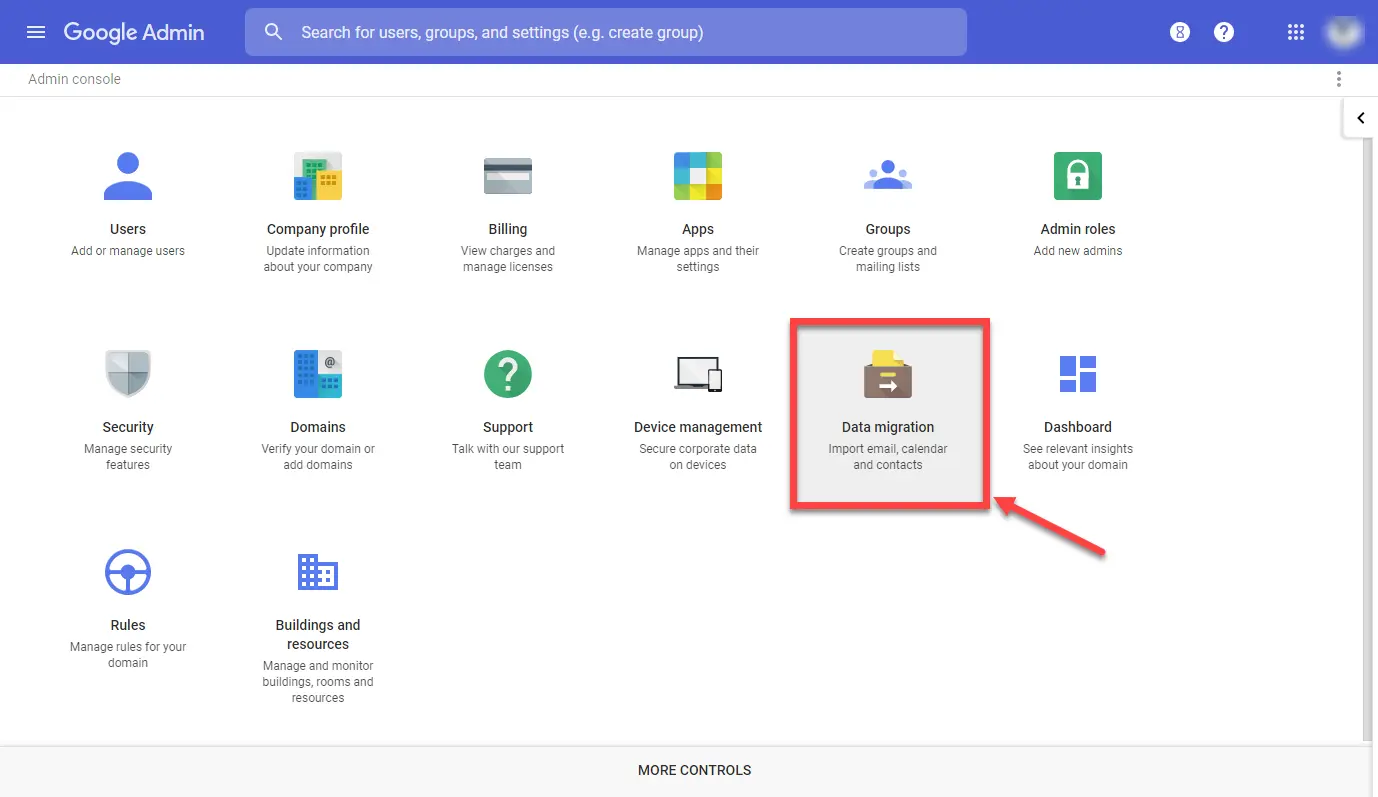
Step 2. After that, in Data Migration, Select Emails and click on Continue.
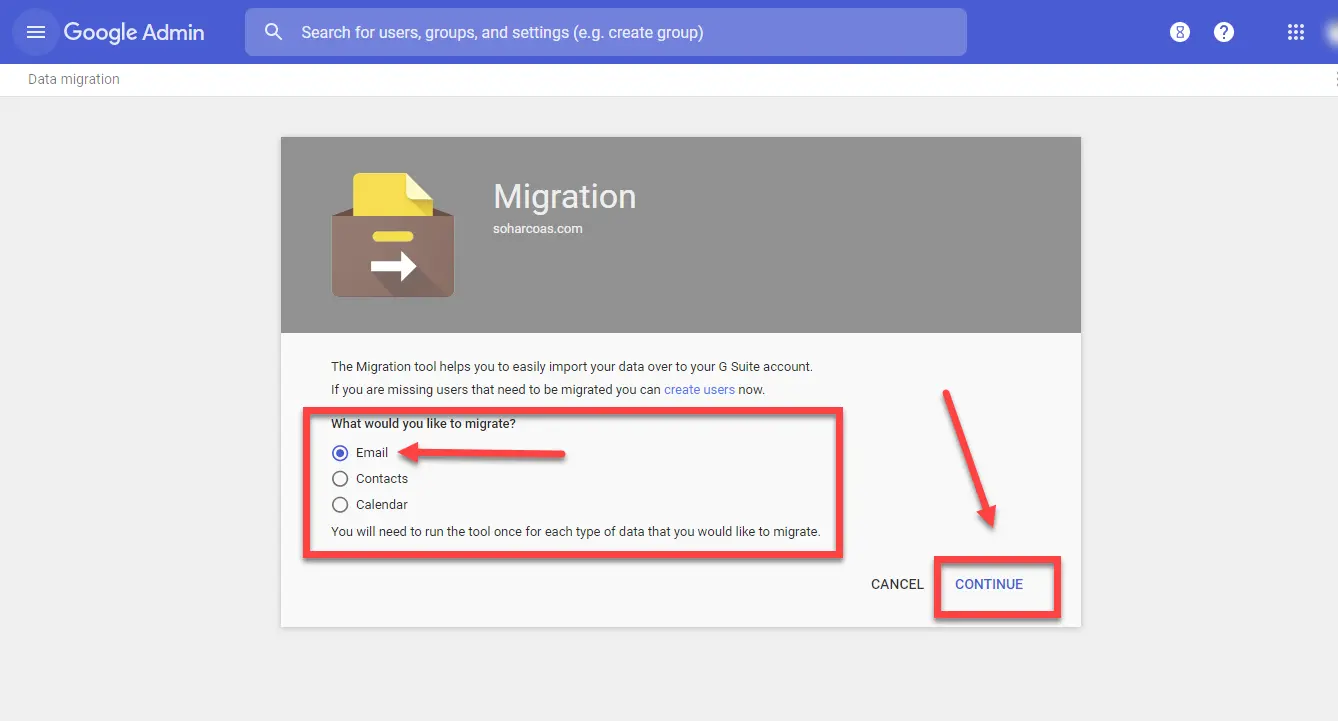
Step 3. Select Migration source as G Suite.
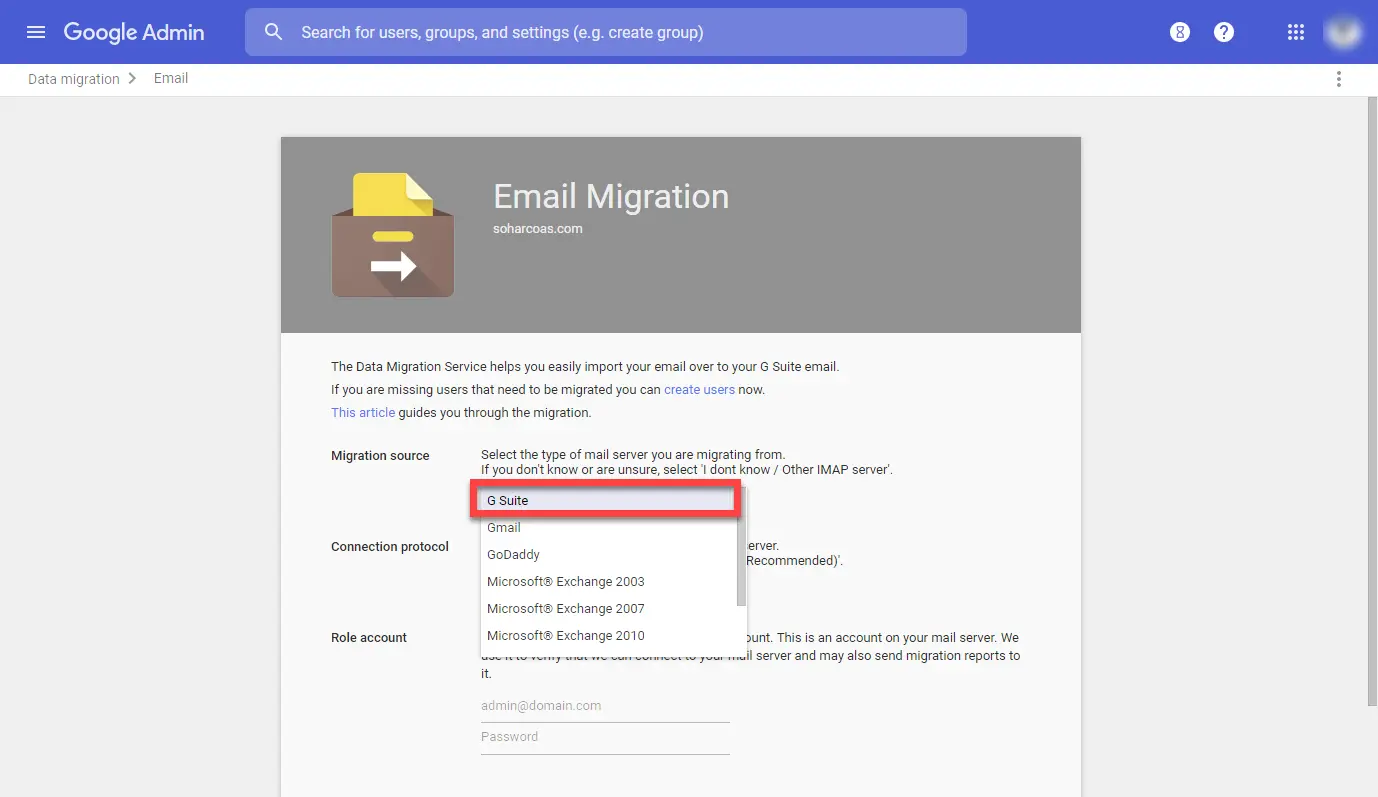
Step 4. Choose the connection protocol as “Auto Select(recommended)” and enter the Admin ID and password in the Role account. Click on the Next button to proceed further to migrate Google Apps to new domain.
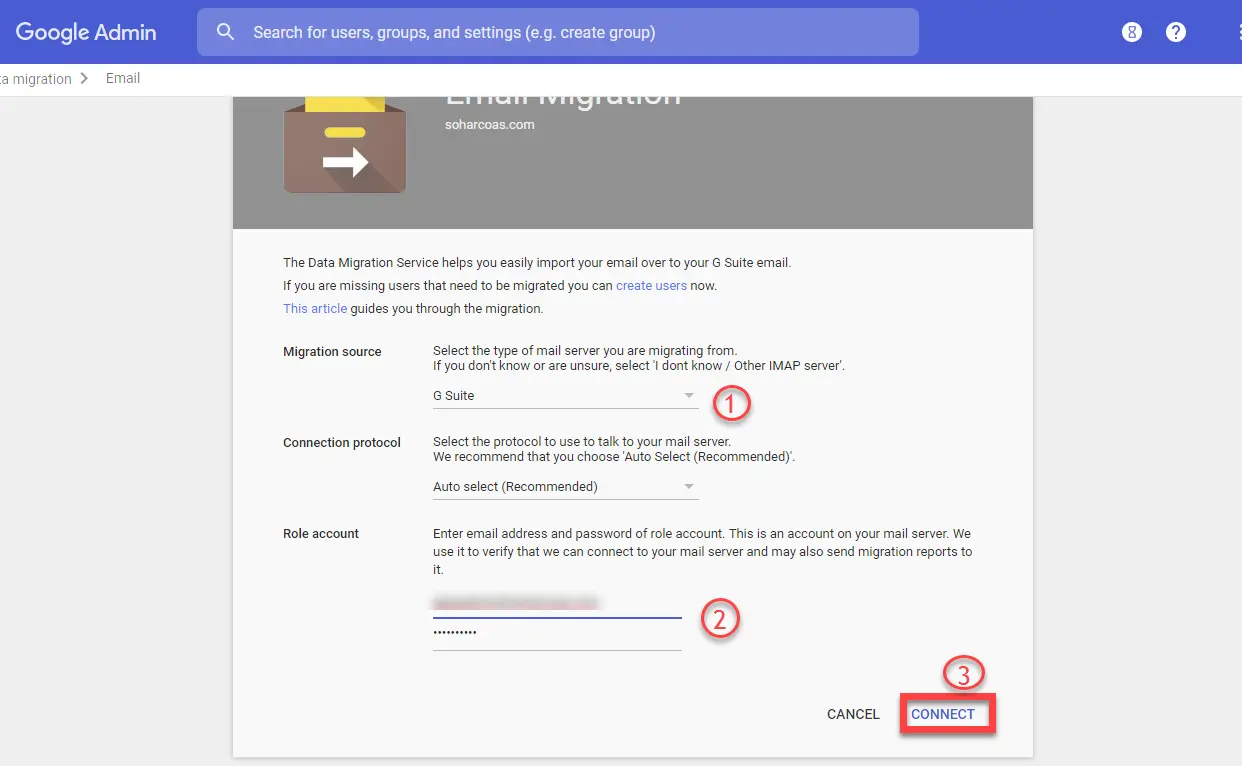
Step 5. Select the migration start date, it will migrate you from the selected option to the most recent.
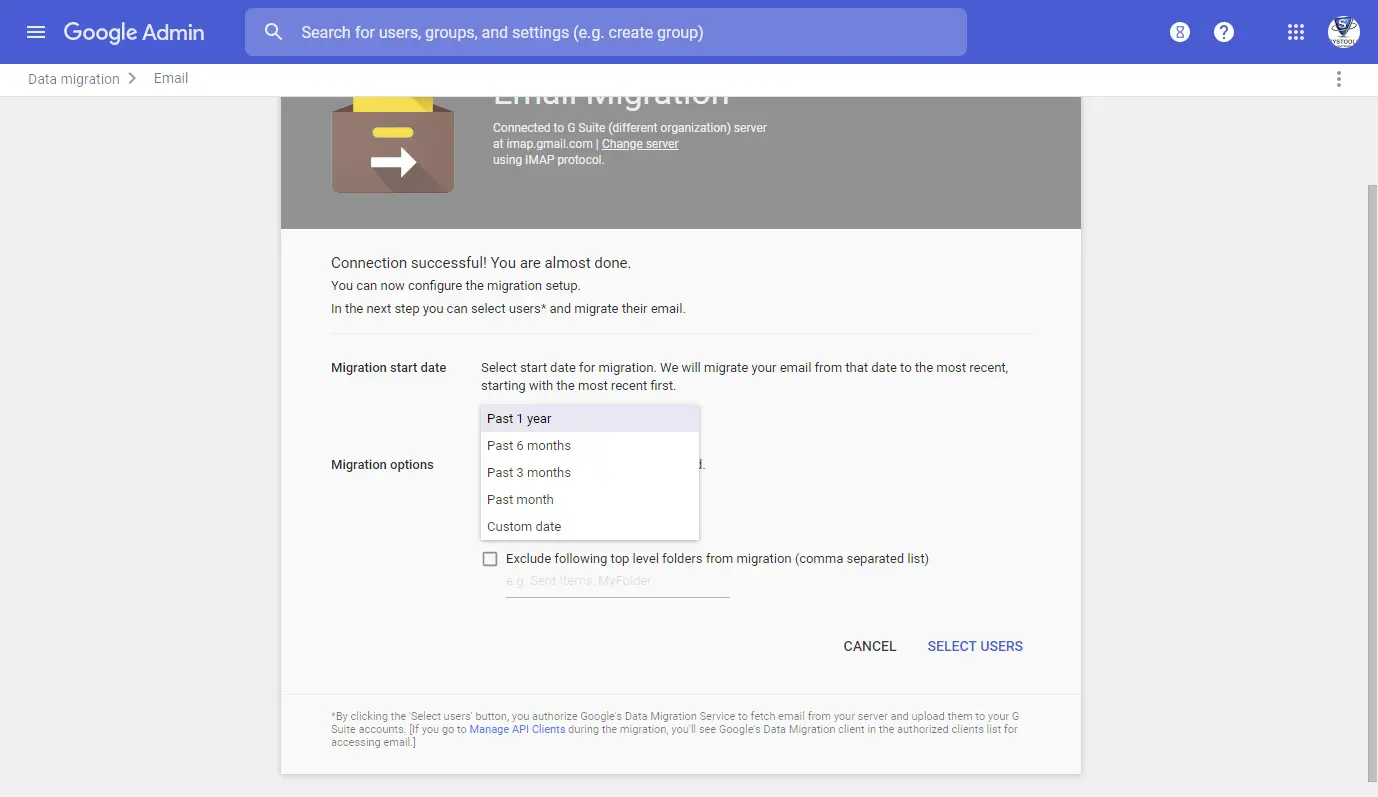
Step 6. You can select the migration option as you need.
- Migrate deleted emails
- Migrate junk emails
- After that click on the Select Users option.
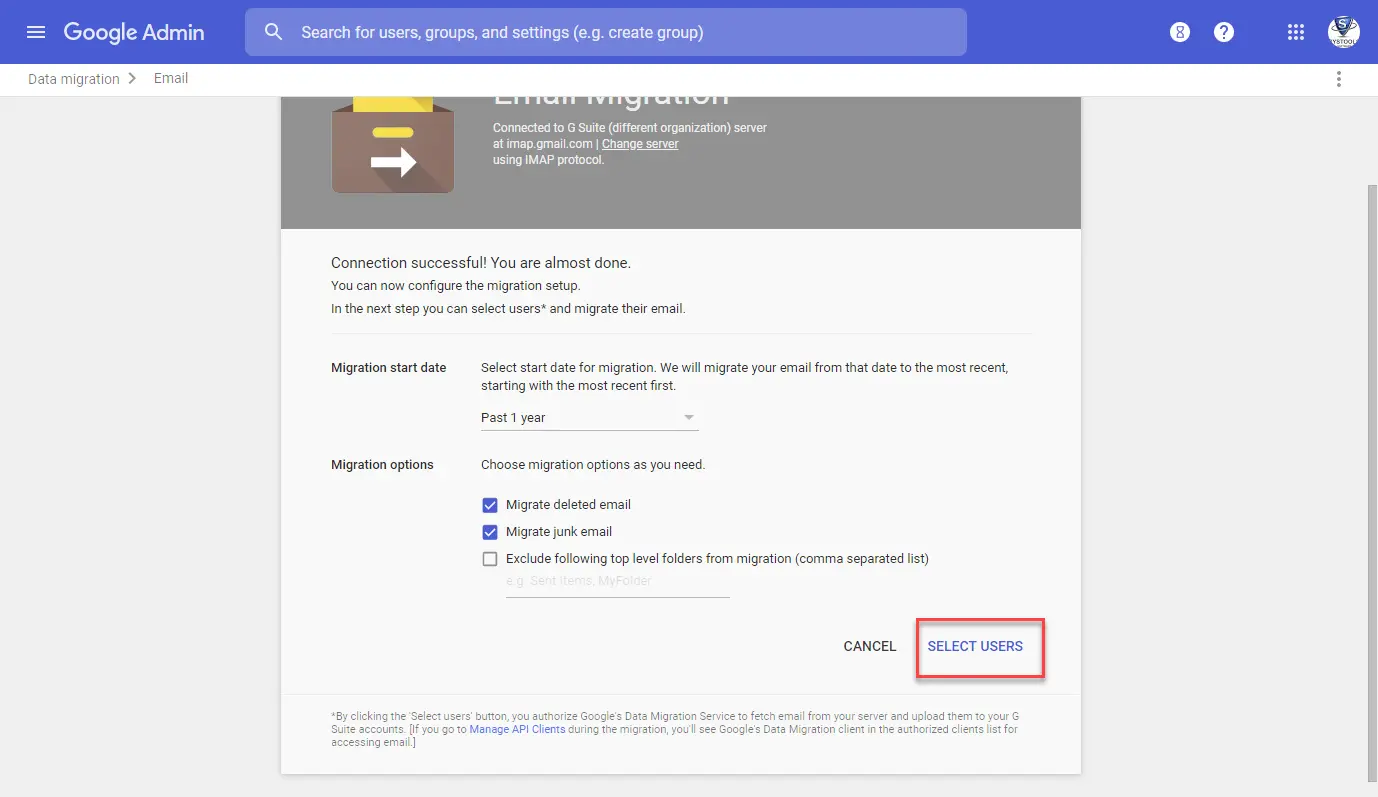
Step 7. In the next panel choose to select the user or select multiple user options to enter the list of users’ info to migrate Google Apps to a new domain.
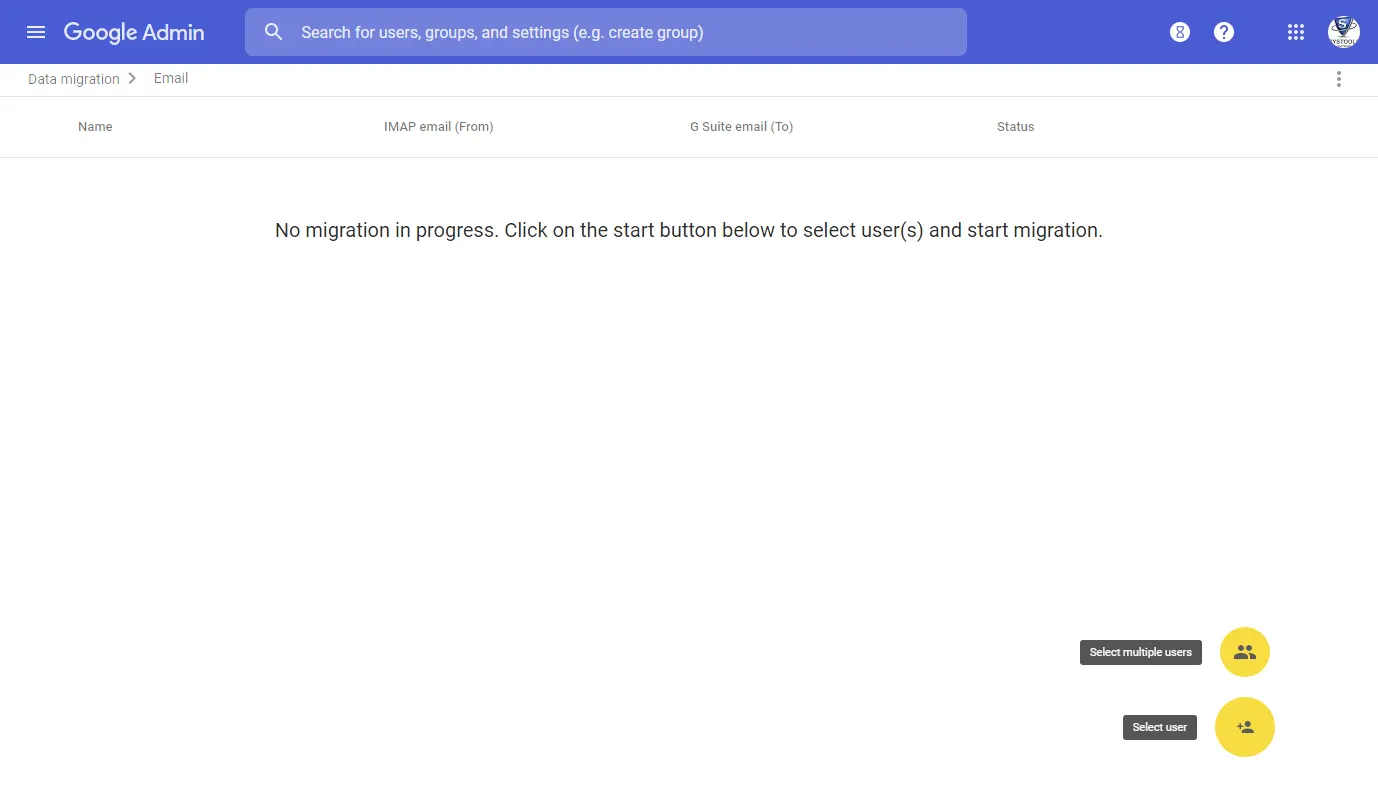
Step 8. If you choose the Select User option then the following will be the steps:
- Enter the source email ID & password in Migrate from.
- Select the destination email address in Migrate to a drop-down list.
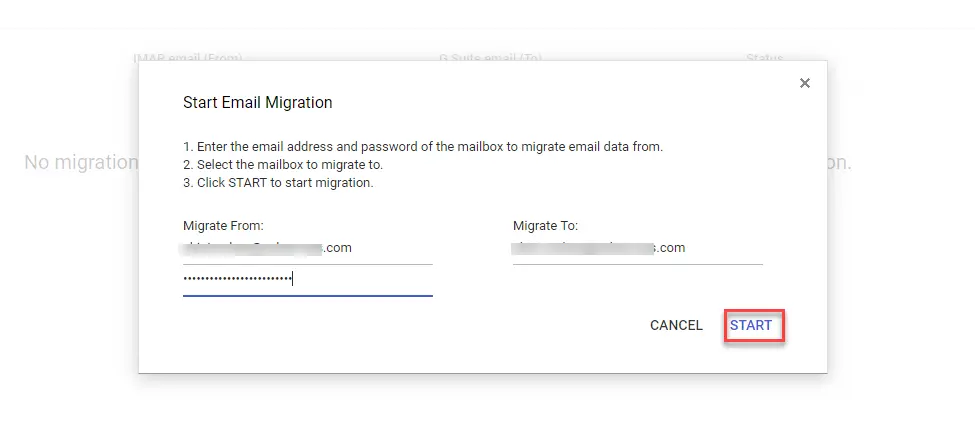
Step 9. The migration process will start after you click on the Start button to migrate Google Apps to new domain task.
Step 10. If you choose to Select Multiple Users, then the steps will be as follows:
- Now create a CSV file without any header containing the destination ID, source ID, or source password.
- Click on Attach File and upload the created CSV file.
- Now, click on the Upload and Start Migration option to start the migration
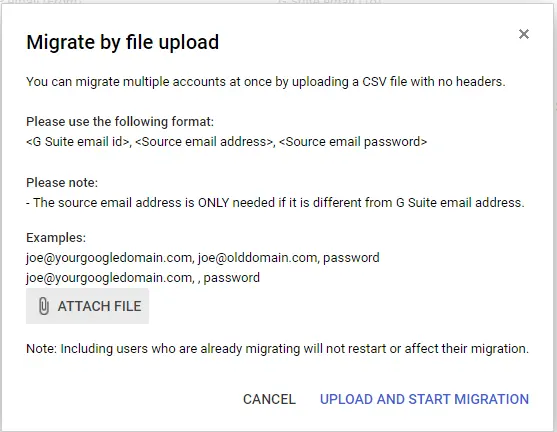
Step 11. After upload, the migration process will start and progress will be shown in the Admin panel
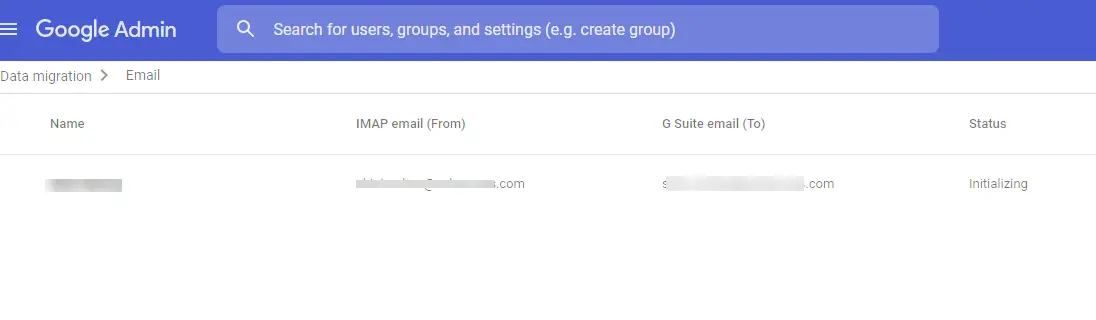
Important Note: The above method takes a very long time to transfer Google Apps account to another domain of a single user. After all the hassle of using Method 1, you were able to migrate only emails from the source to the destination account. If you wish to transfer contacts, calendar, and G Drive data, we recommend you use Method 2.
Method 2 -Moving Google Workspace Data to Another Account Via Highly Recommended Software!
SoftwarePro G Suite Migration Tool is a quick and easy solution to migrate Google apps to new domains. It is a simple yet impeccable as well as fast solution to perform the migration. This tool is the most popular and secure software to move Google Apps to a new domain. Only after thorough testing, will we recommend this software to you.
What are the Advantages of Using This Utility?
This software provides many user-friendly features to easily transfer Google Workspace to another domain, which are:
- It allows you to migrate multiple accounts in G Suite to another account/domain.
- Migration is possible using Admin credentials only to transfer single/multiple accounts.
- Allow you to export emails, Contacts, Calendars, and G Drive data to another account/domain
- It provides filter options for each category when you migrate Google Apps to new domain.
- Assign Priority to the user’s account while migration
- Various options for Source and Destination user ID mapping
- After completion, it provides a detailed CSV report.
- Option to migrate selective users between G Suite accounts.
Note: Before starting the migration process, make sure that the destination accounts are already created and please fulfill all the simple prerequisites mentioned on the official site.
Software Steps to Transfer Google Workspace to Another Domain
Step 1. Download, and install the Software from its official Website and Run it.
Step 2. Now, select the source and destination tab as “G Suite”.
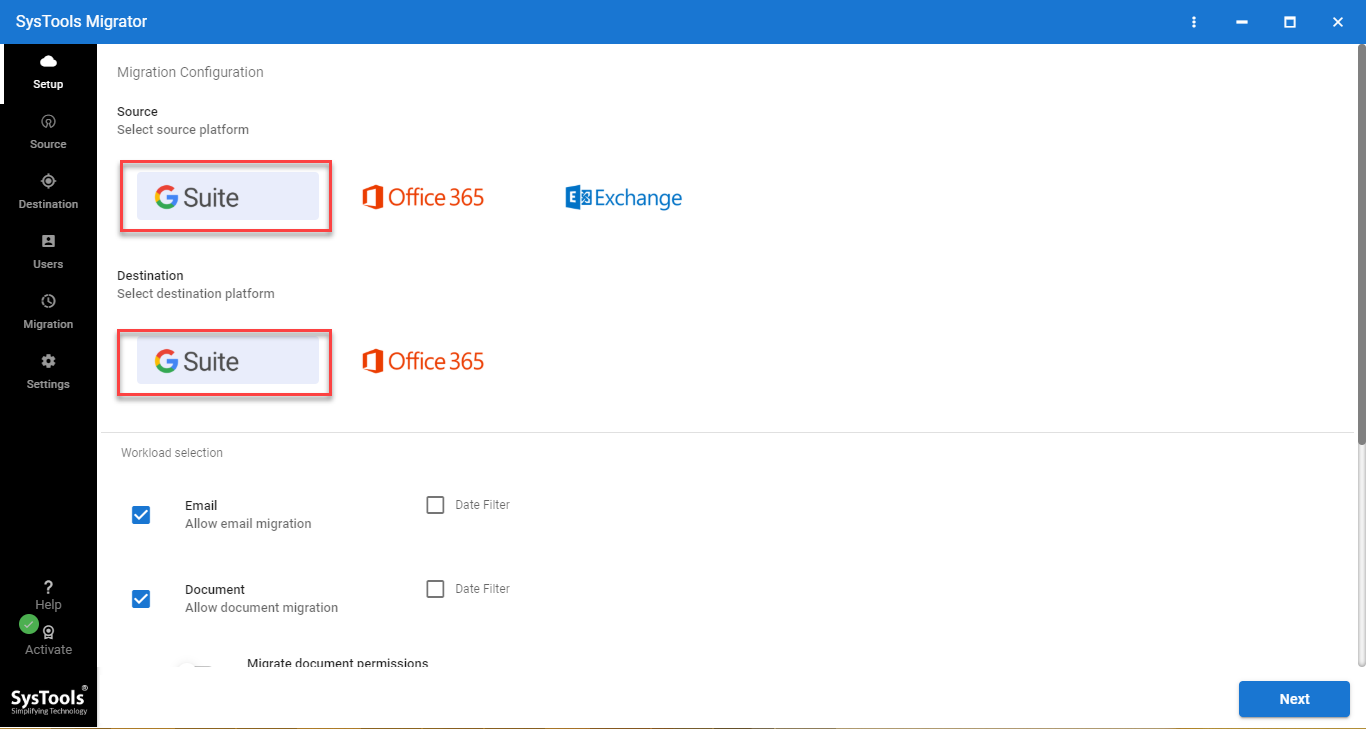
Step 3. Select the category of Google Apps you wish to migrate Google Apps to new domain. You can also apply a date filter for the selected category.
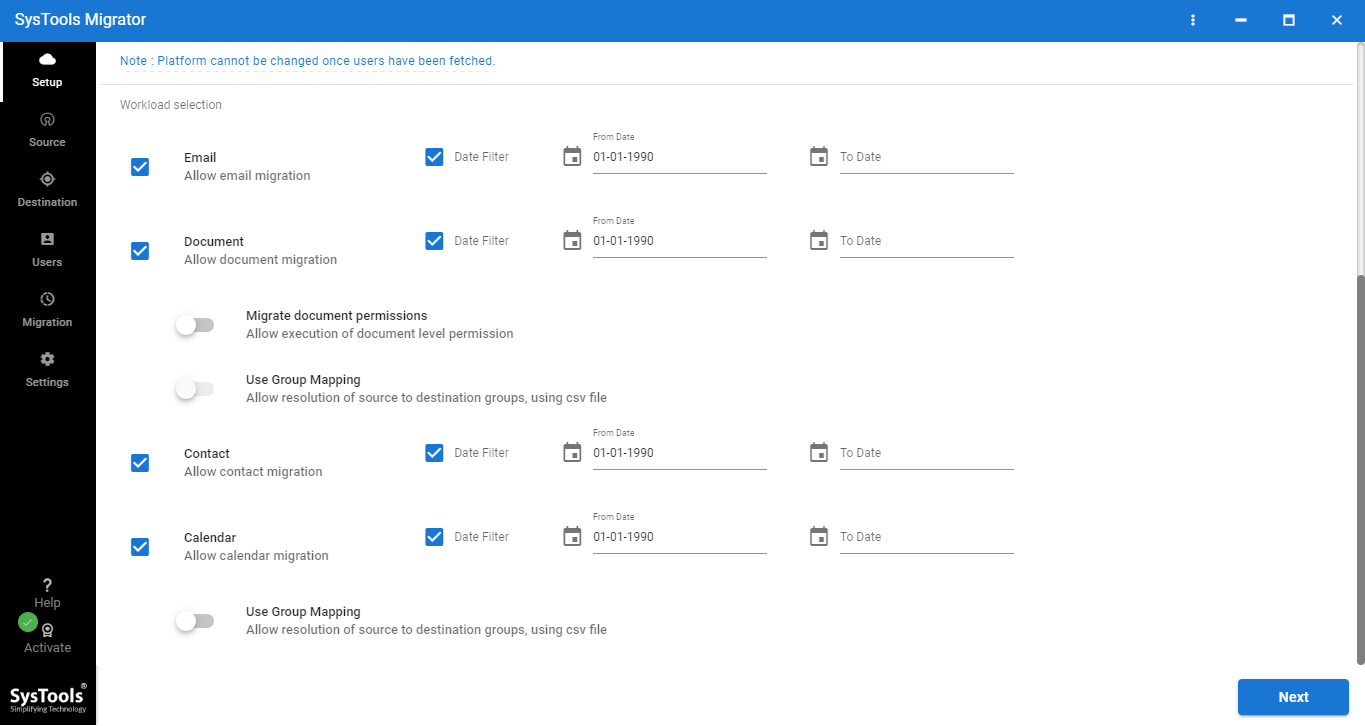
Step 4. In the Source panel enter the Admin Email ID, Application ID, and p12 file path of the Source account and click on Validate for authentication.
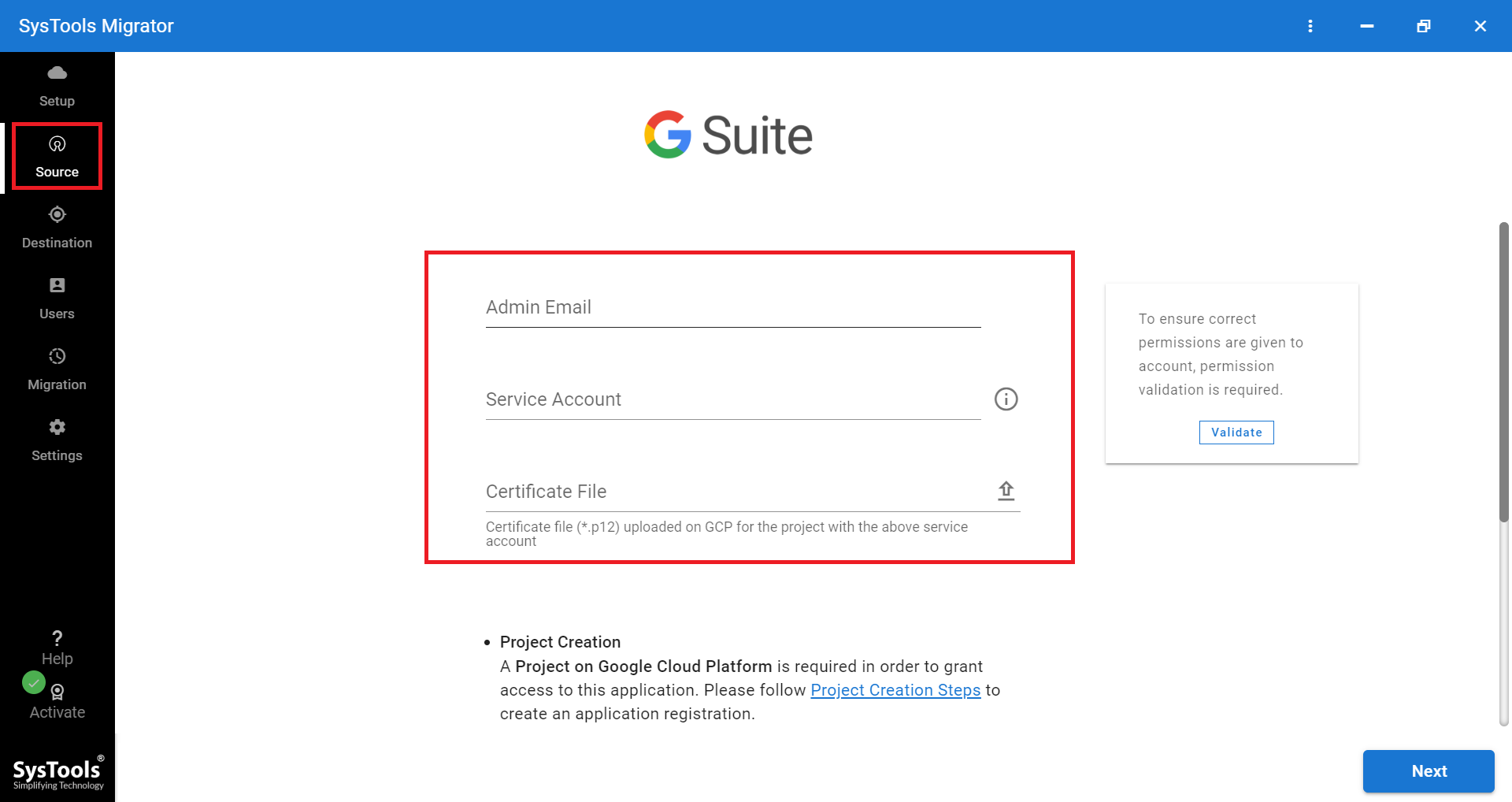
Step 5. After Source ID authentication, click the Next button and enter the Admin Email ID, Application ID, and p12 file path of the destination account. Click on the Validate button to authenticate the Destination Google apps account and after authentication click on the Next button.
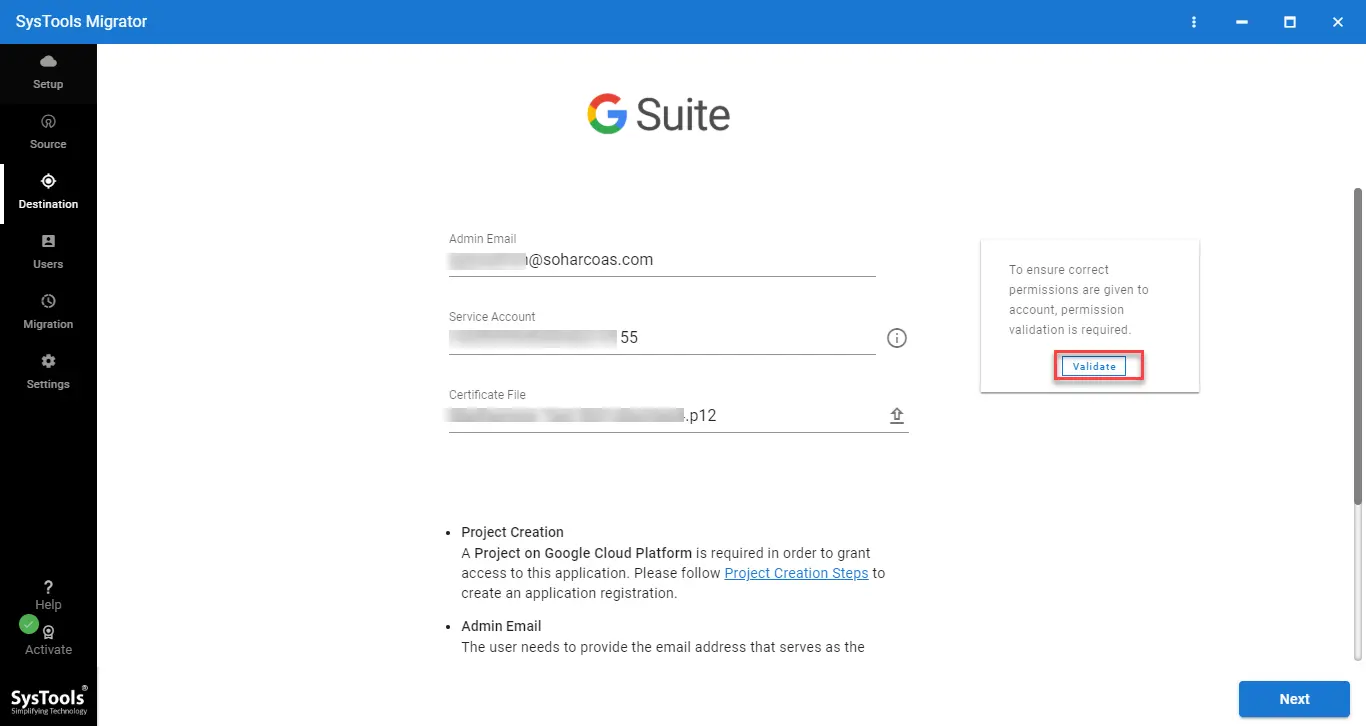
Step 6. Now, for source and destination user(s) mapping, choose the mapping option from the “Fetch users” or “Import CSV” options.
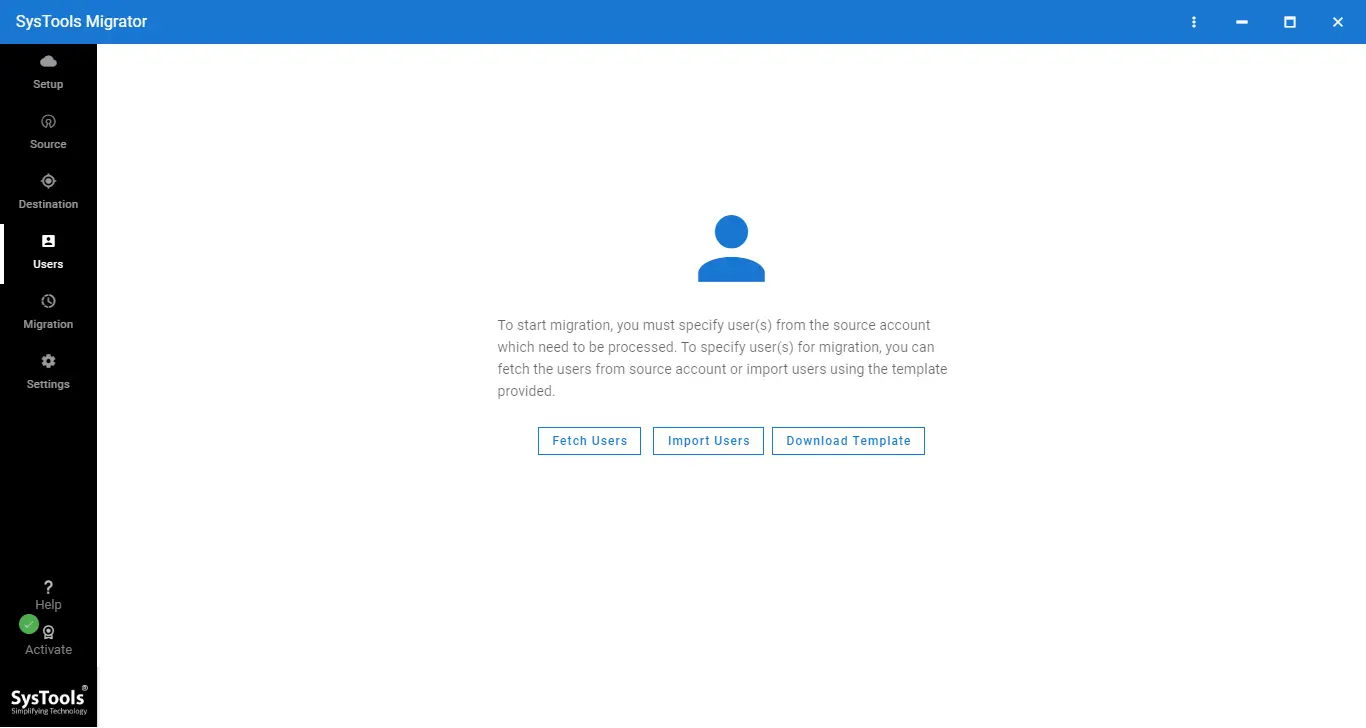
Step 7. After that click on the Next button. Now the tool will start fetching all the user accounts associated with the Admin account to migrate Google Apps to New Domain.
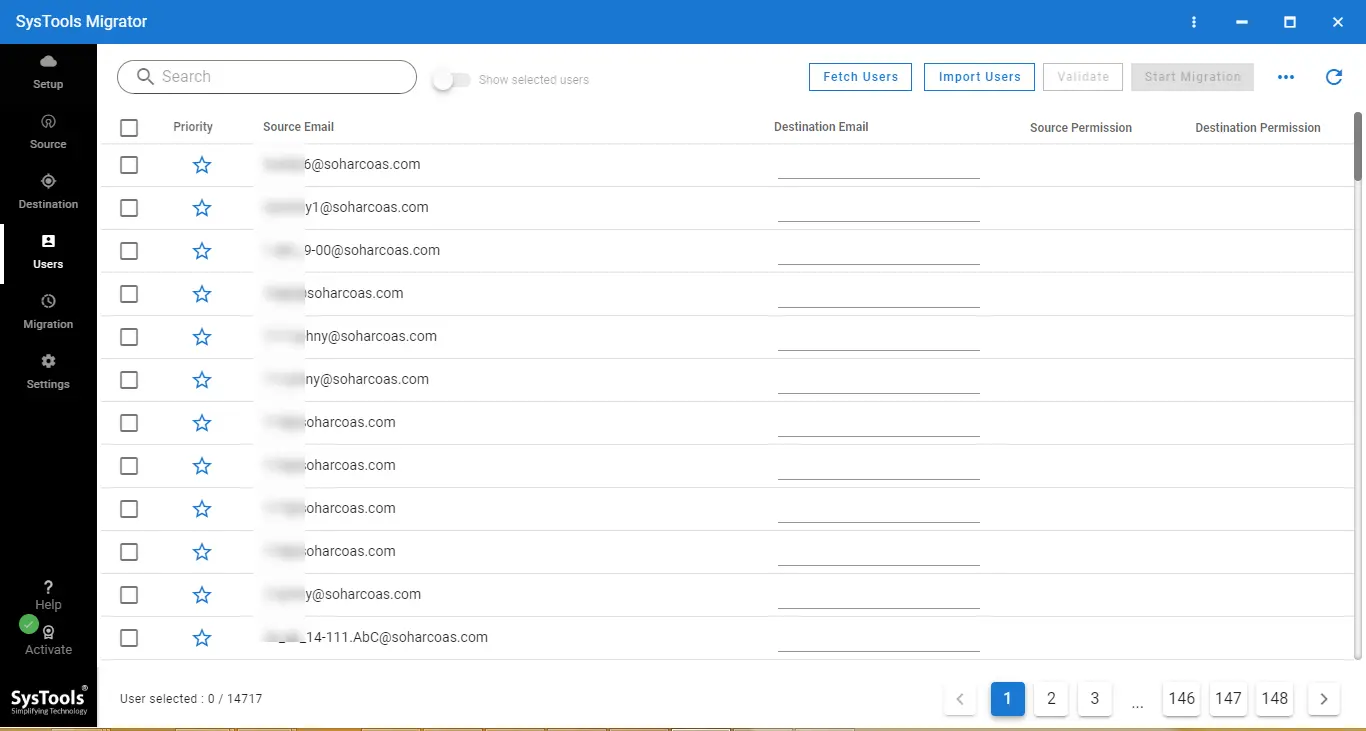
Step 8. You can select the users from the list to migrate data. You can also apply priority to those user accounts whose data needs to be transferred first, after that click on the Validate button for the Authentication of users.
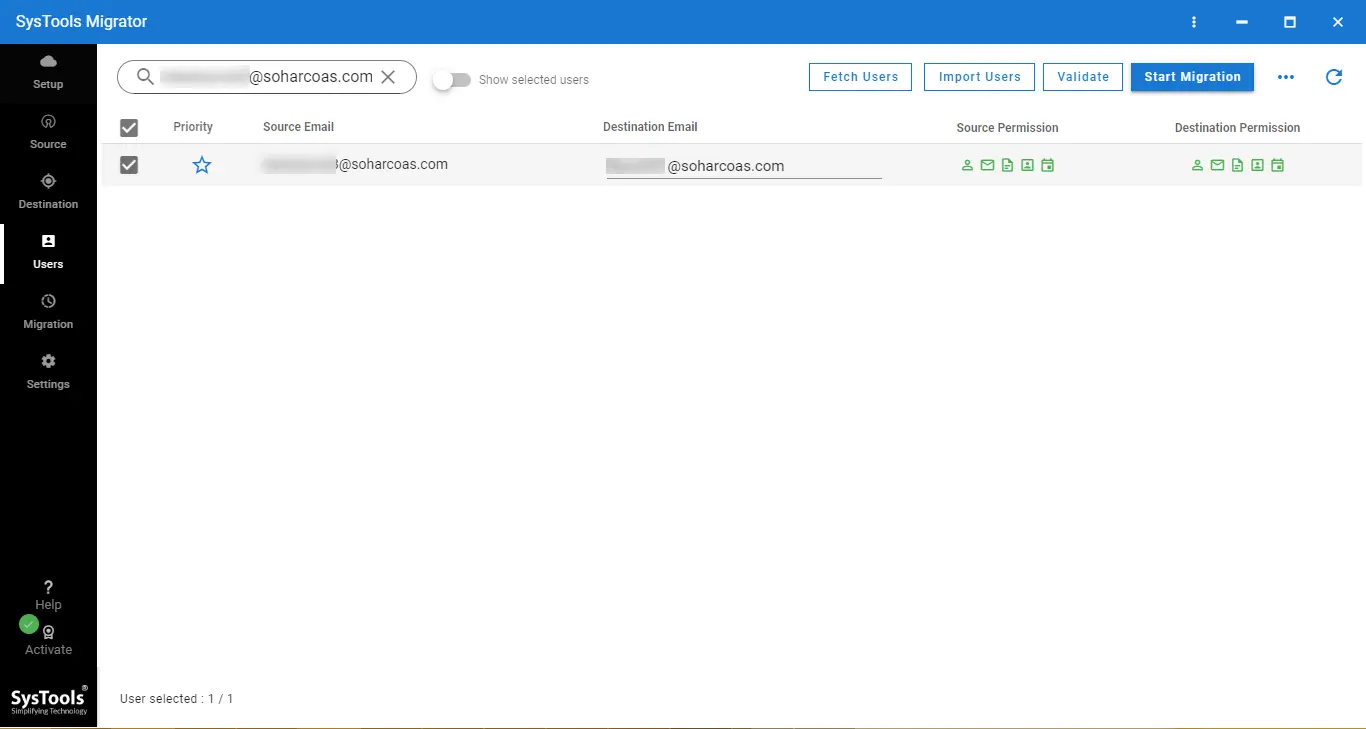
Step 9. Finally, click on the Start button to begin the migration.
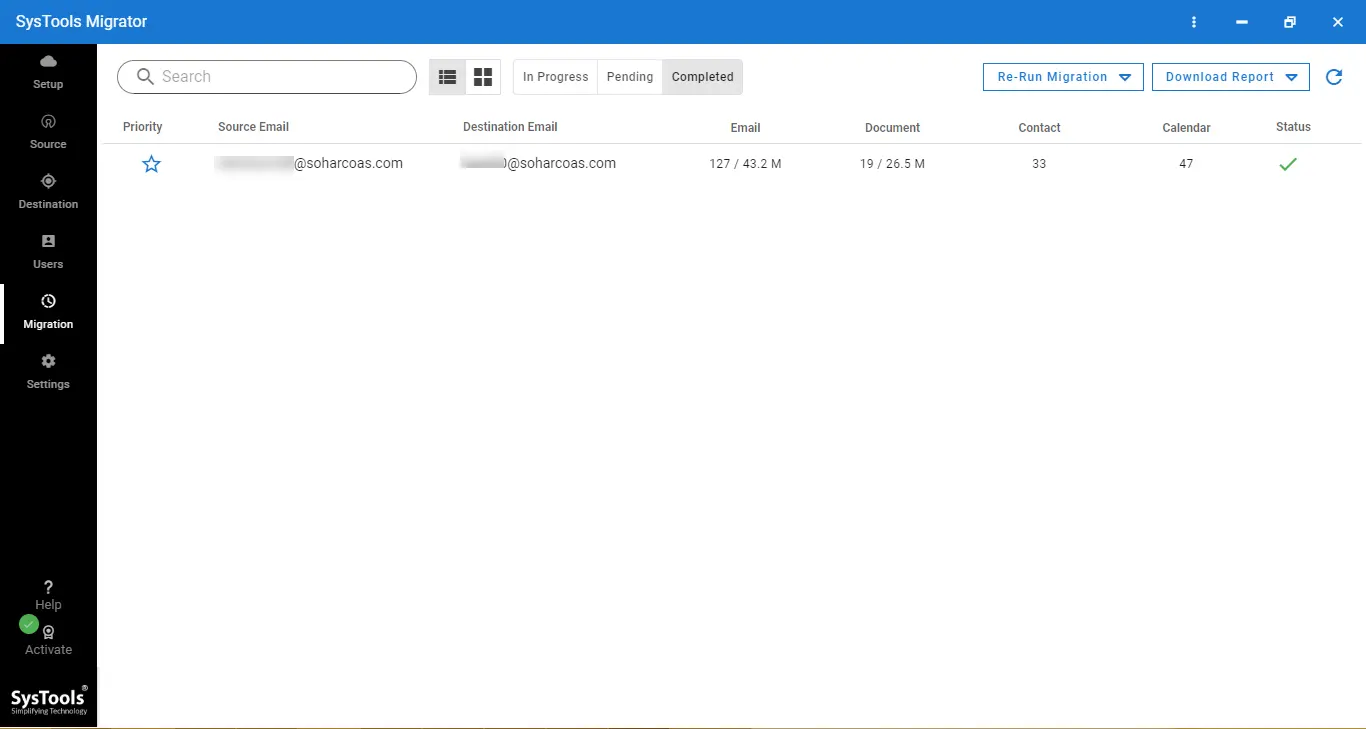
Step 10. All the G Suite user account data has been migrated from G Suite to new domain. You can view the detailed report in the tool and also save the migration report by using the Download Report option.
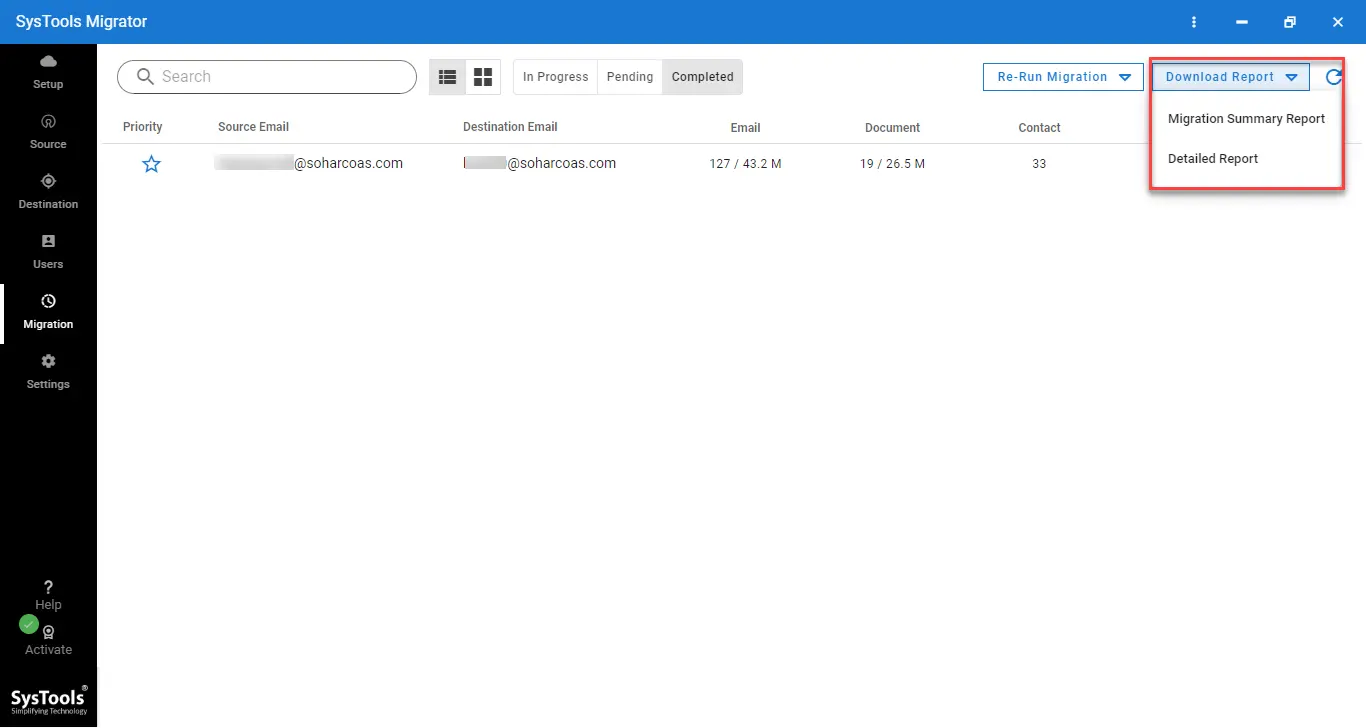
Step 11. The migration process is complete and you can log in to the destination G Suite account for verification of the transfer Google Apps account to another domain.
Method 3 – Move Google Apps to New Domain Manually!
Here we see the stepwise instructions to manually migrate Google Apps to new domain effortlessly. However, this is a manual approach, which means this is effective but lengthy, time-consuming, and error-prone. Additionally, this is not practical for bulk or large migration due to its repetitive steps. Therefore, go through the mentioned points first, then initiate the procedure.
Prerequisites:
- Choose your Google Workspace edition.
- Sign up for a free Google Workspace trial (optional).
- Ensure your domain registrar allows modifying DNS records.
Steps to proceed with:
Phase 1. Verify the New Domain:
- Sign in to the Google Admin Console( admin.google.com) via admin credentials.
- After Home Page opens > Account Settings > Domains > Manage Domains.
- Verify the new domain by adding a TXT record provided by Google to your domain registrar’s DNS settings.
Phase 2. Set Up Google Workspace for the New Domain:
- In the Admin Console, navigate to Domains and click Add a Domain. Enter the new domain name, and follow the prompts.
- Log in to your domain registrar and update the MX Records:
ASPMX.L.GOOGLE.COM (priority 1)
ALT1.ASPMX.L.GOOGLE.COM (priority 5)
(and so on, following the provided list) - Save changes and wait for DNS propagation to complete (may take up to 24 hours).
Phase 3. Migrate Google Apps to New Domain:
- Create new user accounts in the new domain Admin Console with usernames matching the old domain (e.g., user@newdomain.com).
- Migrate user data:
- Google Drive: Share files and folders to the new account, with ownership.
- Gmail: Enable IMAP in the old Gmail and use it to transfer emails.
- Google Calendar: Share the old calendar with the new account and transfer ownership of events.
Phase 4. Configure Email Forwarding and Aliases:
- Set up email forwarding in the old domain’s Gmail settings to forward to the new domain address (e.g., user@newdomain.com).
- In the new domain Admin Console, create email aliases for the old domain addresses for each user.
Phase 5. Migrate Other Services (Optional):
- Google Groups: Create groups in the new domain and transfer ownership & permissions.
- Google Sites, Hangouts/Meet: Share sites and meeting history from the old domain and transfer ownership.
- Google Contacts: Export Google Contacts to CSV from the old domain and import them into the new domain.
Phase 6. Update Domain Settings and DNS:
- Add the recommended SPF record: v=spf1 include:_spf.google.com ~all
- Enable DKIM signing for the new domain in the Admin Console.
Phase 7. Test the Migration:
- Verify email flow by sending and receiving emails from the new domain accounts.
- Check if emails sent to the old domain are forwarded correctly.
- Confirm all data is accessible from the new domain accounts.
That’s it! When the entire process is done, remove the old domain.
Final Verdict!
In this blog, we have explained to you the best methods to migrate Google Apps to new domain/account. You can follow any method you like for transferring Google Apps data. We have carefully checked these methods ourselves and then suggested them to you.
For instant migration, we recommend you use professional software. It gives the option to transfer Mail and download Google Contacts to PC, & even Calendars, and Google Drive at a time with a high-speed transfer rate. Rest assured, data integrity and security are preserved in this method. So to move G Suite data to another account quickly without any loss of user data, then download above mentioned trusted tool from its official site for free today!
Common Queries –
Q1. What are the Reasons to Migrate Google Apps to New Domain?
There can be several possible reasons for this operation. However, some of the noteworthy reasons are mentioned below:
- Rebranding or company name change.
- Consolidating multiple domains for efficiency.
- Enhanced security measures.
- Compliance with industry regulations.
- Streamlined IT management and user experience.
- Improved collaboration and communication.
- Better alignment with organizational structure.
- Upgrading to newer technology and features.
- Addressing scalability and future growth.
- Mitigating issues from previous domain challenges.
Q2. Can I keep my old email address after migrating?
Yes, you can keep your old email address, but remember to set up email forwarding from the old domain to the new one to access the data, with these steps –
- Sign in to the old domain’s Gmail account.
- Go to “Settings” > “Forwarding and POP/IMAP.”
- Click “Add a forwarding address” and enter the new email address.
- Confirm the forwarding address & enable forwarding.
Q3. Are there any additional costs involved in the migration?
No, there is no extra cost needed throughout the transition! However, with a new domain, if you buy another G Suite subscription like Business Plus then you have to pay the cost for that.
Q4. How do I verify my new domain in Google Workspace?
To verify your new domain:
- Go to the Google Admin console.
- Select “Domains” > “Add a domain.”
- Follow the steps and verify your domain ownership by adding a TXT record to your DNS settings.
Q5. What DNS records need to be updated for the new domain?
You’ll need to update or add the following DNS records:
- MX records: Direct emails to your new domain.
- CNAME records: For services like Google Sites or Google Calendar.
- SPF record: To prevent email spoofing.
- DKIM and DMARC records: For email authentication.
Q6. How do I update user email addresses in bulk?
You can update user email addresses in bulk using the Google Admin console:
- Go to “Users” in the Admin console.
- Use the “Bulk update users” option to upload a CSV file with the new email addresses.
Q7. How can I check the propagation of DNS changes?
Use tools like nslookup or online DNS checker tools (e.g., DNSChecker.org) to see if your DNS changes have propagated globally.
Q8. Can I set up aliases for users in the new domain?
Yes, you can create email aliases for users:
- Go to “Users” in the Admin console.
- Select a user, and then under “User information,” click on “Email aliases” to add new aliases.
Q9. What are common errors encountered during migration?
Common errors include:
- Check that the TXT record is correctly added.
- Ensure records point to Google’s servers.
- Double-check forwarding settings and confirmations.


