How to Fix A Dead SSD Without Any Hindrance? One Step Solution
In this technical arena, most users are relying on computers for the safekeeping of their crucial data. So, if an SSD gets damaged and dead in some way, it generates an irritating situation for the user.
Nowadays, SSDs are gaining a lot of popularity due to their quick processing rate and instant boot-up abilities. But just like traditional hard drives, they are also prone to multiple types of damage. One such is fixing a dead SSD. This is the most common query for many users. So, in this article, we come up with effective techniques to resolve how to fix a dead SSD. An overview covering various common symptoms is given in the below segment. Have a look:
Common Symptoms of A Dead SSD
-
File System Needed A Repair: This kind of message tends to display in both Mac and Windows operating systems for multiple reasons. In most circumstances, they occur as a result of losing a port connection or because of the development of bad blocks.
-
Regular Boot Crashes: If your computer system tends to crash in between bootups, there might be a bad block on your solid-state drive. It is highly recommended to take a backup of your data before the drive gets dead.
-
The SSD Becomes Read-Only: In some situations, the SSD becomes read-only. After that, you become unable to write any new data, but you can read the existing data properly. That is another symptom of the drive getting dead.
-
Presence of Bad Blocks: Just like bad sectors on the traditional hard drive, an SSD may develop some bad blocks due to certain causes. Accordingly, it takes too much time to execute a simple read or write operation. Sometimes, your system generates an error message saying it requires recovery. At those times, your active programs start crashing or freezing up as well.
Tips: Know here how long will data last on a solid state drive and also read this: how do I format an Unallocated SSD in Windows 10?
Free Solutions to Fix A Dead SSD Drive
This procedure is divided into three workarounds. Here, in this segment, we are going to discuss all the manual ways in a descriptive manner. You just need to follow all the steps in sequence to solve a dead SSD drive:
Quick Guide for SSD Users
Before performing the below steps, keep one thing in mind: first of all, keep a backup of your important data. To take backups of important data, try SSD Data Recovery Software. After that, follow the below workaround.
Purchase Now
This tool can also recover files after formatting an SSD. Download this utility on your system to check the working efficiency of the utility.
Update Dead/Not Working SSD to Fix A Dead SSD
- Initially, right-click on the “Start” icon and select “Device Manager” from the left pane.
- Here, expand “Disk drives” and then right-click your SSD, Choose the “Properties” option
- Then, opt for “details and hardware IDs” under the properties option and click on “OK“.
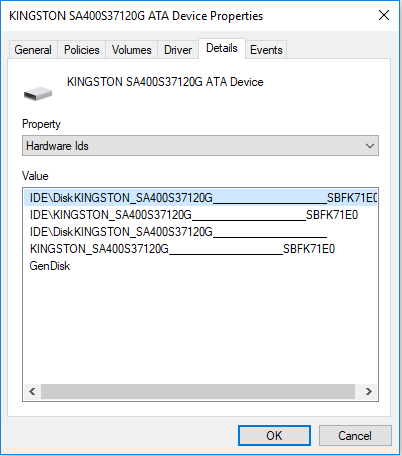
- Afterward, install and start the “SSD firmware update tool“, and check the firmware versions of your SSD on the utility.
- Now, hit on the License option and opt for “Accept”.
- Opt for updates available and click on “Update Driver“, Confirm the update by selecting “Yes“.
- Lastly, select “OK” to finish the firmware update procedure. Then you can exit the update utility and check your SSD drive now.
Also read: How Do I Install an SSD in My Laptop?
Update Drivers to Fix A Dead SSD
- First of all, click on the “Start” button and type “Device Manager,” and then hit the “Enter” key to open it.
- In this step, extend the drive driver category, right-click on every driver, and choose “Update driver“.
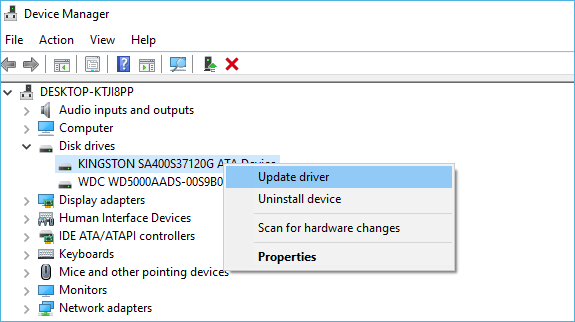
- Lastly, reboot the PC when the procedure is completed.
Note: How big an SSD do you need for Windows 10
Fix A Dead SSD Drive Using Power Cycle Way
If the SSD drive is already on the local machine, then pull the data cable but not the power cable. If you are installing the SSD on a PC or connecting it to a temporary power supply, do this instead. Simply connect the power cable, but no data cable, to the SSD drive. The power cable is the largest of the two connectors. Now, turn on the power and leave the power on for a minimum of half an hour.
After a half-hour, power down and then pull the power cable. Wait 30 seconds, then restore power. Let the drive sit powered on for another half hour. Power down again, then wait some time. In that situation, if all went properly, then the drive will come back to life when you connect the data cable or plug the drive back into your machine.
Conclusion
In this write-up, we have discussed how to fix a dead SSD. If all these methods don’t work out well, contact your SSD manufacturer and see if they have any better solutions for you.
Frequently Asked Question
Q: Can dead SSDs be fixed?
- Download and install the software
- Select the SSD drive to delete files
- Then click “Scan” or “Scan Format“.
- Preview the restored files in the panel
- Save all recovered files to your SSD
Q: How can I prevent future SSD failures?
To reduce the risk of SSD failure, follow these steps:
- Always update your SSD firmware.
- Regularly check the health of your SSD using monitoring tools.
- Do not subject the SSD to excessive heat or physical shock.
- Protect your computer from overvoltage.
- Then back up your data regularly.
Q: Is it possible to recover data from a damaged SSD drive?
Yes, you can recover data from a failed, corrupted or damaged SSD.


