How to Enable TRIM on Windows 11, 10, 7? Get Detailed Steps
We have all heard that SSDs are better at performance than HDDs. Do we know the reason behind it? TRIM is an ATA command set designed for improvising the performance of a solid-state drive. Here, we will learn more about TRIM and whether it should be enabled. Also, the methods to enable TRIM on Windows 11, 10, 8.1, 8, 7 and also disable & check TRIM are enable trim SSD Windows.
What is TRIM?
The TRIM feature enables the supporting operating system, like Windows 10, to notify the SSD about the blocks that are no longer used, can be easily wiped off and are ready for further use. As this is done in advance, it improves the performance of an SSD because, when there is a need to store new data, there isn’t any need to wait for the unallocated spaces to be free. But we need to keep in mind that it improves the performance by nanoseconds so we cannot see a drastic change in the performance of an SSD.
Important Tip: If you are looking for a solution to recover your deleted data files from an SSD drive,. The first step is to check if TRIM is enabled in Windows 11, 10, 8.1, 8, and 7 using the methods mentioned above. Then you can download the Trustworthy SSD File Recovery Tool and use it to recover all types of data from SSDs.
This software is compatible with the Windows operating system. You can download the free demo or full version for Windows 11, 10, 8, 7 and above. Moreover, with the help of this software, you can recover deleted data from an SSD drive easily.
How to Check if TRIM is Enabled in Windows 10?
Before going through the steps to turn on trim windows, let us understand what it will do As soon as you delete any data in your system, the trim option in your system will clear off the unallocated empty space in advance before there is any request to store data in an SSD.
Note: Once the TRIM function removes data from the unallocated space,. It becomes impossible for any method or software to recover that data.
So you need to think rationally before choosing to disable or enable TRIM on Windows 10, 8, 7 and 11. If you deal with such data, which won’t be required once it is deleted, then enabling TRIM is the best option. But if you have data that might need to be recovered or in the case of accidental deletion, recovery of data is only possible when TRIM is disabled on SSDs.
- Press the Windows key + X shortcut; a menu appears Select ‘Command Prompt (Admin)’
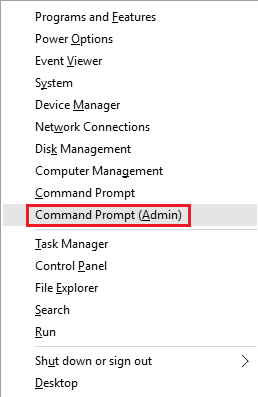
- Now enter the following command -fsutil behavior query DisableDeleteNotify
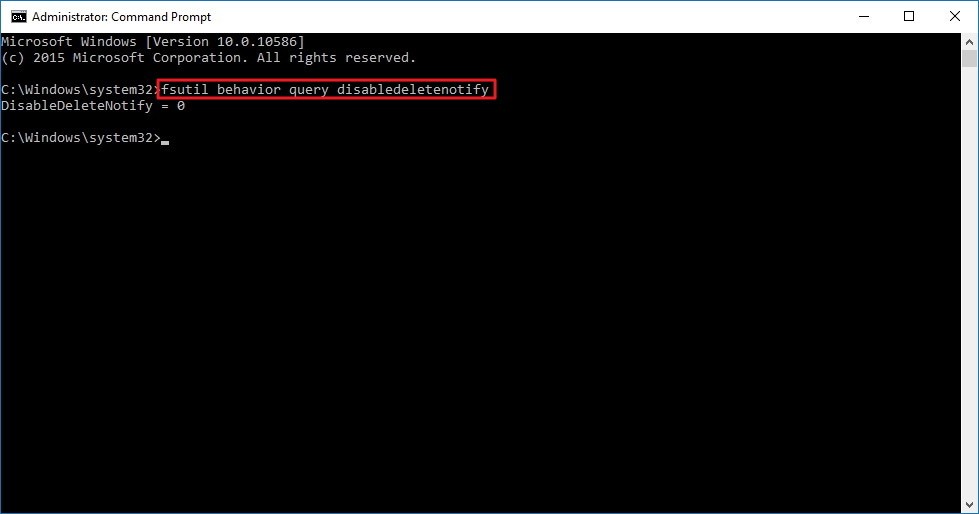
- There are two possible results to this query
- If DisableDeleteNotify = 0, this means that TRIM is enabled.
- If DisableDeleteNotify = 1, this means that TRIM is disabled.
How to Disable TRIM in Windows 10?
This option would only be needed when the user stores such data on their SSD, which might be needed for recovery. Thus, it is important that the TRIM option be disabled. Follow the below-mentioned steps to disable the TRIM option.
- Open Command Prompt (Admin) using the Windows key + X shortcut.
- Type the given command and hit enter
fsutil behavior set DisableDeleteNotify 1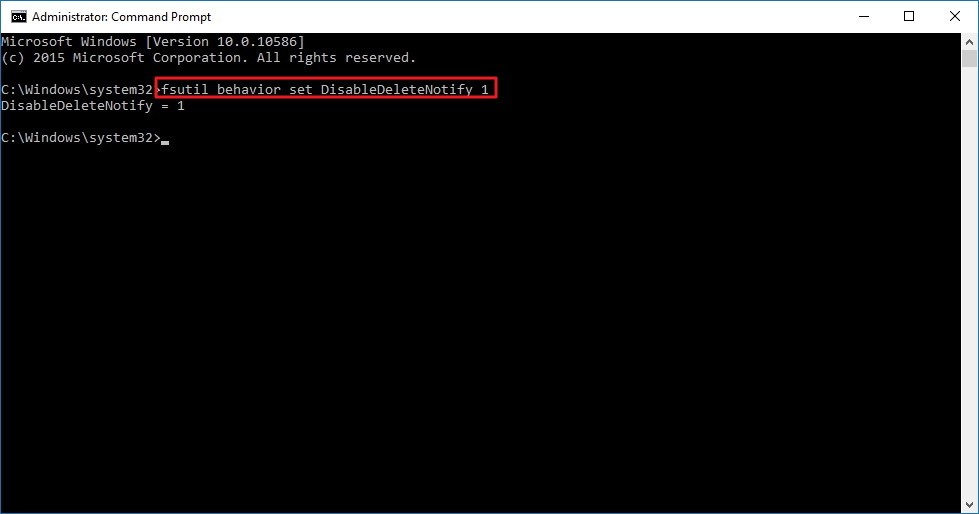
One more thing to keep in mind is that in Windows 8 and higher versions, there is a concept of re-trim, i.e., the OS sends a TRIM command after a scheduled time to make sure that the SSD is at its highest performance. This happens because when a user sends a TRIM command repetitively, all the commands combine and get canceled. So this is the way the OS ensures that the TRIM command is active.
Thus, if you are using Windows 8 or higher version and do not want to schedule optimization,
- Search optimize drivers, & a window appears from where you can select ‘Change Settings.
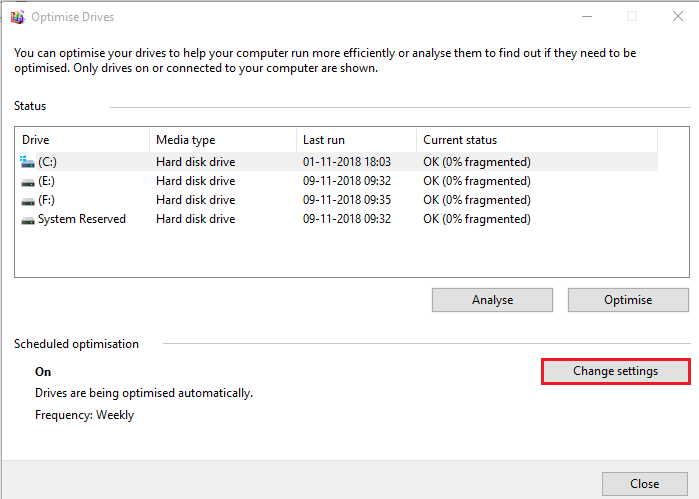
- A pop-up appears to deselect ‘Run on a schedule (recommended)’ & click OK.
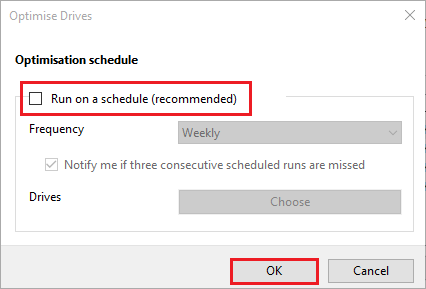
Final Words
After discussing the consequences of either keeping the TRIM option enabled or disabled,. It depends on the user’s requirements & circumstances if they want to disable or enable trim on Windows 10 or 7. But we would recommend disabling TRIM to keep data recovery options available in case of disasters.


