How to Download G Suite Emails – Find the Best Methods!
G Suite is a cloud storage service, that has the main purpose of increasing storage space beyond the limits of a hard drive. It is most widely used for business purposes which means it is important for users to keep sensitive data safe and secure. But, sometimes there is no security factor, which makes a person worry about the data. If you want to save files online, there might be a chance of data corruption. Therefore, to prevent the loss of confidential data, it is quite important to download G Suite emails for backup purposes. Here, we are going to discuss different methods by which you can easily save or get G Suite email without any risk.
How Downloading G Suite Emails Enhances Organizational Efficiency?
Here’s why a local copy of cloud data is mandatory for organizations whether it is small or large. Let’s find out –
- Preserve client communication for audits by downloading G Suite emails
- Backup important emails to avoid data loss during transitions.
- Ensure business continuity during IT system upgrades with email backups
- Archive emails for compliance, ensuring legal and regulatory record-keeping requirements.
- Free up space in your G Suite account for productivity.
Best Tricks to Download G Suite Emails
Go through the following methods that will help to download Google Apps data & save it to your local storage.
Method#1: Save G-Suite Emails By Using Google Takeout
Google Takeout is a simple and easy tool for downloading data from some Google app user accounts. Follow these steps:
- Start with Sign-in to your G Suite account.
- In the top-right corner find the Profile icon >> Now click on the Google Account option.
- Now click on Data & Personalization option in the menu bar.
- Scroll through the page and click on the Download your Data feature.
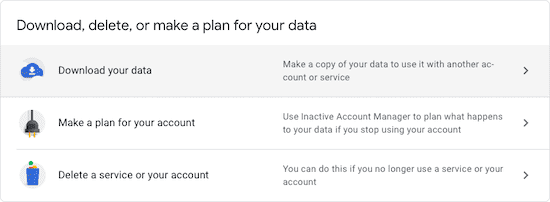
- Click the Deselect All button and choose only Mail.
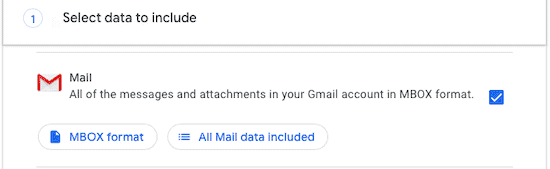
- Choose one of these two archive file extensions: ZIP (most preferred) and TGZ
- Select the Delivery method and tap on Create Archive button
- The archiving process will take place. Wait for a while.
- Once the process completes, a download link containing the downloaded data will be sent to your Google Apps account.
- Extract the data from the archive file (.zip/.tgz) & save it to the system.
Method#2: Download G Suite Emails by Using Recommended Solution
Users can opt for a reliable and instant solution, i.e., G Suite Backup Software. It is designed in such a manner to backup G Suite email and items, i.e., contacts, calendars, etc., for Business and Work. It allows the user to migrate All or Selected Domain mailboxes in one click. The free download demo version of the software to check the working efficiency.
Also, maintains folder hierarchy as before even after downloading the backed-up G suite data. Use the Delta Backup option to save Google Workspace data locally. The tool provides priority to particular email accounts throughout the user’s choice.
Steps to Download G Suite Emails Using the Proven Tool
- Start the tool on your Windows machine and click on the Backup button.
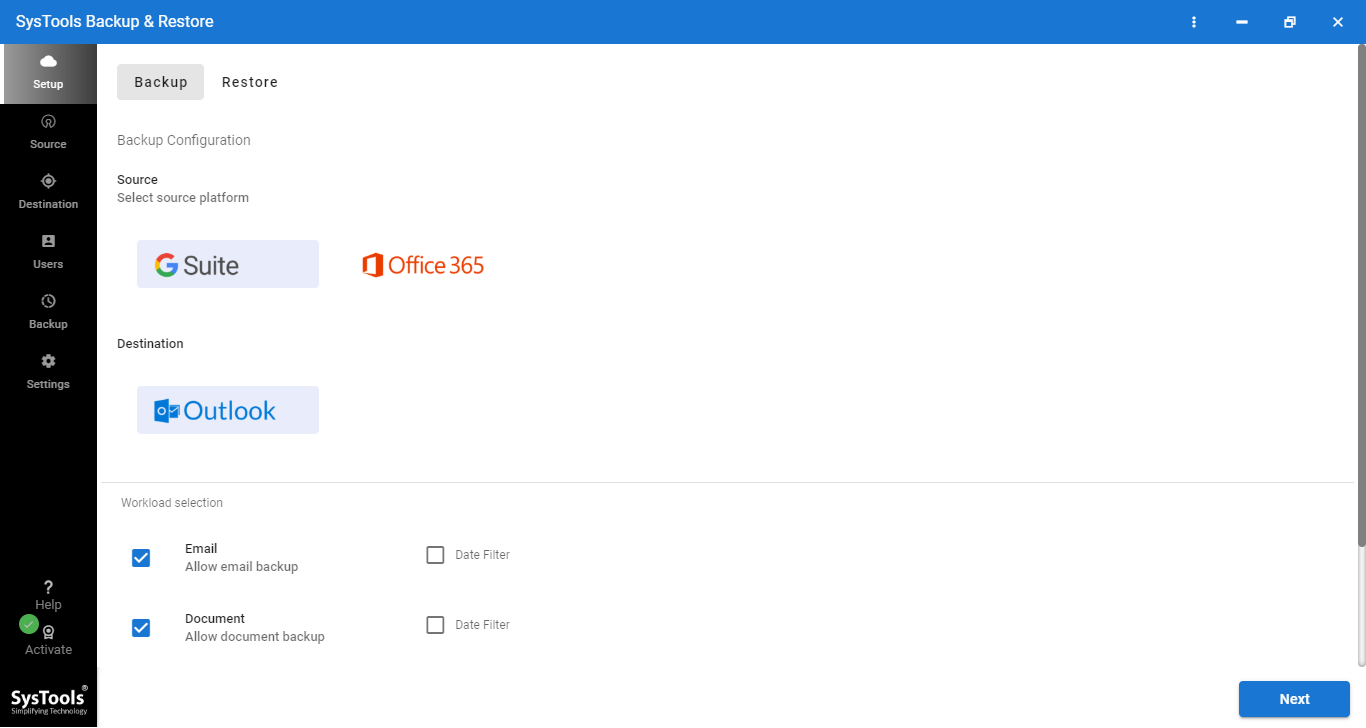
-
Choose the Categories and apply the date filter
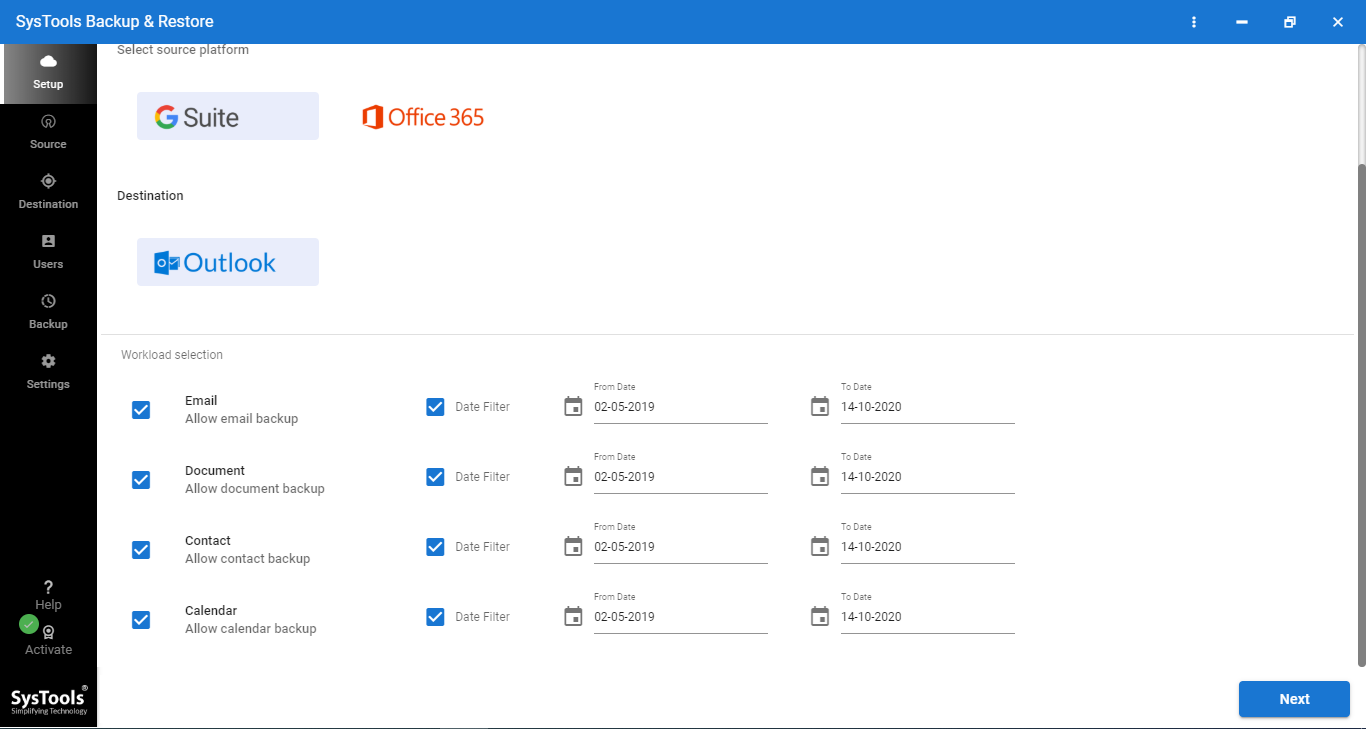
-
After that, provide Google info and fetch the list of users to backup
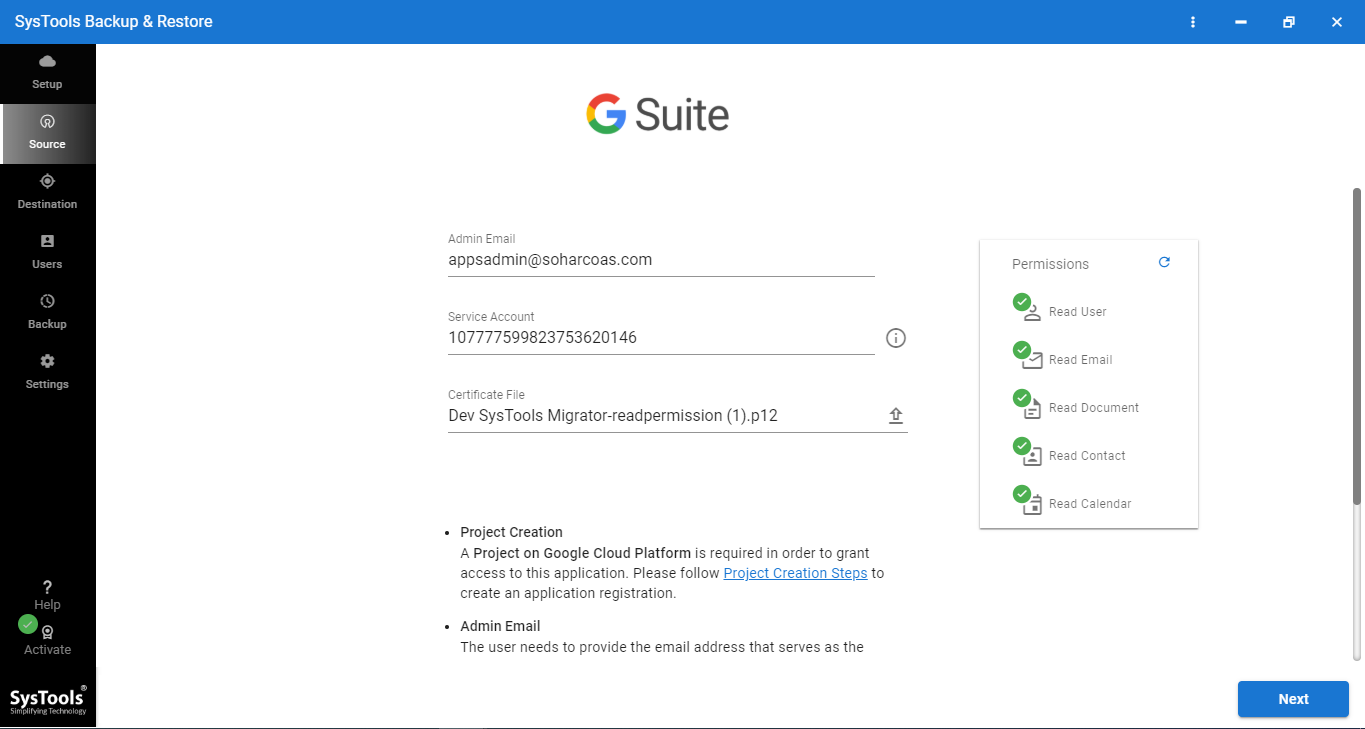
- Hit on the ‘Start Backup‘ button to start the backup procedure
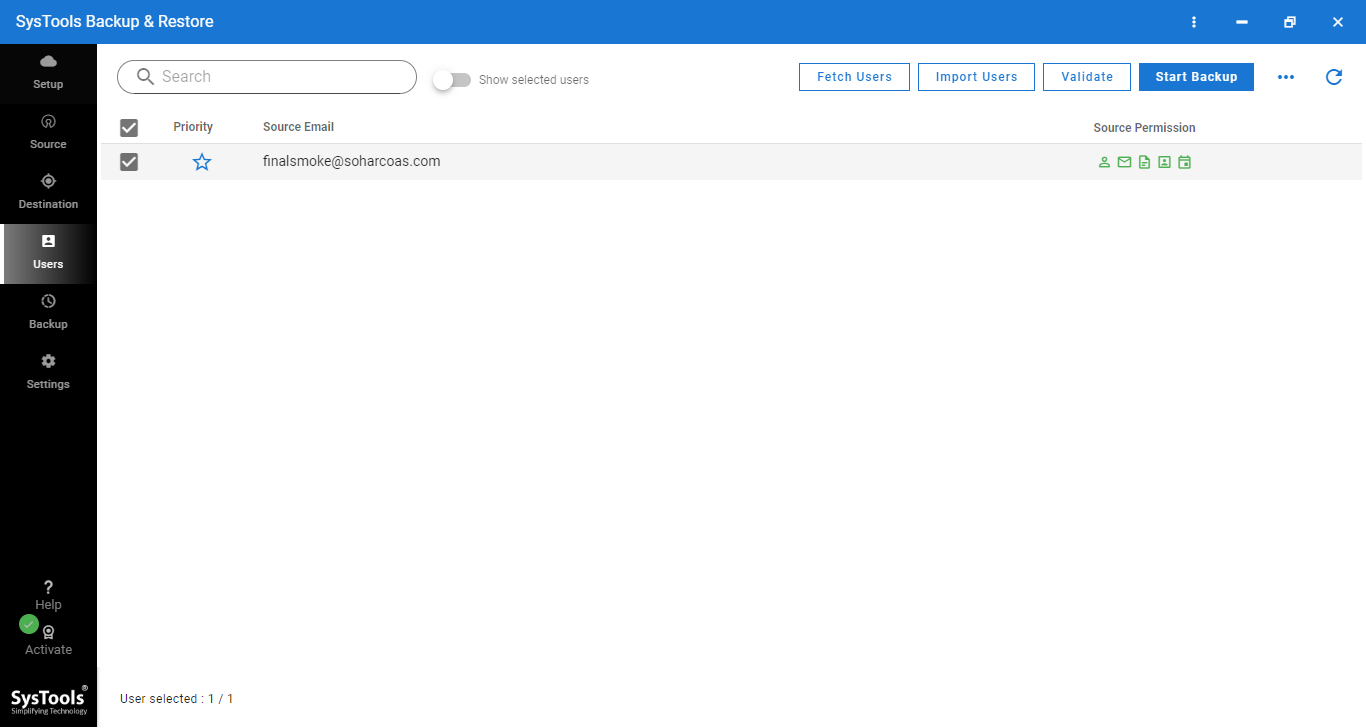
Note:- If you want to convert the data from your G suite account into MSG, EML, PST, or MBOX files. In that case, you can try the G Suite Exporter Tool. To test the tool’s performance, you can free download it and install it on your computer. Two user accounts can be freely exported by users in the demo version.
Also Read:- Export Gmail to PST without Outlook
Method #3: Download Google Workspace Data Using Data Export Tool
- Sign in to your G Suite admin account.
- Head to G Suite Admin Console and click the arrow (<) button.
- Select Tools and click on Data Export.
- Now, click the Start Export button.
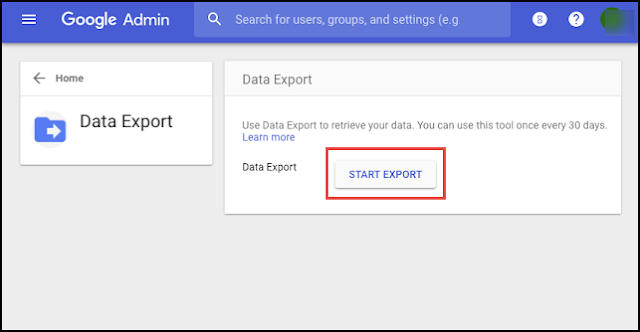
- After a week, you will receive an email with the download link to download G Suite emails.
- Open the email and download all the G Suite emails on your system.
The following section is to have control over the former employee’s mail account, and will block the former employee’s access to your account data and is ONLY provided for security concerns of various organizations.
This is NOT a method to export G Suite emails.
Method #4: Sync G Suite to Outlook
Saving the Google Workspace emails will be possible by configuring it with Outlook, and then using Outlook’s in-built export option to download G Suite emails. Consider this solution only when you need a store data in PST file format –
- Log into Gmail > Settings > Forwarding and POP/IMAP > Enable IMAP, then click Save Changes.
- Open Outlook, go to File > Add Account, enter G Suite email > IMAP, and input server settings:
- Incoming: imap.gmail.com, Port: 993, SSL/TLS
- Outgoing: smtp.gmail.com, Port: 465/587, SSL/TLS
- Enter your login credentials and complete the setup.
- The client will sync your emails automatically, and save them locally.
To Restrict Others from Accessing G Suite Account Data
Here is one more manual method to download G Suite emails.
- First of all, remove data from a mobile phone connected to the account. Login to the G Suite admin account to the G Suite administrator console, select Users, enter the user’s name, then choose the Account option. You can see all the mobile devices connected to the account under the account section. Choose either Wipe this account to remove the organization’s data from a device, or Wipe this device to remove all data from the device. Now, repeat this process for every connected device.
- Secondly, change the user password and then, create a new password. You will need it later.
- Select Reset sign-in cookies that require the user to re-login all devices.
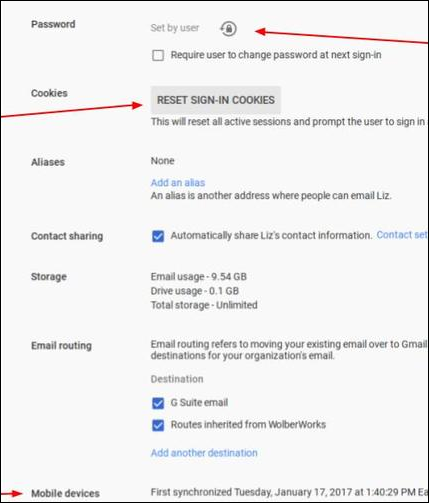
- Return to the user’s main settings page, and next scroll down to the Security section (you may be required to choose Show more). Repeat application-specific passwords and authorized access items listed below screenshot. Make sure that you turn off two-step authentication.
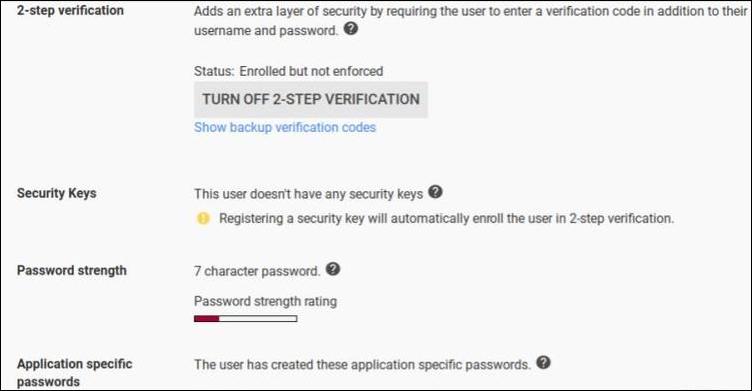
- After that, log in to a former employee account and delete any recovery phone or email address associated with that account.
Now, you have control over the former employee’s mail account and will block the former employee’s access to your account data.
Bottom Lines!
To have a backup of the G Suite account is crucial nowadays. By this, users can easily protect Google Apps data without any risk or data loss. Therefore, in this blog, we have discussed simple steps to save G Suite data securely. However, the manual method may lag sometimes when data is huge, so users can go for an automated solution. It is the best solution that helps to download G Suite emails and other data on a local machine without any data loss.
Commonly Asked Questions
Q. Is it possible to download Google Workspace emails?
A. Yes, it is, by using Google Takeout, the data export tool, and a professional solution, which is explained above in the post. Users can download Google Workspace data. You can choose anyone according to your needs.
Q. What is the file format of Google Workspace data downloaded from Google Takeout?
A. The file format downloaded from Google Takeout is ZIP and TGZ.


