How to Consolidate PDFs Into One File On Mac – Precise Solution
Are you searching for how to consolidate PDFs into one file on Mac? If yes then, your search is ended now. In this write up we will let you know one extraordinary utility to combine PDF files on Mac without any trouble. So let’s start the article.
Most of users use PDF as the shareable document format for various purposes such as contracts, legal statements, and much more. It provides several favourable features like – the smaller size of files in comparison to other file formats, printing exactly what you see on your PC and its security.
But managing a large number of PDF files can be a big crisis for the users if they don’t have any idea about how to manage them. And it also leads to the loss of your important data. As we know, in these scenarios only one questions arise in the user’s mind, how to combine Adobe PDF files on Mac? Frustrated? Don’t Be! Because here we have some simple and effective techniques to troubleshoot this problem quickly. So shall we begin!
Instant Solution: You can Download free version of PDF Merge Software to quickly combine files with existing PDF / new PDF. This utility does not impose any limitation on number of files, it support a large number of PDFs without any file size limitation.
Why Do Users Need to Combine PDF Files on Mac?
It is easy to manage multiple PDFs if they are in commonplace. Therefore, users want to consolidate PDFs into one file on Mac. Here we have mentioned some reasons for the same:
- To avoid a loss to accidental deletion of files.
- Opening a single PDF file save time and effort.
- Easy to share and print the PDF when the file is consolidated.
Here we have mentioned two solutions. One is a manual method to combine PDFs in Mac by using the Preview application and the second is an automated solution. We are going to discuss both methods step by step to merge multiple PDF files without acrobat installation in the upcoming segment.
Consolidate PDFs Into One File on Mac Using Preview
Perform the given steps to combine PDF files into one on Mac:
- Open one of the PDF files you want to combine in the Preview application.
- After that, Go to View and then Thumbnails. It will show page thumbnails.
- Now, select a page thumbnail after which you want to add another file.
- Go to the menu bar and click on the Edit option. Here, go to the Insert and then choose the Page from File button.
- Next, select the PDF you want to add and click on Open. All your PDF files should now be arranged, you can change their order by moving them around.
- Finally, Go to File then Export as PDF, select the location to save the resultant PDF, and hit Save.
Read More: Use PDF Security Remover for Mac & Windows OS
Done, using the mentioned steps you can combine PDF in Preview. But it might stop working sometimes due to technical problems with your Preview application. If you also encounter such a problem when consolidating PDF documents with Preview, then use the expert solution to complete the task quickly.
Best Alternate Solution to Consolidate PDFs Into One File On Mac
The above manual method can be irritable when you want to combine large numbers of PDF files. In such situations, using a professional solution to consolidate PDFs into one file on Mac is the best approach. Use the PDF Merger tool for Mac, it is an advanced tool that offers different options to make the task easier.
Along with this, the tool enables various options to split PDF documents into small parts.
Know the Working of the Utility to Consolidate PDF File On Mac
- First of all download and install the tool on your PC to combine PDF files on Mac OS.

- Next, click on “Add Files” to add multiple PDF files or “Add Folder” to add the complete folder containing PDFs.
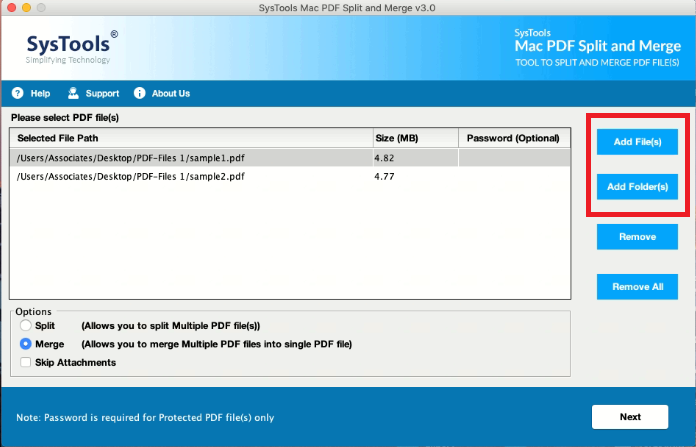
- Choose any of the options as per your requirement. And then click Next.
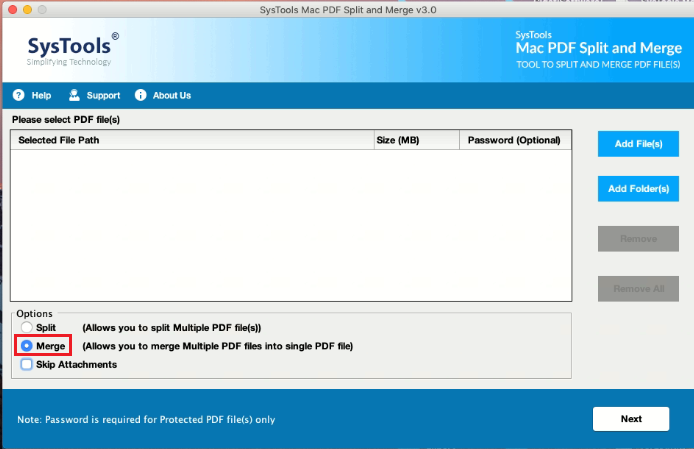
- Here, choose to create a new PDF file or add to an existing PDF. And finally, click the “Merge” button.
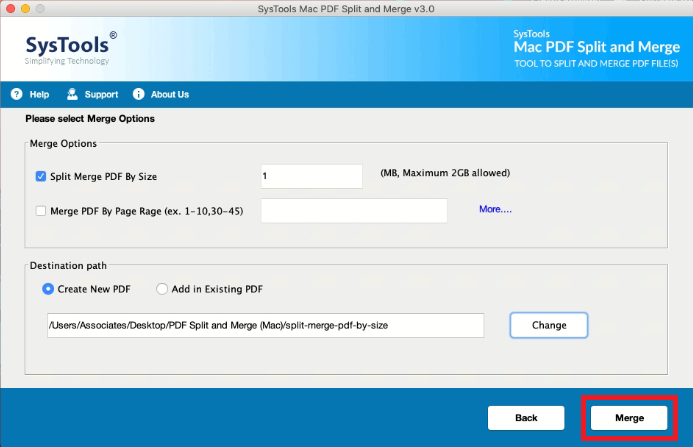
Read More: How to Break up PDF into Individual Pages
Final Say
Well, in this blog we have explained two different ways to consolidate PDFs into one file on Mac using the Preview application or professional tool. You can choose any of the methods explained above as per your situation and requirements. The tool that we recommend is an advanced utility that provides a safe environment to combine PDF files on Mac OS while maintaining data integrity and safety.
FAQ
Q1: I have some files to merge, how can I do it using a Mac system?
For Mac users, the Preview application is an option for handling PDF files. You can use it to combine your PDF files or for the same process you can try the automated tool which merges multiple files when needed.
Q2: When using the tool does it changes the original formatting of the files?
No, during the merging process, the files are safe and it does not change the formatting of the files inserted.
Q3: Does the tool supports the current version of the Adobe application?
Yes, the software is compatible with all versions of the Adobe Acrobat.


