How to Combine Multiple PST Files into One? Easy Guide
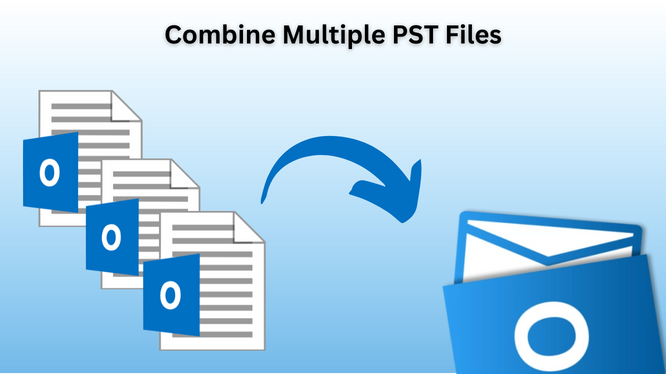
Are you looking for a way to combine multiple PST files into one? If yes, this blog will help you. Here you will find a step-by-step guide on how to combine PST files from multiple Outlook accounts and manage them in one place.
Microsoft Outlook is the world’s most popular email client. It stores all of its data in the PST file format. Outlook gives users the ability to create multiple accounts. Thus, users have multiple PST files that are hard to manage. It is easy to create a new account for the users, but when it comes to combining all the PST files into a single file, it is difficult or confusing for most users.
Table of Content
Why Do We Need to Merge Outlook PST Files?
There can be many different requirements or reasons for users to merge PST files into one. In the next section, we’ll look at some common reasons.
- Merge multiple old accounts.
- Join your work and social accounts.
- Create a backup of existing accounts.
- Migrate to another email service.
- Share files with colleagues or others.
- To create a backup of the existing accounts.
- When combining work and social accounts.
- By merging multiple PST files, you can organize your work better.
After knowing the reasons, let us move on to the below section to learn about the solutions.
Manual Methods to Combine Multiple PST Files into One
The manual process is not direct; you need to perform two steps to combine two PST files into one. Follow the steps below to accomplish this task.
Step 1: Create a New PST File
To make a new PST file in MS Outlook, follow these steps:
1. In Outlook, click on New Items, and select More Items >> Outlook Data File.
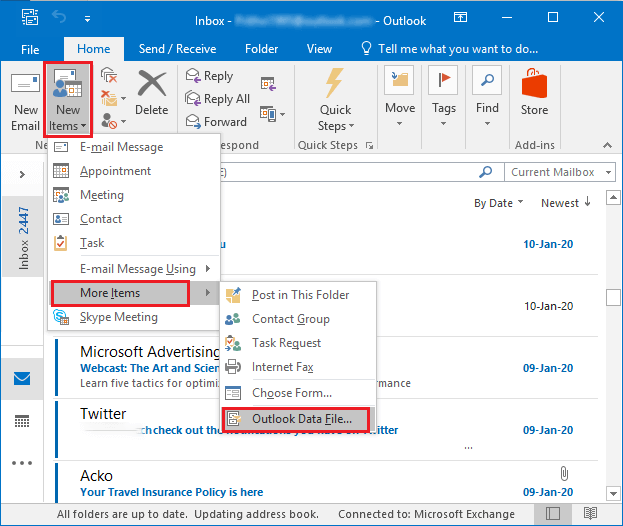
2. Select a location on your system to save a new PST file and provide a name for it. Click OK.
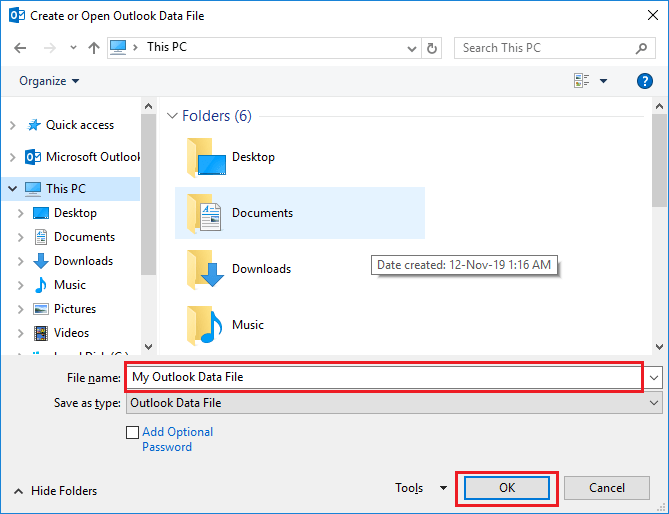
Step 2: Import Old PST Files into a Newly Created PST File
To merge PST files into a single one, in this step we will import existing data files into the new one.
1. Open Outlook and go to the File tab
2. Click on Open & Export and select Import/Export.
3. 3. Select the option Import from another program or file and click Next.
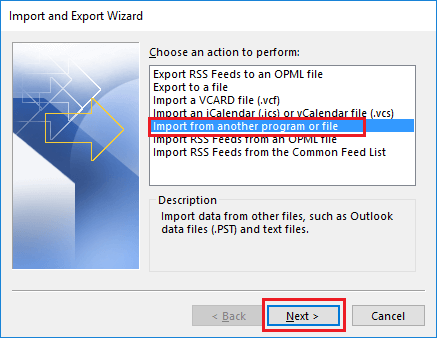
3. Select Outlook Data File (.pst) and click Next to combine multiple PST files into One.
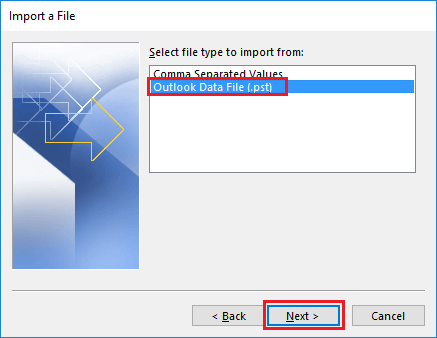
4. Click Browse, select the .pst file to import, and select the required options. Hit Next.
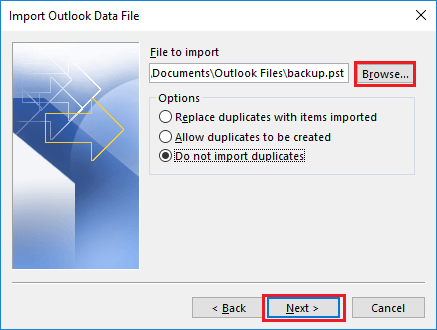
5. Select the folder you want to import to the new PST file. Check the Include subfolders and Import items into the same folder in the box.
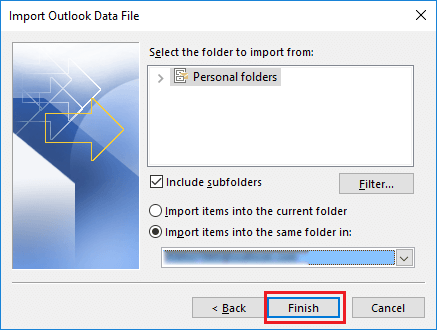
6. Hit on the Finish button to combine multiple PST files into One.
The process of importing Outlook PST files will start. Using this process, you can only import one PST file into the newly created file. To import other PST files, repeat the same steps for each file. If you have a large number of data files you need to combine, this task is very time-consuming and quite confusing.
Alternate Solution to Combine Multiple PST Files Without Duplicates
The manual method is quite complex, involves many steps, and requires appropriate steps to be performed. Otherwise, the likelihood of data loss and file corruption would increase. To get rid of all these issues and combine PST files, use expert solution, i.e.,SoftwarePro Outlook PST Merger Software to merge Outlook PST files into one without losing any information.
This is a handy tool that is easy to use for any novice. The software provides great features to merge Outlook PST files into one. You can easily merge two PST files as well as multiple data items like emails, contacts, calendars, notes, tasks, and journals. It maintains the original email properties and folder structure of PST files throughout the merging process. Moreover, it is capable of combining and removing duplicate items without altering a single piece of information.
Steps to Combine Multiple PST Files into One
Step 1. Download & Launch the software and add PST files or folders.

Step 2. Choose the option Merge or Join and click Next.

Step 3. Select the required folders and choose to combine in Existing PST, New PST, or Outlook Profile.

Step 4. Click on the Next button and analyze the live combining process.

- Step 5.Once the PST files combine successfully, you will receive completion messages on your screen. Click OK to combine multiple PST files into One.

Final Words
For managing multiple Outlook PST files, the best option is to combine them into one for easy access. Combine multiple PST files into one manually can be difficult for users who have a large amount of data. To fix all the problems, you can use the secure PST file combiner tool for an effective solution. It supports working with all Outlook PST versions, like Outlook 2021, 2019, 2016, 2013, 2010, 2007, and others.
Common User Questions
Q: Can I merge ANSI PST file with UNICODE PST file with this software?
Ans: Yes, this PST merge software is specially designed for PST merge, it supports and merges two types of PST files.
Q: Can I Exclude items removed during the combine?
Yes, the software has a feature that excludes duplicates of the process. Check this option to allow users to delete deleted items from the merge.
Q: Can I combine Outlook archive files into one PST file?
Yes, users can merge Microsoft Outlook archive files into one PST file using this application.


