How to Extract TIFF Images From PDF? Expert Recommended Solution
Are you in a hurry to know how to extract TIFF images from PDF files? If yes, then this is the right place for you. Here you will get the complete solution for extracting multiple TIFF images into PDF files. Using manual and automated methods.
In this article, we are going to discuss these two methods which can easily and quickly convert tiff image to pdf file format. So, firstly let us overview TIFF Images and PDF files.
TIFF files stand for (Tagged Image File Format) which is used for variable resolution bitmap images and are popular for their high portability. For conveniently present or shared TIFF files, convert them into PDFs. A file format for popular graphic artists is the tag image file format (TIFF or TIF).
PDF stands for Portable Document Format. It’s a versatile file format created by Adobe that gives users an easy, reliable way to present and exchange documents- regardless of the software, hardware, or operating systems being used by anyone who views the document.
Now, let us move toward the solution!
Two Techniques to Save TIFF Files As PDF File Format
There are two methods to convert tiff to PDF format:
Let us go one by one to perform these two methods with their working steps:-
Method 1: Extracting Individual TIFF Files from a PDF
- Firstly, Open the PDF file in Adobe Acrobat Professional 7.0 (for large files this will take some time).
- Now, Pull down the Edit menu and select Preferences
- Then, Under Categories, click on Convert From PDF
- Under Converting from PDF, click on TIFF
- After that, click on the Edit Settings button
- Under Files Settings, pull down Monochrome and select LZW
- Under File Settings, pull down Grayscale and select LZW
- Under File Settings, pull down Color and select LZW
- Press Okay to close out the “Save As TIFF Settings” dialog box
- Press Okay to close out the “Preferences” dialog box
- After that, Pull down the File menu and select Save As
- Type in the desired file name (the PDF file name will already be entered by default. If this is not desired then follow appropriate THL file naming conventions)
- Now, “Save as type” drop box, select: TIFF(*.tif,*.tiff)
- Choose the appropriate folder in which you can save all the extracted TIFF files
- Finally, Press Save.
Extracting Multiple TIFF Images From PDF Using Automated Solution
If you have a large number of images and data for conversion then, the manual method doesn’t work efficiently. Because you need to repeat the same process again and again. In this one can go with PDF Extractor Wizard to download attachments from PDF. Free download this tool on mac and Windows OS.
This tool can easily extract multiple TIFF files into various PDF file formats including PDF, HTML, DOCX, and TEXT. However, it allows extracting selected text from PDF.
Therefore, it comes out with an easy-to-understand interface, which is enabling an individual to operate the utility without any difficulty. It also extract data from multiple PDF files. Let us take a quick look at the working steps of this automated tool.
Working Process of This Utility
Follow the below steps using automated software which is easy & simple to complete the task successfully:-
1. Launch & run the software on your Windows system and click on “Add Files”/ “Add Folders”.
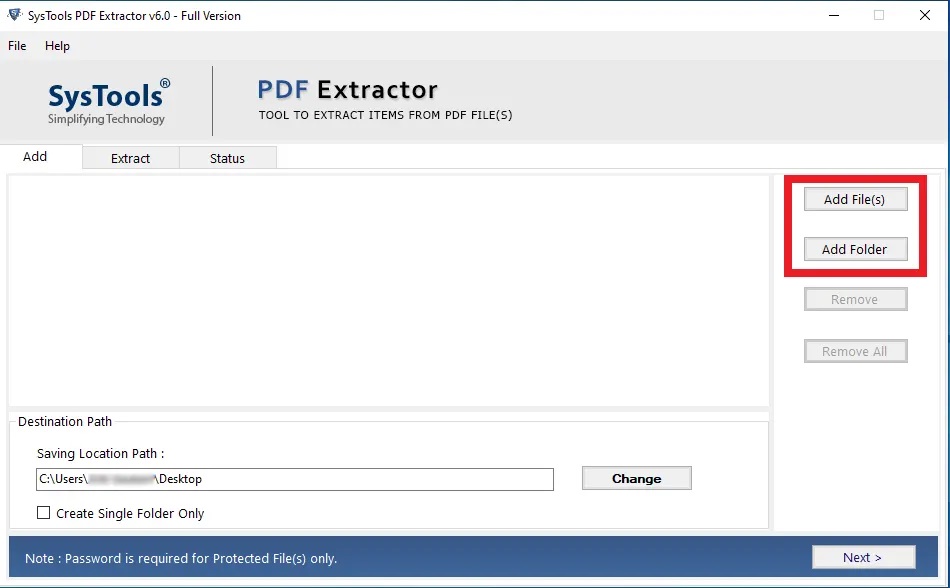
2. Now, select “Item type” and “Apply Filter”
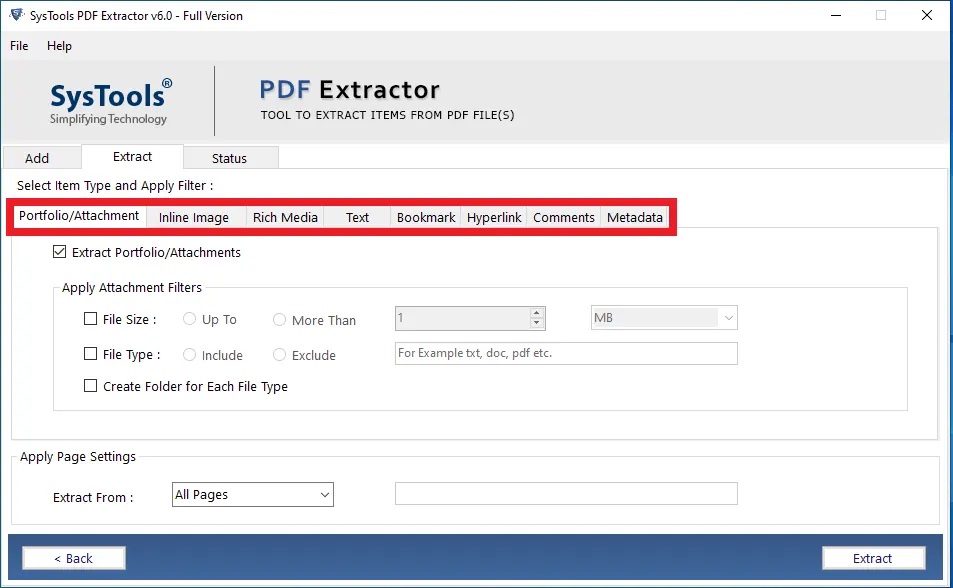
3. Then, Apply Page Settings
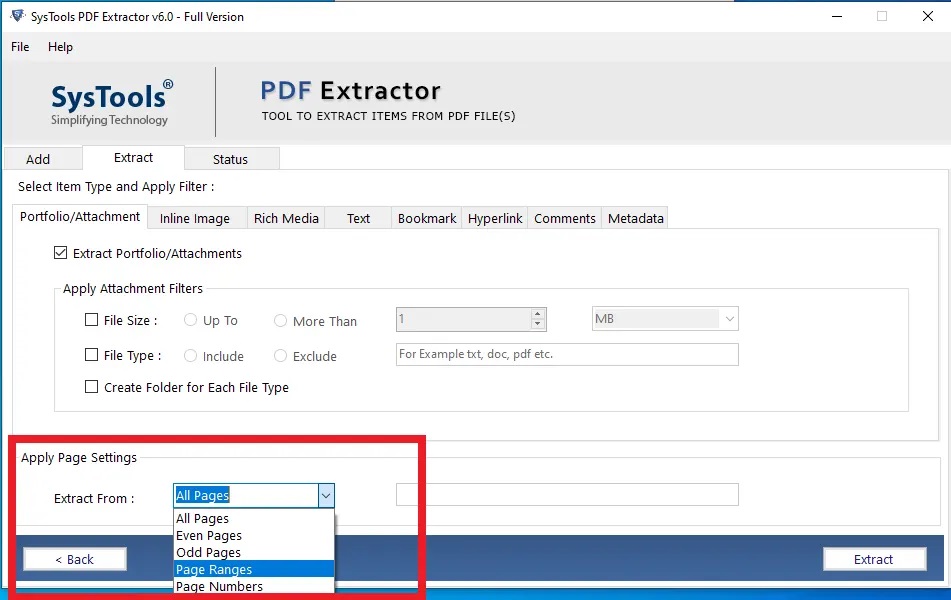
4. Click on the “Extract” button to begin the PDF extract process
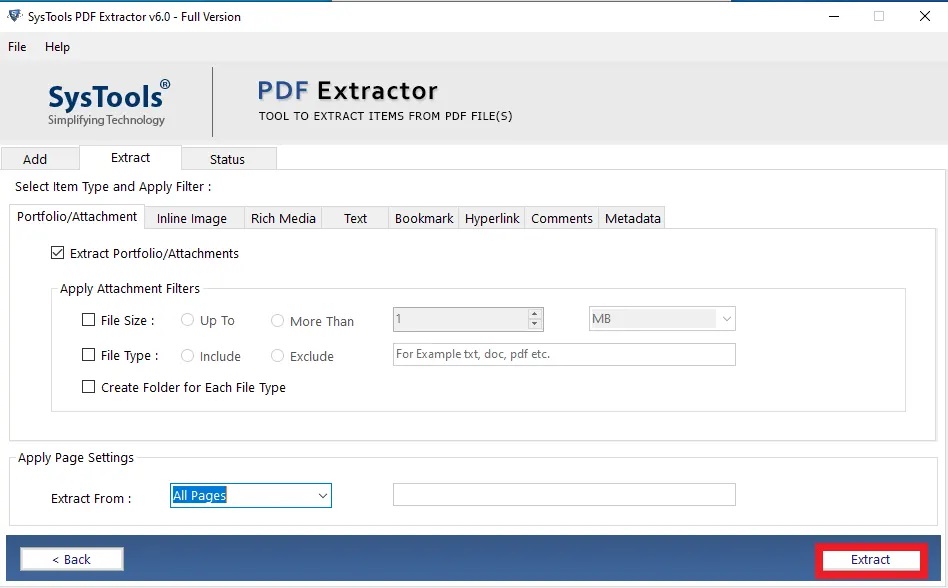
5. Finally, the “tool starts to extract items from PDF” & displays the pop-up message.
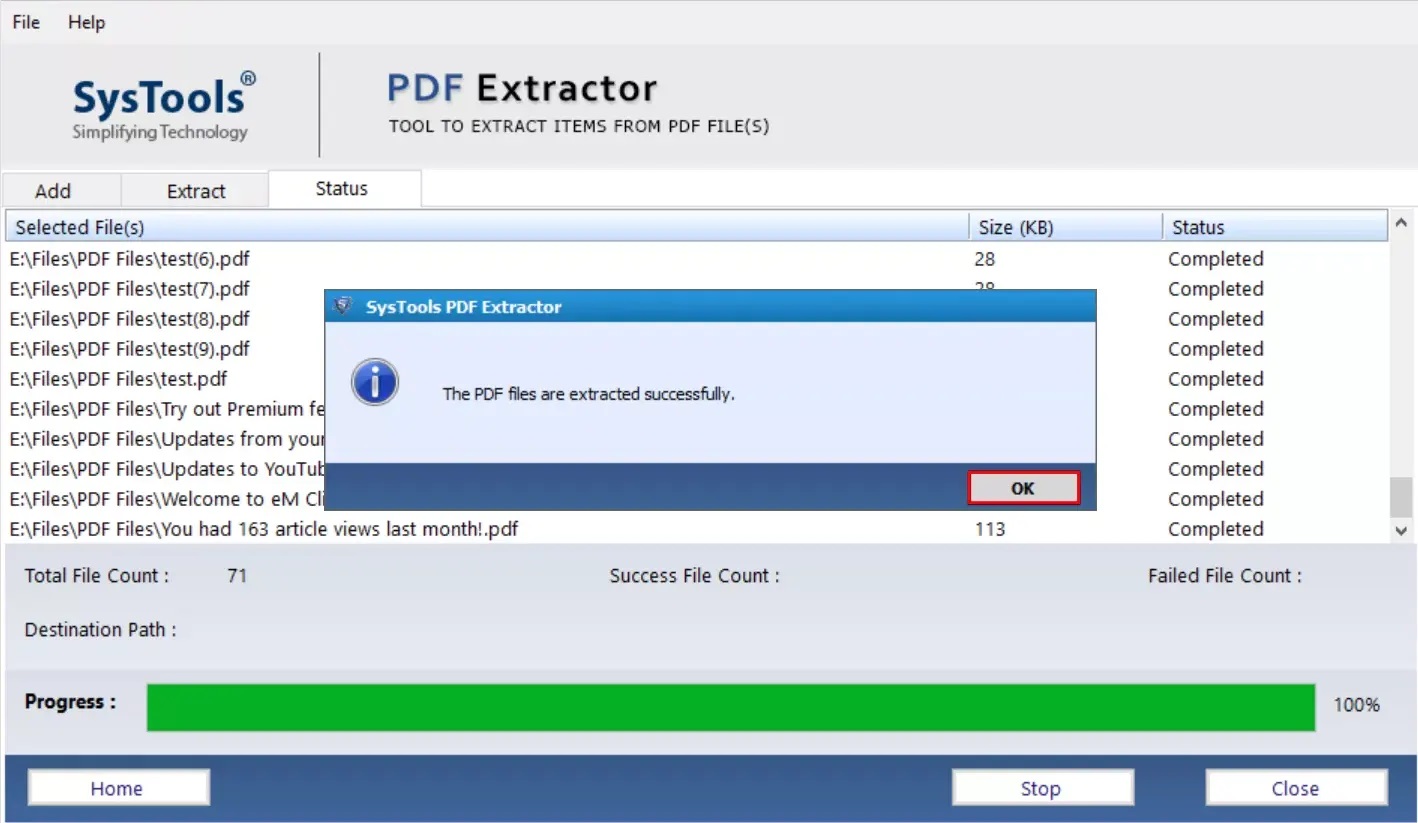
Conclusion
In this article, we have discussed how to extract TIFF images from PDF file format. Learn instant solution manual & automated methods. They will help you to make your task easy and simple without facing any errors.
The above mentioned automated solution is suggested by expert. It helps both technical and non-technical users to perform this task using the software. Choose any solution as per your requirement.


