How to Export Outlook Contacts to vCard for Easy Sharing
Do you want to know how to export Outlook contacts to vCard file? If so, this article will discuss various ways to convert multiple contacts from Outlook to VCF. Here, you will get a complete step-by-step guide to achieving your desired result. So, concentrate; read this blog till the end.
Today, multiple users are migrating from one platform to another. There are many reasons why users need to change platforms, such as lack of features, management features, support, chat systems, etc. Talking about MS Outlook, it is one of the most used email client programs in the world. It provides multiple options to manage or organize your contacts. So, in the next section we will discuss the different methods, but before that, let us understand the reasons to convert Outlook Contacts to vCard format.
Reasons to Export Outlook Contacts to VCF File
There are multiple reasons why users convert Outlook contacts to vCard format, which you can see below:
- It is the fastest way to share contact information compared to traditional paper business cards.
- You can also open vCard with simple programs like Notepad without the need for software.
- Sharing is easy—send them from your phone, tablet or computer via email, SMS or any other method.
- vCard works on all devices, no matter what device users are using.
- Although Outlook does not allow you to do this directly, we will show you some easy ways to convert your contacts. Transfer them immediately
There are various reasons for conversion, but now let’s see how to export Outlook contacts to VCF format.
Read More: How to Import Outlook Contacts File to Yahoo Mail?
Top 5 Methods to Export Outlook Contacts to vCard
Here, we have come up with two methods: manual and professional ways to export contacts from Outlook to vCard. First, let’s understand the procedure of the manual way.
#1: Convert Outlook Contacts to VCF via Attach File Option – Manually
- Start the MS Outlook program and select “New Email.“.
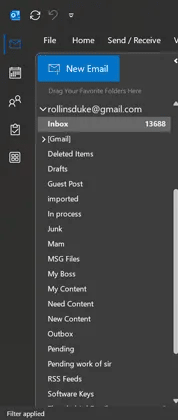
- Select the Attach File >> Attach Items function.
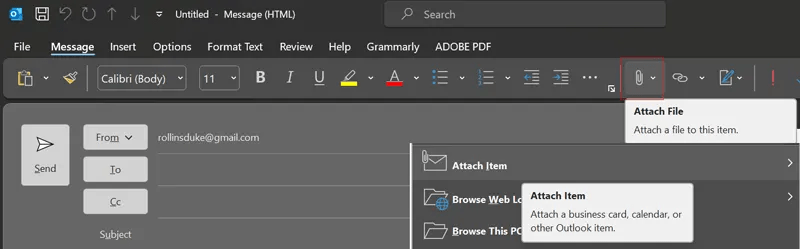
- After that, pick the Business Card >> Other Business Cards.

- Choose the specific person to whom you want to send the contact and hit OK.
- In the choice vCard (VCF), pick the down arrow and click on the Save As.
- Click the Save button to export contacts from Outlook to vCard.
#2 Convert Outlook Contacts to vCard Use Save As Option
- Run the Outlook application and select the People icon.
![]()
- Select a specific contact and view it.
- Now, choose File >> Save As function as shown.
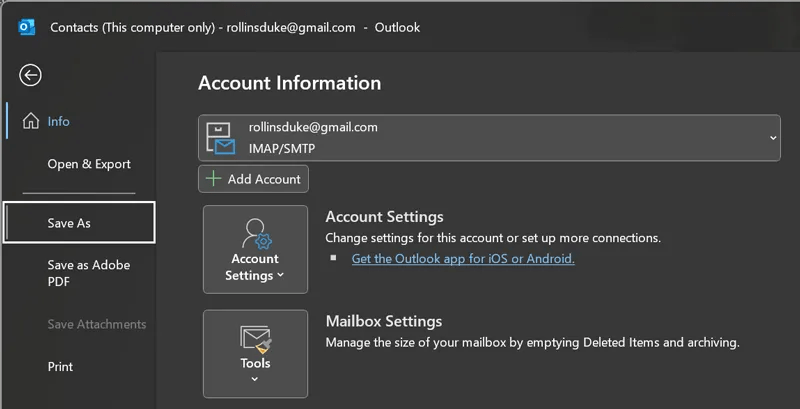
- Navigate the location path and hit Save button.
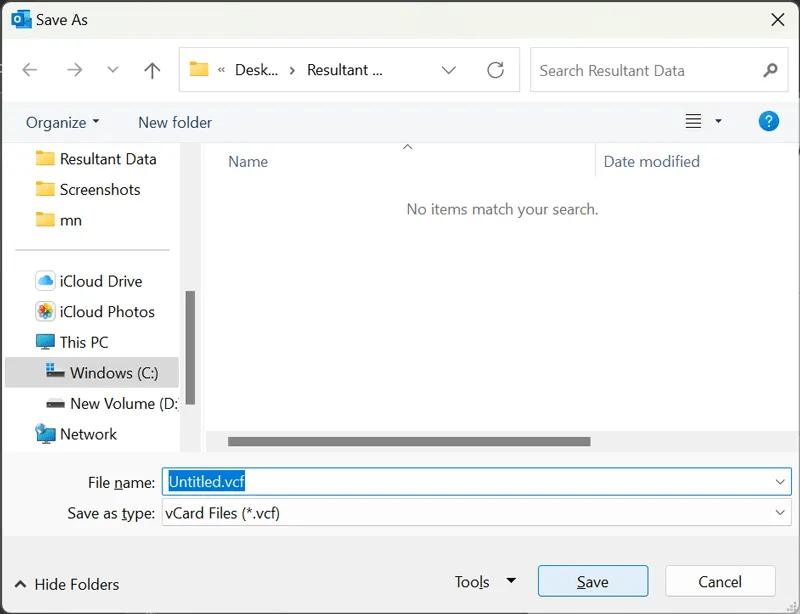
#3 Export Outlook Contacts to vCard File Using Forward Contact
- Open the Outlook client and select Contacts.
- Then select the contact and right-click it.
- Select Forward Contact >> As vCard.
- Enter or login Email Address and then pick Send option.
- Log in to your email account and download the contacts in VCF format.
Read More: Import Outlook Contacts to Thunderbird
4: Export Multiple Contacts from Outlook to VCF Using Outlook
The process to convert Outlook contacts to vCard can be possible after completing various stages. As there is no direct option available to move all PST contacts to a single VCF file.
1st Step: Export Outlook Contacts into CSV File
- Start your Outlook and choose File.
- Choose Open & Export >> Import/Export.
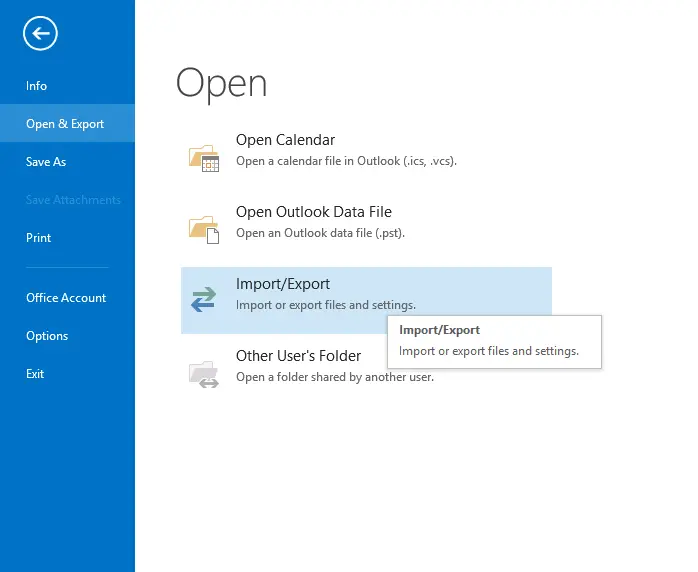
- Next, select Export to a file option.
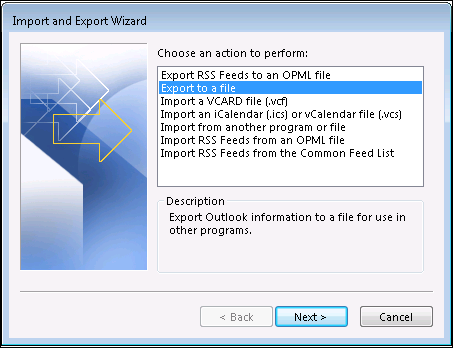
- Choose the comma-separated values and press Next.
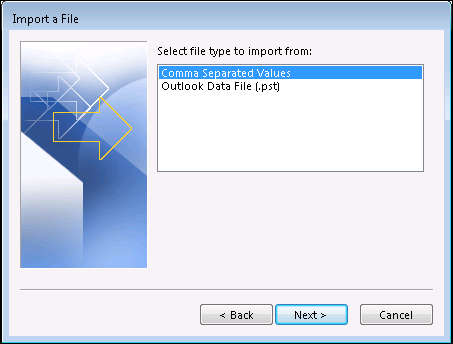
- Check the Contact folder and hit the Next button.
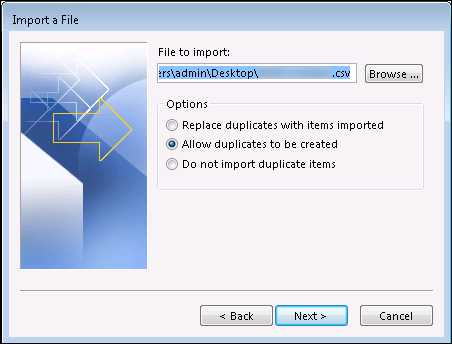
- Browse the destination path and select Next to continue.
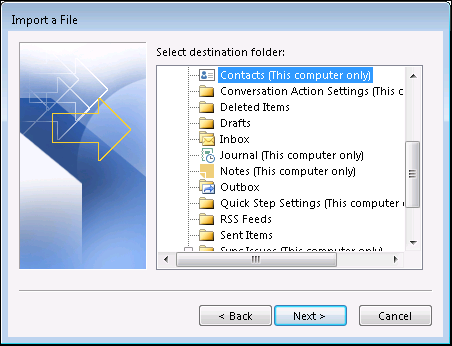
- Thereafter, map custom fields and press Finish.
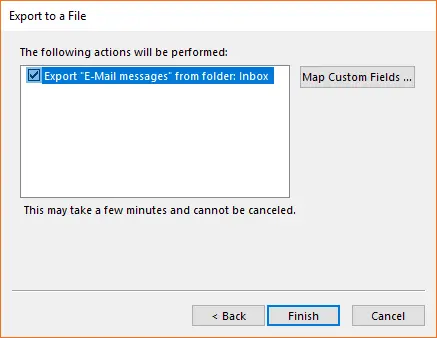
- Outlook contacts to CSV conversion process is running.
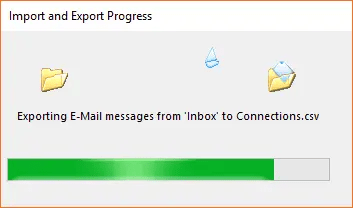
2nd Step: Import CSV Contacts to Google Mail
- Sign in to your Gmail and select Contacts.
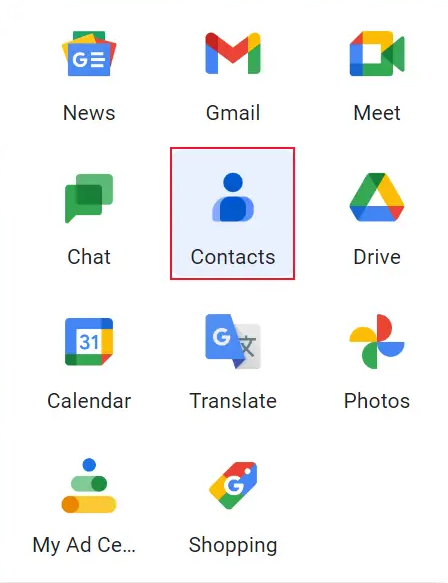
- Select the import option under Gmail contacts.
- Then, choose File to navigate the resultant CSV file.
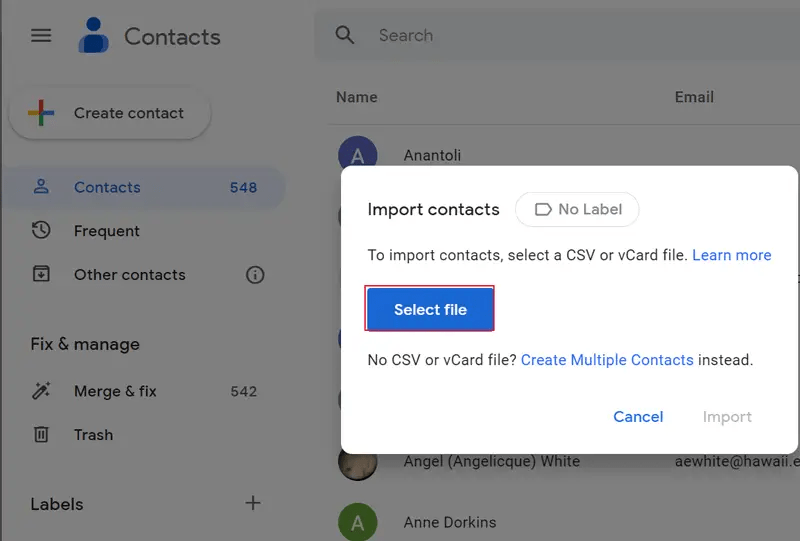
- Then, choose the CSV file, then press the Open tab.
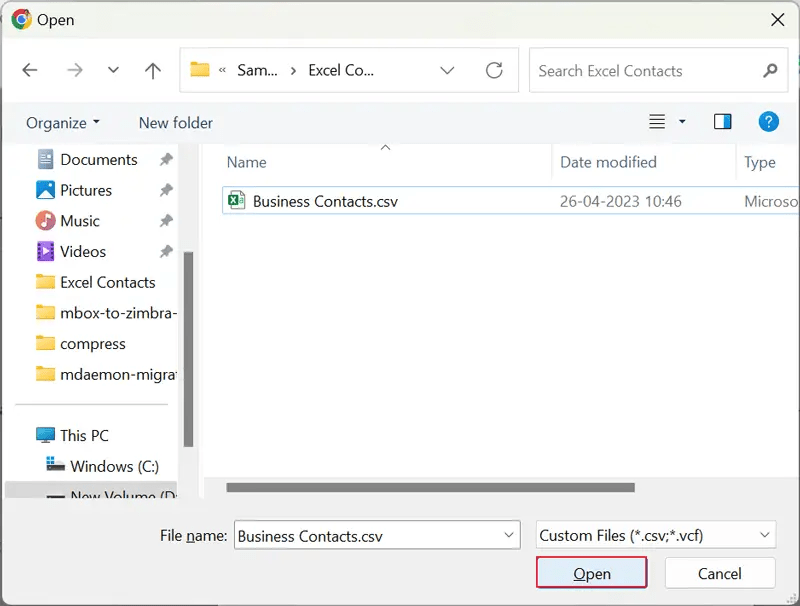
- Click the Import button to start importing CSV contacts.
- Contacts imported to Gmail, now see All done message.
3rd Step: Export Gmail Contacts to VCF
- Open your Gmail, then select your Contacts file and press Export.
- Pick export as vCard (for iOS contacts), and then choose the Export button.
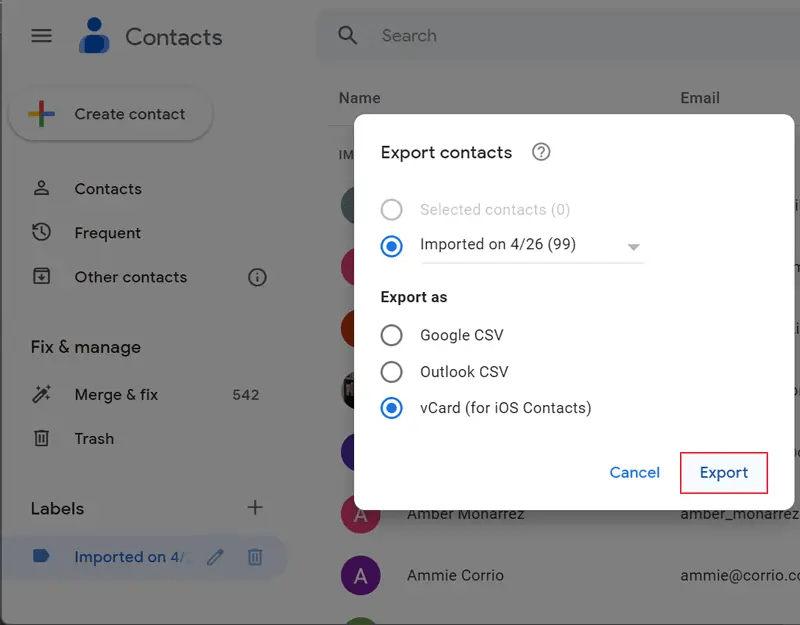
- Converting contacts from Gmail to vCard VCF , so then please wait.
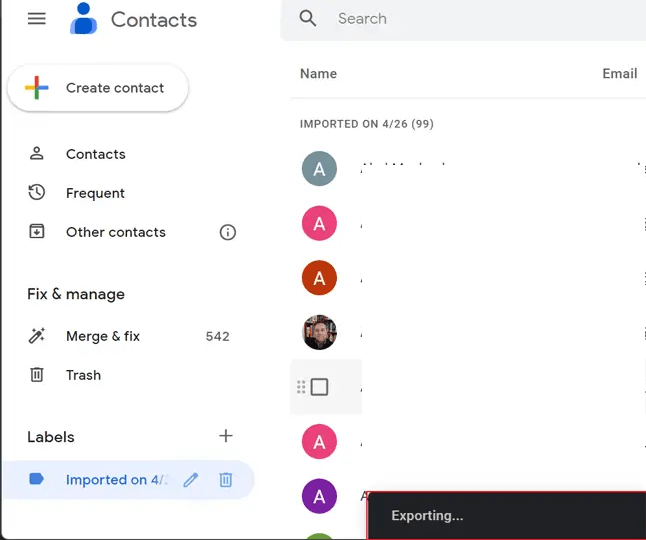
- Go to the download folder and get the resultant vCard contacts.
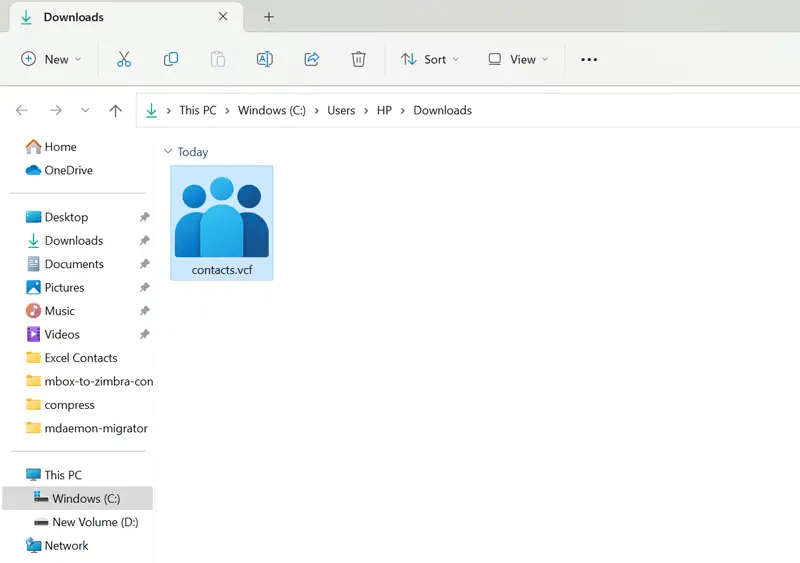
Drawbacks of Manual Solutions
This manual technique has some limitations, where you may be stuck or left with this solution. We have mentioned some of these limits below; check them all out.
- It will be a time-consuming process; if you have multiple numbers of contacts, then don’t go with the manual solution to export contacts from Outlook to vCard file.
- Also, the above manual approach may be difficult for you if you do not have basic technical knowledge.
- Extreme data risk: it is not a secure way to transfer your important and valuable contacts as you can enter into a data loss factor.
#5: Export Outlook Contacts to vCard File – Easy & Secure Solution
As you can see, the manual solution above is quite powerful, but there are also a few limitations that make this procedure difficult and tedious. To overcome all these limitations, we are here with the best vCard Export Tool for Windows OS. This utility is the best option to export multiple contacts from Outlook to VCF.
The simple, quick, and secure utility software also convert Outlook contacts to PDF, HTML, MSG and other formats without data loss. Moreover, there is no requirement for technical information to operate the tool. Best software for beginners, though they can easily execute the task. Besides these, a demo version is also available to understand this software completely.
Steps to Export Outlook Contacts to VCF in Bulk
- Download and run the tool the Outlook data file in the utility.
- The application also provides an option to auto-detect the location of the file from its default location.
- Now, the application will scan the files and provide a preview.
- Then, tap on the vCard format and provide a destination location to save it on desktop as necessary.
- At last, click the Export button and let the process begin.
Done! Your vCard file has been generated. This resultant file is compatible with many email clients & devices and hence you can simply import into any of them.
Conclusion
So, now, anyone of you can easily export Outlook contacts to vCard file with the above methods. To keep all the users in mind, we have shared both manual and automated approaches. Though the manual one is a bit tricky to perform and contains some limitations, that’s why we recommend you choose the software to convert Outlook contact to VCF easily. As using the software, it is quite easy to import contacts with complete data security. So, choose wisely.
FAQs
Q: Does this tool allow me to export multiple contact files at once?
Ans: Yes, you can export contacts from Outlook to vCard format that too at one go with the help of the tool.
Q: Can I import the resulting file to my other devices as well?
Ans: The resultant VCF file generated by the software is compatible with multiple platforms and email clients and you can choose to work with any of them. So, depending on the platform you choose, you can decide to export the vCard in different versions, like 2.1, 3.0 and 4.0.
Q: Can I combine all contacts into a single vCard file?
Ans: Yes, you are free to create a single vCard file for all contacts or a separate resulting file for each source file with the help of this tool. Also, it will keep your data safe while following these steps on Windows OS.
Q: I need to export only selected contacts from Outlook to a VCF file; is it possible with this tool?
Ans: Yes, once you add the file to the software panel, you can preview and select necessary contacts that you want to convert Outlook contacts to VCF file in one go. While doing so, the software will keep all the contact attributes on the desktop as before.


