Effortlessly Create Backup of Office 365 Mailbox for Ultimate Data Security!
Are you thinking of creating a backup of Office 365 or have you already searched for an automated solution to create a local copy of the cloud data and restore them but didn’t find anything? Don’t worry. This article is meant for you only. Here we will show you how to back up Office 365 mail to local storage along with its benefits. Here we go!
Two Major Benefits of Creating a Backup of O365!
- Creating a backup will ensure data protection
- Free up storage space from your Office 365 account
Along with these two, there are many more benefits of creating an offline backup of Office 365 data. Read this complete guide to learn about the following things;
- Need a local copy of cloud data
- How to take O365 Email Backup
- Automated tool and it’s working
- All of Above
Without wasting much of your time let’s come to the point. Why do we need to back up Office 365 data, and why need to preserve Office 365 data locally?
Need to Store Cloud Information Locally!
A backup is the simplest form or copy of your important data that’s successfully stored on the local machine and is independent of the source. That minimizes the risk and assures you that you’ll be able to restore the data whenever required.
As, we know Microsoft Office permits you to work anytime, anywhere. But, this doesn’t change our responsibility to create backup of Office 365 crucial data. In a survey, we learned that Office 365 preserved 60% of data in Office documents and more than 75% of users are not able to back up and also cannot protect their data from retention policy, accidental deletion, cyber hacks, and all.
In such cases, a common question arises in everybody’s minds what is the need to back up Office 365 Data as we know that Microsoft is here to take care of it?
Are you sure? Do they care about your data? Dig in to know this.
To make this more effective here we will describe the Office 365 responsibility model, they shared much information about your responsibility and Microsoft’s responsibility, and so on. Read further to know about this in detail.
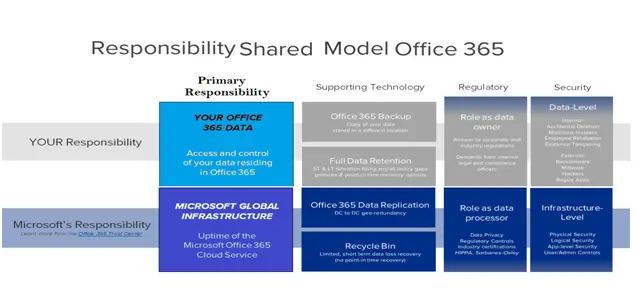
How to Create a Backup of Office 365 Manually?
After knowing the need to export Office 365 mailbox to PST. Now, the question is there are a lot of tools available for this process but can we do it manually, or which is the best tool for the same?
Don’t worry about anything here we are going to discuss the complete solution used for Backup Office 365 on Mac. And if you are thinking of doing it manually let us explain why the manual solution is not recommended.
Drawbacks of the Manual Export System
- They are time-consuming and complex
- Cannot be used to migrate multiple mailboxes
- Selected mailboxes cannot be exported
- Proper account configuration is required
Effective Solution to Create Backup of Office 365 to Local Storage!
Complete Solution for Backup Office 365 data on Mac is Office 365 Backup for Mac & Win. It allows saving Office 365 data into PST/ EML/ EMLX/ MBOX/ MSG file format.
Features of Automated Tool
- Offers to take a backup of the selective file using the Date Filter option
- Provide the “Delete After Download” option to make space on the server after the backup
- Permits to Pause & Resume Office 365 backup process
- Backup Office 365 Contacts in two preferred formats i.e. VCF & CSV.
- Incremental Backup to take a backup of new data only
- The Naming Convention option allows one to easily manage large no of files
So these are some of the best features of the Office 365 Backup tool.
Steps to Create Office 365 Backup on Mac & Win
Follow these simple steps to Backup Office 365 data using this unique and all-rounder solution –
Step 1. Open the solution, and choose the source (Office 365) & target (Outlook) destination.
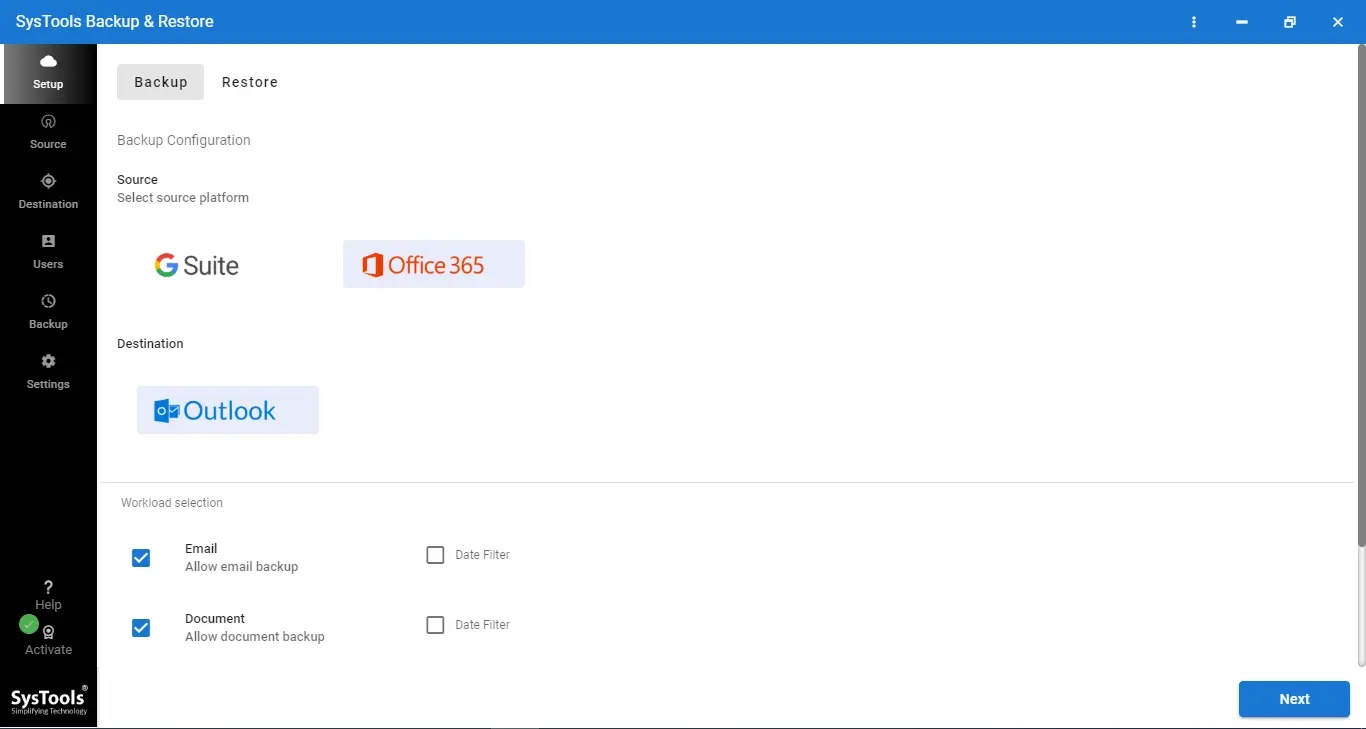
Step 2. Choose the category to backup data and (if needed) use the date filter option.
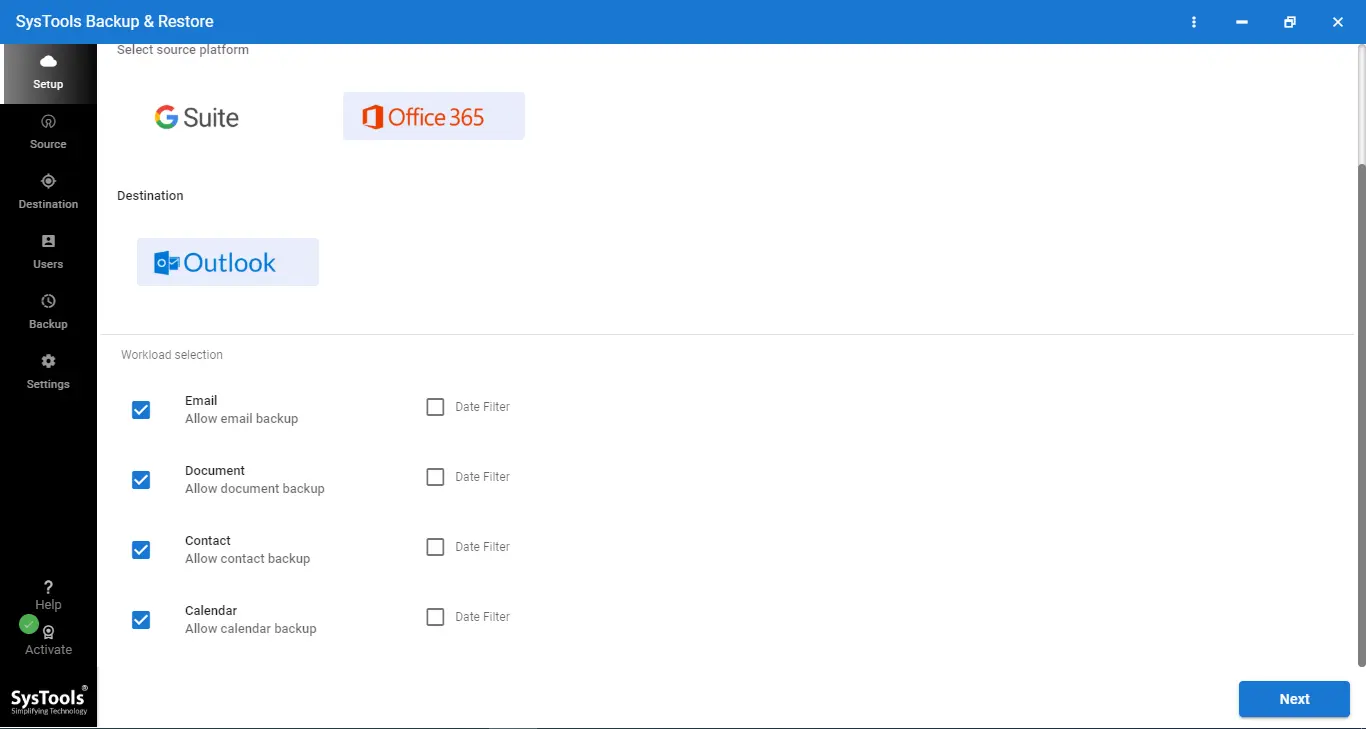
Step 3. Provide required credentials i.e. Application ID & Admin Email ID.
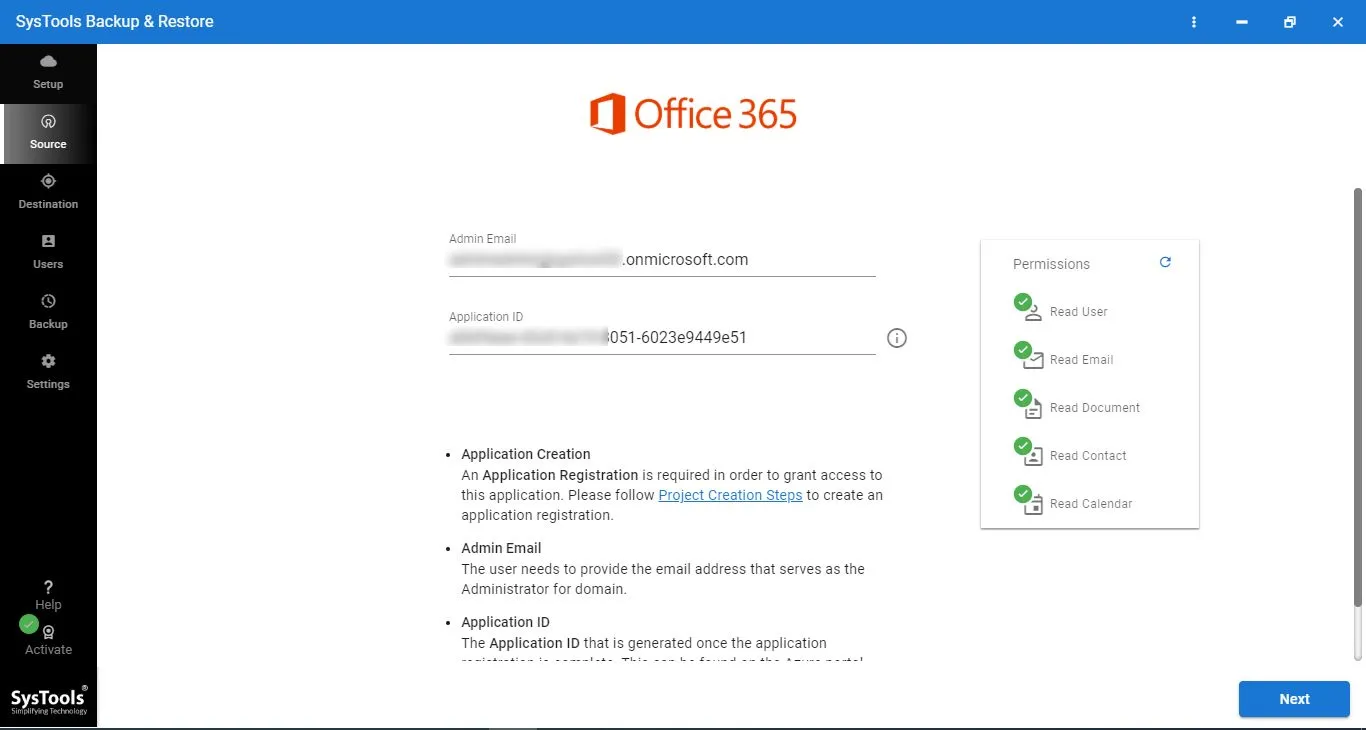
Step 4. Select source mapping from three options i.e. Fetch Users, Import Users, and Download Template.
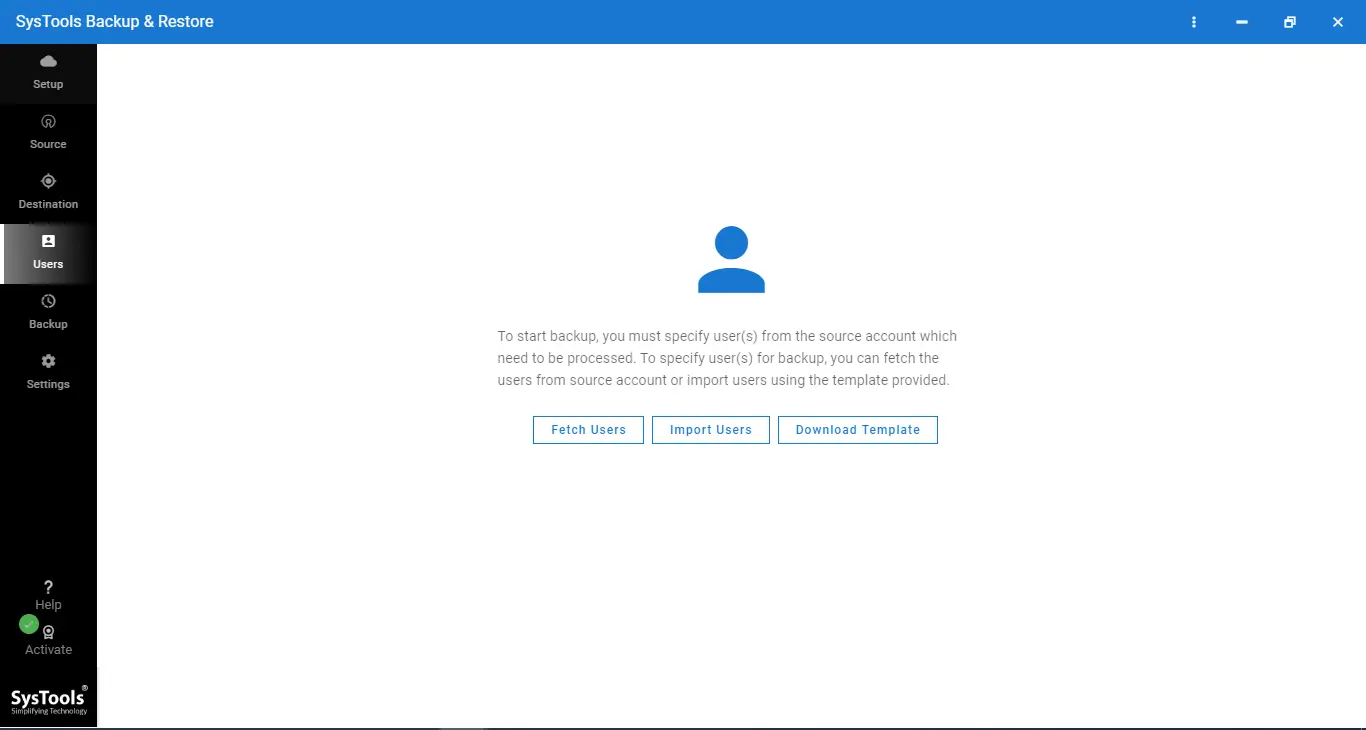
Step 5. Now, click on Start Backup to proceed with the task.
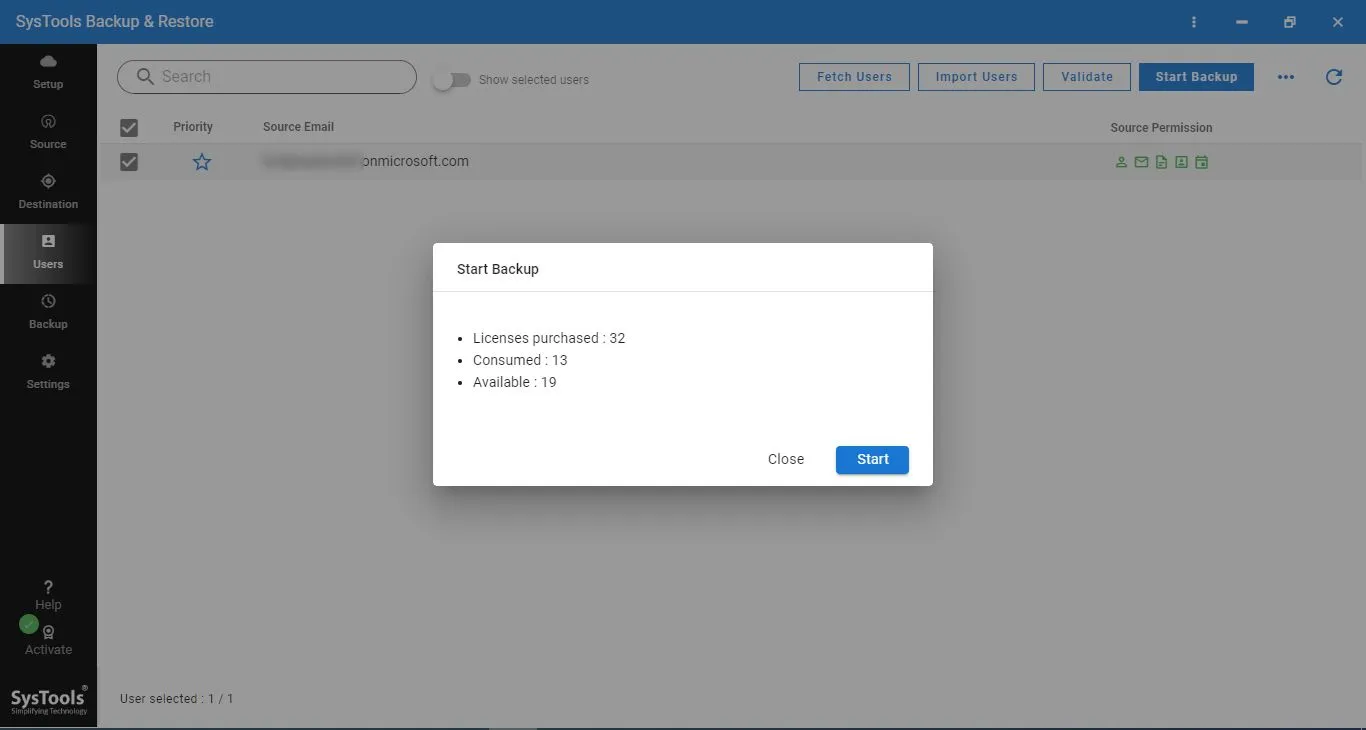
As the process gets completed your data will be downloaded to the desired file location. Go to the destination folder and find the backup file. By using this smart utility one can easily create a backup of the data.
Wrapping Up!
Congratulations on being a precautionary! From now on you do not need to worry about your crucial data of Office 365. You can easily make copy local copy of your Office 365 data on Mac or Windows using this tool that supports more than 5+ file formats and you will be able to view or restore them separately. Even a non-technical user can easily create a backup of Office 365 to local storage.


