How to Convert Outlook Contacts to PDF? Complete Guide
When you work on a project with your team, where lots of communications involve you and your team, contacts play an important role. But what if you have to share your Outlook contacts with your team? If you have to convert Outlook contacts to PDF or in the cloud for future use, then what will you do? Well, most of the time, it is impossible to save the file to a format that is easier to work with. Hence, in this article, we are going to discuss how to export Outlook contact files to PDF?.
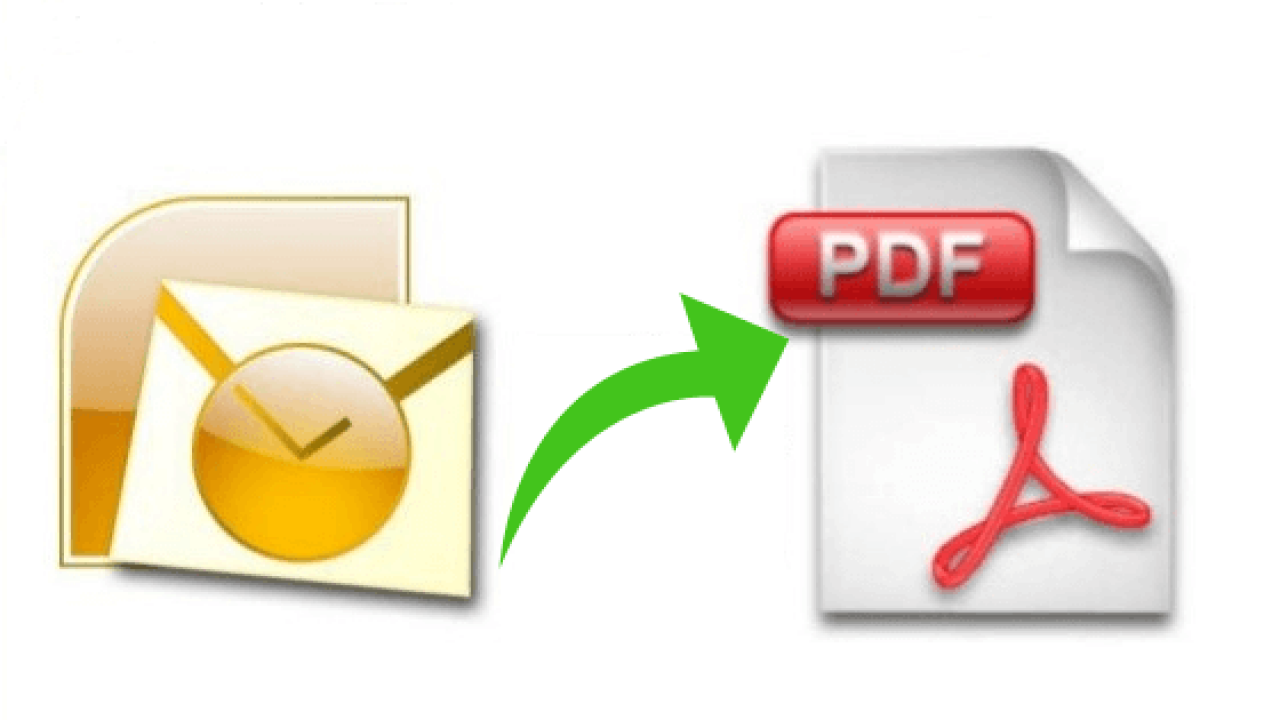
Why Need to Export Outlook Contact Files to PDF?
There are various reasons why users choose the PDF file format to save Outlook contacts. Some of the major ones are mentioned below:
- PDF files can be opened on any device with any operating system, which makes them an OS-independent file format.
- For extra protection, you can set the password in a PDF. And users can also customize the security settings in PDF files, like prohibiting printing or editing.
- The most important feature of PDF is that it takes up little space on your computer or hard drive because it has lots of image compression algorithms.
Read More: Import Outlook Contacts to Gmail
Now let’s get into the blog to export Outlook contacts to PDF.
Method 1: Manual Way to Convert Outlook Contacts to PDF
This method consists of two main steps: exporting Outlook contacts to a CSV file and then exporting the CSV to PDF using an Excel spreadsheet.
Outlook can export contacts to CSV (comma-separated values). This is a text file that contains information about the data in fields, and each line is a data record. Once we have the Outlook CSV file, we can later save it as a PDF file.
Step 1: Export Outlook Contacts to Your CSV File
- First, open Microsoft Outlook on your computer.
- Once opened, click on the “File” tab on the top left corner of the screen.
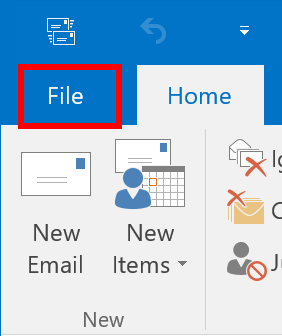
- Next, select the Open & Export function and press “Import/Export.”
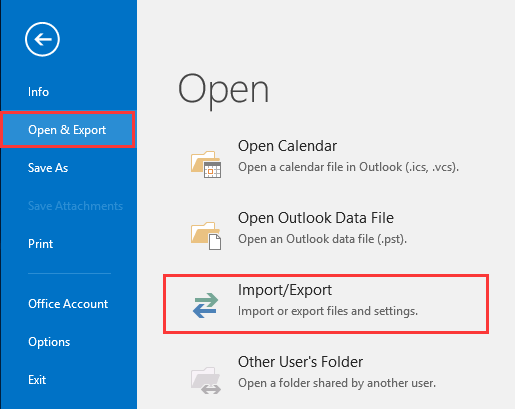
- In the Import & Export Wizard, select the Export to file option and press Next.
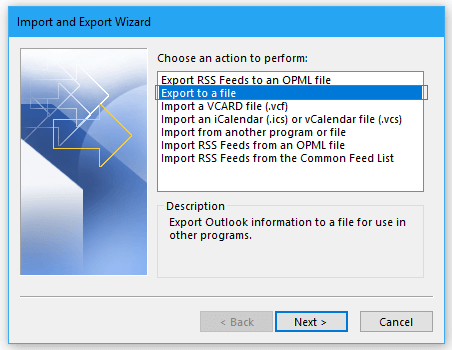
- Now select the Comma-Separated Values (.csv) option from the list.
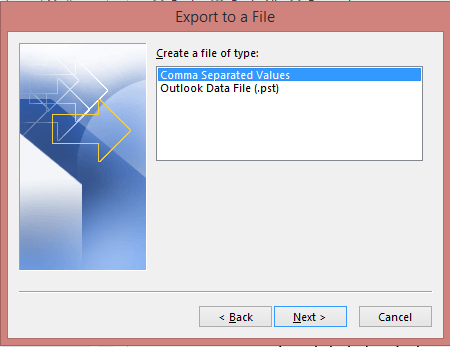
- Then select the contacts you want to convert or export. You can simply export all contacts or a specific contact group.
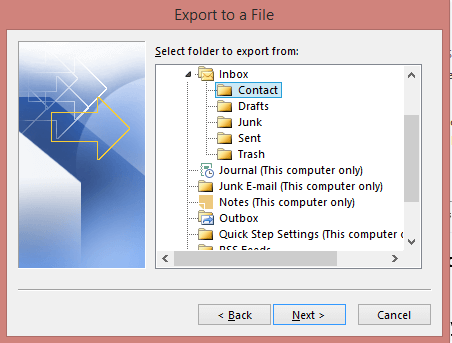
- In the “Save As” window, then choose PDF portable document format from the drop-down menu next button to Save as type.
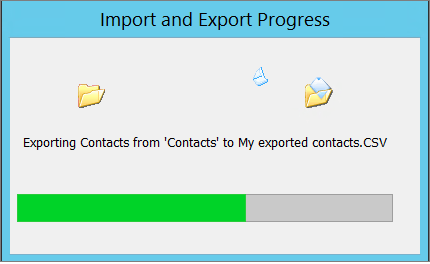
Step 2: Save CSV Contact File as a PDF
- Pick the File option in the top-left corner of the screen.
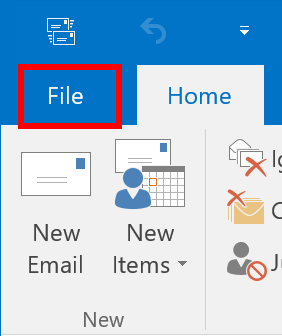
- Choose the Save As option and select the path where you want to save your portable document format {PDF}.
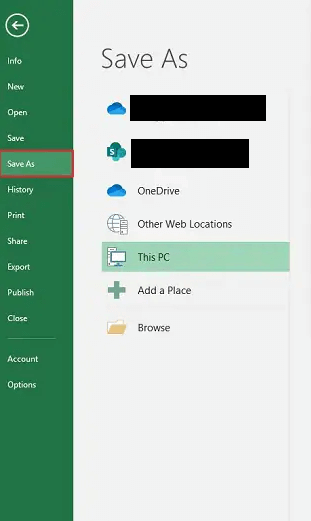
- In the “Save As” window, then choose PDF portable document format from the drop-down menu next button to Save as type.
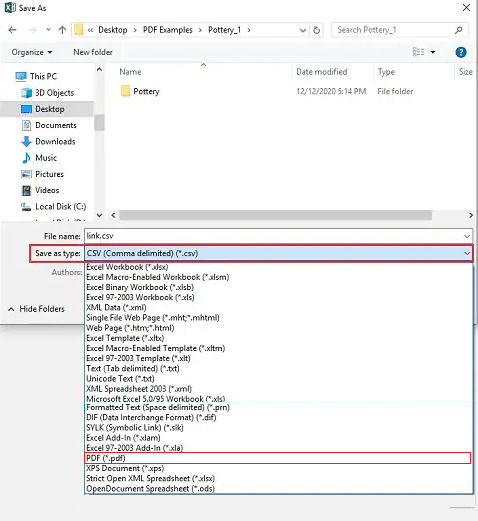
- Select the name & location of the path from the PDF and click “Save.”.
How to Print Outlook Contacts to PDF?
You can also save Outlook contacts as PDF using Microsoft Outlook. To carry out this process, you must follow the steps below:
- Launch your version of Microsoft Outlook.
- First, you have to open the People icon and Contacts list on your PC.
- Here, you can find your contacts. Select the ones you want.
- Enter the Ctrl + P tab” or pick the menu and then choose the Print option.
- Select the Print to PDF option and save it as a PDF document.
Disadvantages of the Manual Solutions
Before you start using the manual method, you should be aware of some limitations. One limitation is that you cannot manage workbooks directly from the Outlook data file. If you have been using the manual method, you may be wondering what went wrong with your progress. The exported CSV file must be converted to PDF using an Excel spreadsheet. This requires technical knowledge and a labor-intensive process. Additionally, you can only print Outlook contacts one at a time. If you want to receive all your Outlook data in a document format, use a professional method.
Method 2: An Instant Way to Convert Outlook Contacts to PDF
The above methods are easy to use but may have some limitations. Therefore, users should choose the instant method to ensure the safety of the process. vCard Exporter is a powerful application that helps you bulk export Outlook contacts to PDF with all details. It permits you to convert selected Outlook contact data files to PDF format. Using this utility, you can simply export Outlook contacts to vCard and other file formats.
Users can also export individual PDF files for each contact. Moreover, with this advanced tool, you can also save Outlook contacts as PDF to Gmail, Zoom, Zoho Mail, Salesforce, iPhone, MS Team, Apple Mail, iCloud, etc.
4 Quick Steps to Export Outlook Contact Files to PDF
Download the free vCard export tool trial version to check its efficiency and effectiveness.
- Download the Outlook Contacts Converter Tool.
- Choose to add an Outlook contacts file.
- Select the PDF option to export to PDF.
- Choose your preferred destination.
- Finally, start the conversion.
Remarkable Features of the Software
- This is capable of converting Outlook contacts into CSV and different file formats.
- As we know, vCard is a standard file format for saving contact information. So, this exporter allows you to convert a CSV file into three different vCard versions that include v2.1, v3.0, and v4.0.
- This tool will display the real-time Outlook contacts in a PDF conversion report.
- The report includes information like the selected file path, contact count, and export status.
Final Thoughts
In this guide, we have to explain how to export Outlook contacts to PDF. This write-up explained the best method to save Outlook contacts as PDF. The solution given here is completely safe. to convert Outlook contacts to PDF without any data loss. So, follow the guide carefully to complete the export Outlook contact file to PDF process without any hassle.


