How to Save Outlook Emails to OneDrive – A Complete Walkthrough!
Is it a good idea to save Outlook emails to OneDrive? Can it be done without facing the risk of data loss?
Yes, it’s a wise decision to archive Outlook emails to OneDrive, and can be done hassle-free. Backing up your emails to OneDrive will enhance data protection, and one can access & share them from anywhere via the internet. Here we discuss all the reliable & 100% secure methods with their accurate instructions.
Here’s a breakdown of the topics we’ll explore in this article:
Despite that, if you are looking for steps to create an archive, it’s essential to first understand the fundamental threats to cloud data.
Common Threats to Cloud Email – Understanding Risks and Consequences!
As cyber threats evolve, understanding the risks to email security becomes more crucial:
- Hackers and ransomware attackers try to get into the user’s account and block their emails.
- Virus attacks corrupt the mailbox and it causes delays in a user’s work.
- Malware causes data loss due to the virus that spreads in the mailbox.
- Users may unintentionally delete critical emails from their mailbox.
- Simple passwords can be easily guessed, compromising email security.
However, saving Outlook content to OneDrive will add one extra layer of protection to your cloud data. The following sections describe all the possible solutions with precise guidelines for the same.
How to Save Outlook Emails to OneDrive? Top 6 Methods!
Both manual and automated solutions can export Outlook data to several formats like MSG, PST, PDF, HTML, etc, and then we can upload it to OneDrive manually. Sounds a little lengthy! But proper stepwise instructions can make this a breeze. So, let’s start with the Drag & Drop solution:
Solution #1) Export Outlook Emails to MSG
Using the drag & drop option, one can save the Office 365 emails in MSG format. Below are the steps to proceed with:
- Run Outlook on your machine.
- Go to the folder where your email is located.
- Highlight the email and drag it to your desktop area.
- Your email will be saved in MSG format.
After, having the resultant file in our system we have to upload it to OneDrive. For the same, the steps are mentioned at the end.
Solution #2) Use Outlook’s Export Feature to Save Outlook Emails to OneDrive!
This is the most common solution to export O365 data in PST file format. Remember, if you want to export emails from Outlook.com, these instructions fail. To do the job with this, go through the guidelines –
- Start the Outlook application on your device.
- Select File, then go to Open & Export.
- Click on Import/Export.
- Choose Export to a file and proceed by clicking Next.
- Select Outlook Data File (.pst) and hit Next.
- Choose the specific email folder to export and click Next.
- Pick a location (like “Documents”) to save the resultant .pst file, then click Finish.
- Finally, open your OneDrive to upload the .pst file.
Solution #3) Archive Outlook Emails to OneDrive Via Print to PDF
Using this method, you can save email as PDF from Outlook. But how? Let’s understand how to save Outlook emails to OneDrive with this:
- Open the email to save.
- Click on File and select Print.
- Choose Microsoft Print to PDF as your printer > Print.
- When prompted to “choose a location”; select your OneDrive folder directly or save it to your computer and then import it to OneDrive.
Solution #4) Pro-Approved Technique for Effortlessly Preserving Outlook Emails to OneDrive!
Saving Outlook emails to OneDrive manually can be a cumbersome process due to repetitive steps, data loss risk, and time-consuming. Plus, with manual exporting, it is impossible to maintain data integrity during the task. That’s why experts are suggesting to opt for, SoftwarePro Office 365 Export Software! With its self-explanatory interface, one can effortlessly operate this.
Additionally, its bulk export functionality saves significant time, especially when saving large volumes of emails. Not only this but some noteworthy features to save Outlook emails to OneDrive are –
- Support for multiple formats (such as PST, EML, MBOX, PDF, and MSG)
- Advanced filtering options that let users select specific data based on dates or categories.
- Exports not only Office 365 emails but contacts & calendars can be saved simultaneously.
How to Save Outlook Emails Using this Outstanding Utility?
Follow the steps to export the Outlook emails concurrently –
Step 1. Run the solution, and select the file type as shown in the screenshot.

Step 2. Now, choose the source (Office 365) and target the platform as desired (e.g., Outlook).
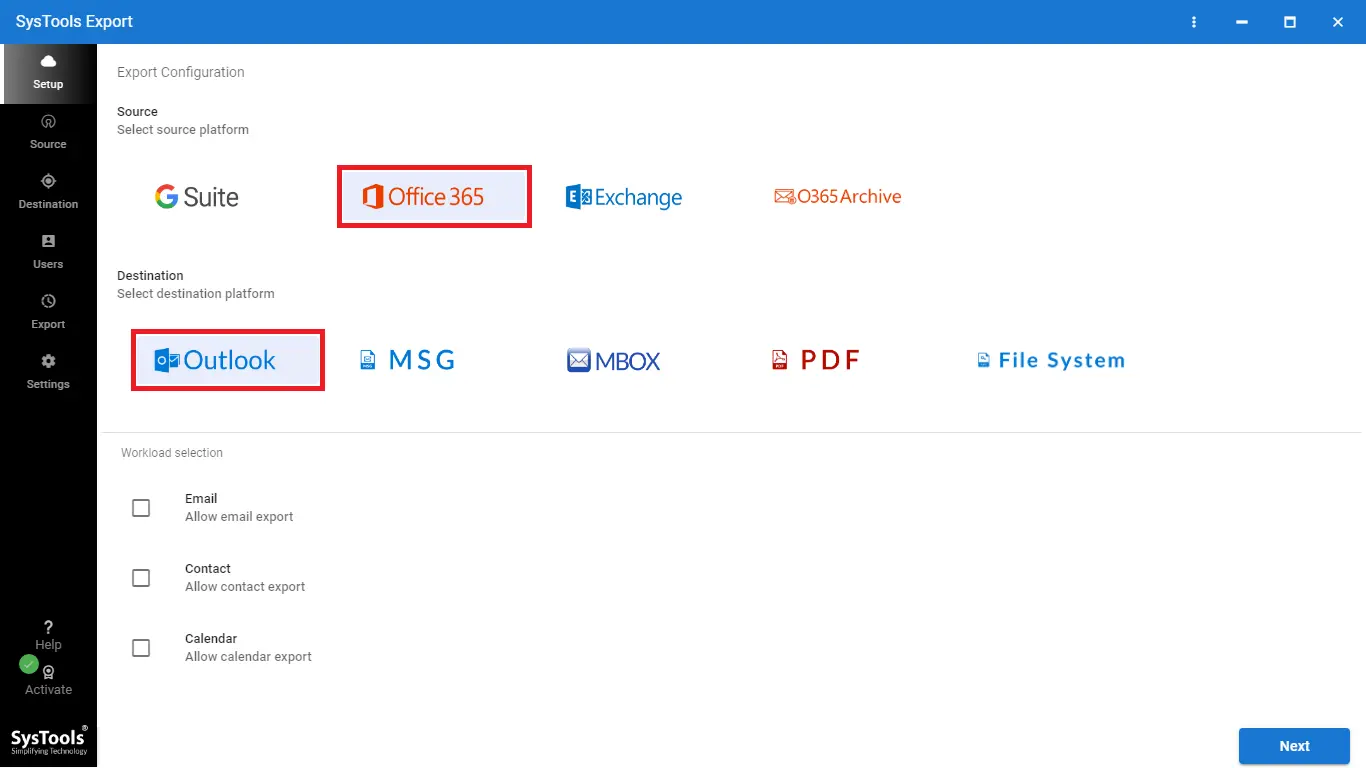
Step 3. Click, on the emails, and apply the date filter ( if required).
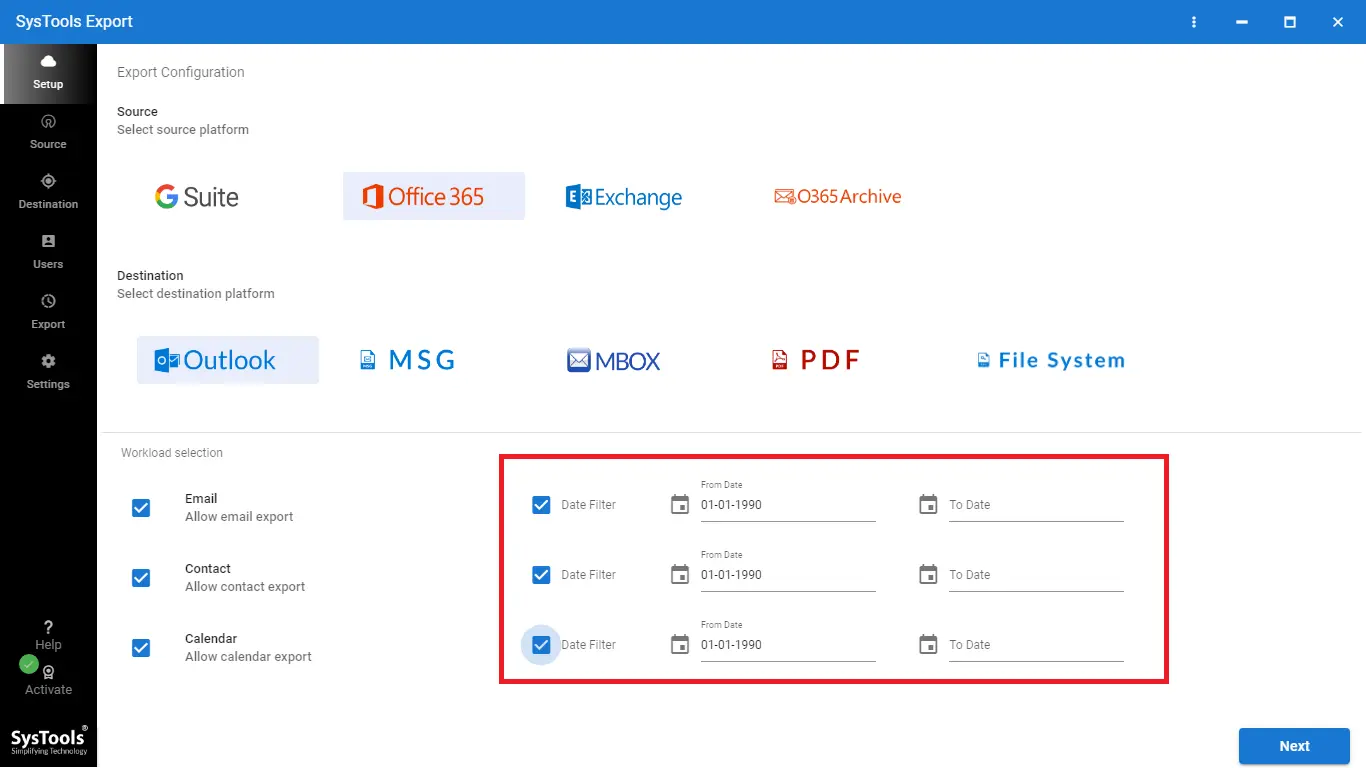
Step 4. Enter the required credentials i.e. Admin Email ID & Application ID. Click Validate.
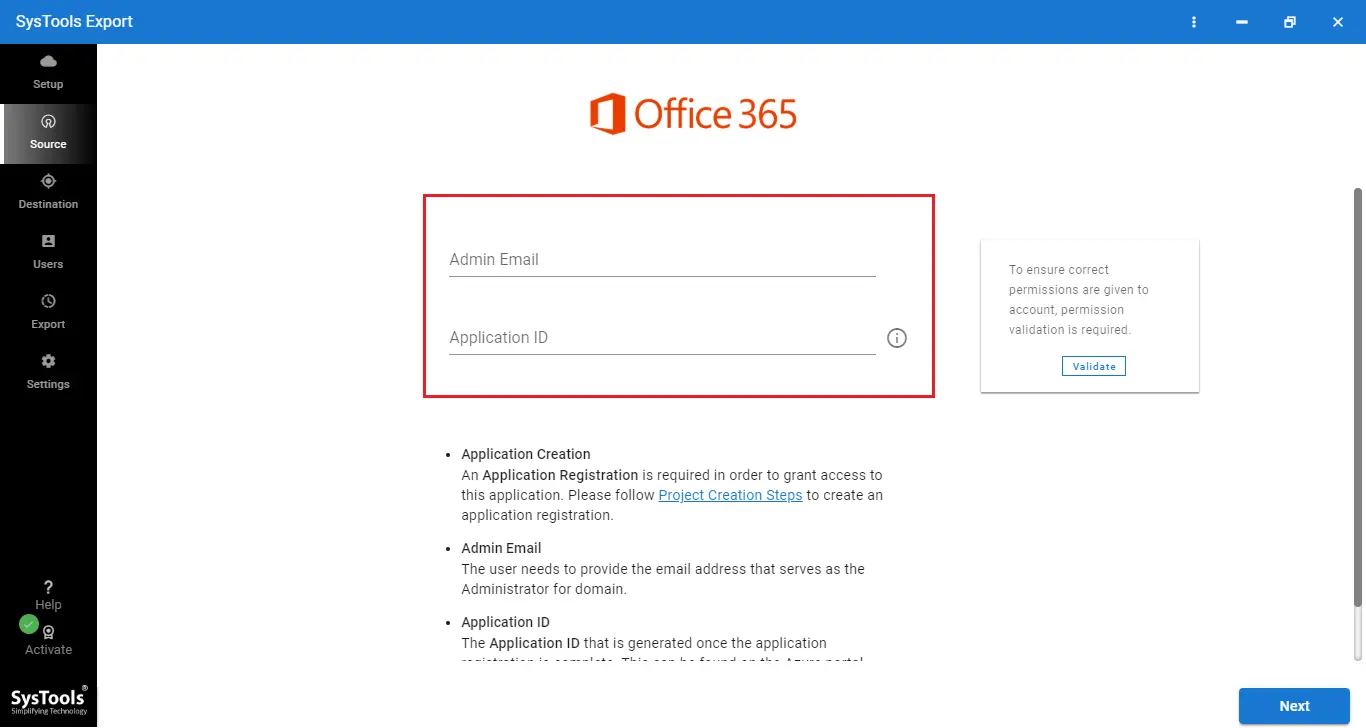
Step 5. Choose the location to store data by clicking on Backup Folder Path.

Step 6. Select the source mapping option i.e. Fetch Users, Import Users & Download Template.

Step 7. Finally, hit the Start Export button to save Outlook emails to OneDrive.

Try a Free Trial Now!
Don’t miss the opportunity to experience the free trial of this solution, by hitting the above download button! Without any commitment, you can export 2 User accounts with full functionalities & user-friendly interface. Start your demo version today and take the first step toward efficient email management!
Solution #5) Save Emails as File –
- Within Outlook, open your email and select it from your inbox.
- Now, click on the File option > Save As (Text Only or HTML).
- Choose a place to save the file.
- Open the browser and go to the OneDrive website (onedrive.live.com).
- Enter credentials for login.
- Click on Upload and then select Files.
- Navigate to the location of the saved email file and choose it for upload.
Must Read – Learn How to Backup Mac Outlook Emails Effectively!
Solution #6) Save Attachments Directly to OneDrive
Saving email attachments directly to OneDrive will be possible through this solution –
- Open the email containing attachments.
- Right-click on the attachment and choose Save As.
- Select the OneDrive folder directly as the save location.
How to Upload Different File Formats to OneDrive?
Above we learned methods to save Outlook emails to OneDrive in various file formats i.e. MSG, PDF, PST, etc. Now, uploading those files to OneDrive is a quite straightforward procedure, just follow the below instructions to proceed –
- Open Browser.
- Log in with your Outlook Owa.
- Now, click on the OneDrive Icon from the application list.
- Create a new folder in OneDrive & Upload data using File/Folder.
- That’s it to save Outlook email attachments to OneDrive.
Coming to the End!
Due to the enhancement of cyber and malware attacks, it is quite necessary to safeguard our data. Backing up the content into OneDrive will increase the security of the cloud data. For the same, we discussed six different methods to save Outlook emails to OneDrive hassle-free. All of them are practical and efficient, and one can opt for any of them without any doubt. Still, for large data migration, it is suggested to consider the automated utility(Solution #4) to save time and effort.
People Also Ask!
Q1. Can I automatically back up Outlook emails to OneDrive?
Yes, with the smart utility(Solution #4) users can automatically backup Outlook emails to OneDrive. However, within Outlook there is no in-built functionality to do this task automatically.
Q2. What file formats can I use when saving Outlook emails to OneDrive?
Depending on the solution used, one can easily backup data in several file formats:
- MSG (Message file format)
- PST Personal Storage Table)
- PDF (Portable Document Format)
- HTML (HyperText Markup Language)
- EML (Email Message File)
Q3. Is it safe to save Outlook emails to OneDrive?
Yes, storing the Outlook data in OneDrive adds an extra layer of security to the data. Additionally, with OneDrive, you have the advantage of enabling multi-factor authentication to safeguard data from unauthorized access, or cyber-attacks.
Q4. Can I save attachments from Outlook directly to OneDrive?
Yes, you can save email attachments to OneDrive by following these steps:
- Right-click on the attachment in Outlook
- Select “Save As.
- Choose the OneDrive folder as the save location.
Q5. What happens if I accidentally delete my Outlook emails from OneDrive?
You can easily access or restore your deleted emails from OneDrive’s recycle bin as long as they haven’t been permanently deleted.
Q6. Is there a limit to how many Outlook emails I can save to OneDrive?
The limit to store Outlook data in OneDrive depends on the OneDrive plan you are using. Additionally, the free plan provides 5 GB of storage, while paid plans offer up to 1 TB or more. So, if you have a large volume of data in Outlook, then you have to purchase a subscription to OneDrive accordingly to save data.


