How to Add / Setup Email Signature in Mozilla Thunderbird
In this article, I am going to explain how to set up an email signature in the Mozilla Thunderbird mail client. Once you will add an email signature, your all email will get attached to the same signature automatically. Here I will explain the quick and simple way to add a signature in Thunderbird Emails.
Tips: know the simplest solution for how to import an MBOX file inside Thunderbird Application.
3 Ways to Setup Email Signature in Thunderbird
There is three simple and safe method to add email signature and all are listed below:
- Add signature by Using HTML Code
- Setup Email Signature by Importing HTML File containing Signature
- Create an email signature in the email body and then copy & paste the code in Thunderbird setting
Let’s discuss all of the methods in detail to add an email signature easily.
1. Add Email Signature in Thunderbird by HTML Editor
To set up an email signature in Mozilla Thunderbird, perform the steps listed below:
- Open Thunderbird application on your system
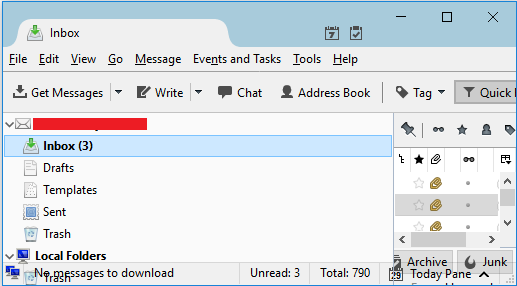
- Hit on your account email ID >> View Setting for This Account
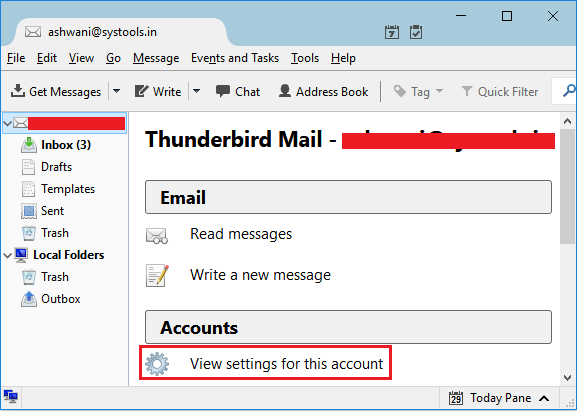
- Now an Account Setting window will appear, simply write your email signature (Note: – You can use HTML tags as well). At the end click on OK and close all opened tab.
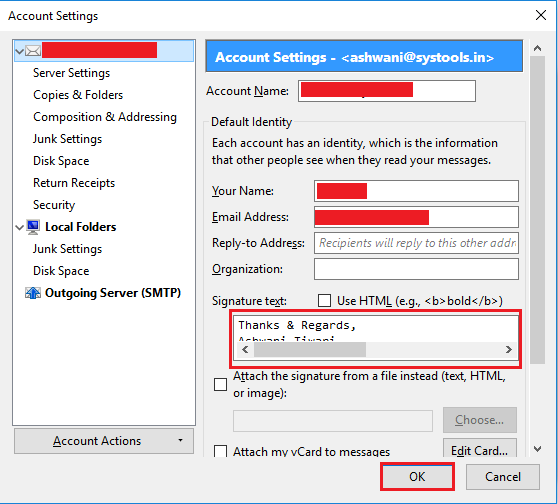
- The email signature is added to your Mozilla Thunderbird. Easily click on Write Message from the menu bar.
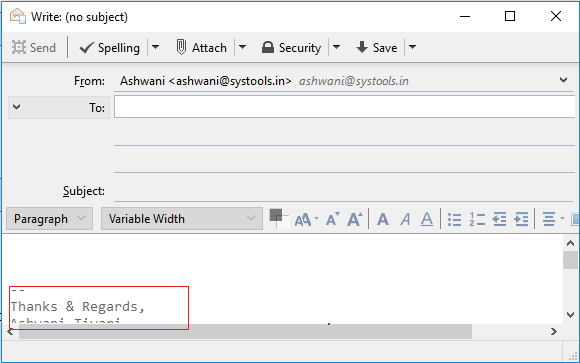
2. Steps to Import HTML File, Text & Image That Contains Email Signature
If you want to import HTML files, text, and images that contain your signature in the Mozilla Thunderbird mail application. Then follow the steps listed below:
- Open Thunderbird Application and open Account Setting window as explained above or move to the next step.
- Hit on Display the Thunderbird Menu icon from the right side of the search bar.
- Click Options and then Account Setting.
- Now from account setting window check Attach the Signature and hit Choose button. Navigate to the file and import the file.
- After that hit on the OK.
- Now click on Write and view your email signature in the body section.
3. Create Email Signature in Email Body and Setup to Mozilla Thunderbird
Here Thunderbird enables you to design your email signature in the new message body by using provided formatting tools. This method helps the user to verify the signature instantly. Perform the steps listed below to add the email signature in Mozilla Thunderbird.
- Open the Mozilla Thunderbird on the host system
- From the menu bar click on Write
- Now go to a new message write window and write your signature and also add images if required. You can use Thunderbird Formatting to add styles in your signature.
- Once the signature is composed successfully. Select the complete email body.
- Click on Insert then HTML option.
- Here you will see a new pop up window names Insert HTML and copy complete code. After that click on the Cancel button.
- Now open Account Setting window and paste the complete code.
- At the end hit on OK to complete the add signature process.
Final Words!!
After performing the above-mentioned steps you will easily add an email signature in Thunderbird. Perform any of the methods according to your ease.


