Effortlessly Add Office 365 Calendar to iPhone – Your Ultimate Guide to Syncing Success!
The Office 365 calendar stores information on meetings, events, reminders, conferences, etc. Both professional and personal users access their Microsoft Office 365 calendar on iPhones because carrying a laptop all the time is harder than carrying a phone. But what if you don’t know how to add Office 365 calendar to iPhone?
Sounds bad! Don’t worry, in this complete walkthrough, you will understand all the preferred solutions to do the job with ease.
Recently Asked Users Queries –
“Hello, I want to access my Office 365 Outlook calendar events on my Apple iPhone. Can anyone suggest a reliable solution to add a shared Office 365 calendar to iPhone X I have been using Office 365 account for the last 7 months. Thanks in Advance!”
“I have switched to an Apple iPhone from an Android phone. The iPhone facilitates to access the calendar from the Office 365 Outlook account. I have created a room calendar, is there any possible solution for Office 365 to add a room calendar to iPhone? Please suggest me working solution only!”
“Connecting Office 365 calendar to iPhone calendar is my requirement. Is there any expert, who can suggest me working solution? Please don’t suggest any irrelevant method. Any help will be appreciated”
“I need help! I have created a group on Office 365 and shared a calendar. Is it possible to add an Office 365 group calendar to the iPhone? Thanks in advance!”
Understand the Most Reliable Methods to Add Office 365 Calendar to iPhone!
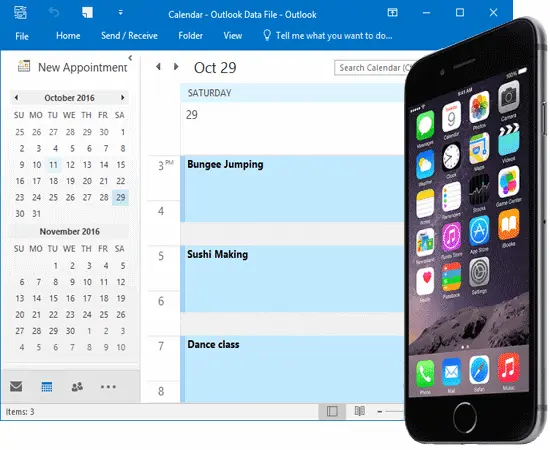
The iPhone user has the advantage of accessing Outlook online. It enables the user to access Outlook by setting up a default mail application with a Microsoft account. The user can avail of all facilities and features of the O365 Outlook account on their iPhone mobile without installing any additional software. So, it is possible to sync Office 365 calendar with iPhone calendar without any limitations.
For the same, four options are available i.e. the first one is expert-suggested software to get a backup of Office 365, and the other are the manual methods. You need to just perform the steps and get the Office 365 calendar into your iPhone efficiently.
Method 1: – Add Outlook 365 Calendar to iPhone Calendar Using Reliable Solution
By using SoftwarePro Office 365 Backup Software users can hassle-free add Office 365 calendar to iPhone including shared contact, group contact, or room contact in minutes. This utility enables the users to export even a large volume of Office 365 contacts into .ics format simultaneously. After that, the resultant .ics file will be accessed via any Apple iPhone. Despite that, using this one can export the entire Office 365 data including contacts, emails, documents, etc to PST or other preferred formats.
So without wasting time, just try this for free by clicking on the below button. After installing this, if you have any doubts related to this, then you can get help from 24/7 support.
Some benefits of this are –
- Protects your calendar data from accidental deletion, corruption, or hacking.
- Export calendar data in .ics format smoothly and efficiently.
- Choose specific calendars or date ranges for tailored backups.
- Intuitive design allows users of all skill levels.
Stepwise Instructions to Backup Office 365 Calendar in ICS Format!
Now, follow these steps to proceed with the task effortlessly –
Step 1. Open the utility, and click on the Backup option.
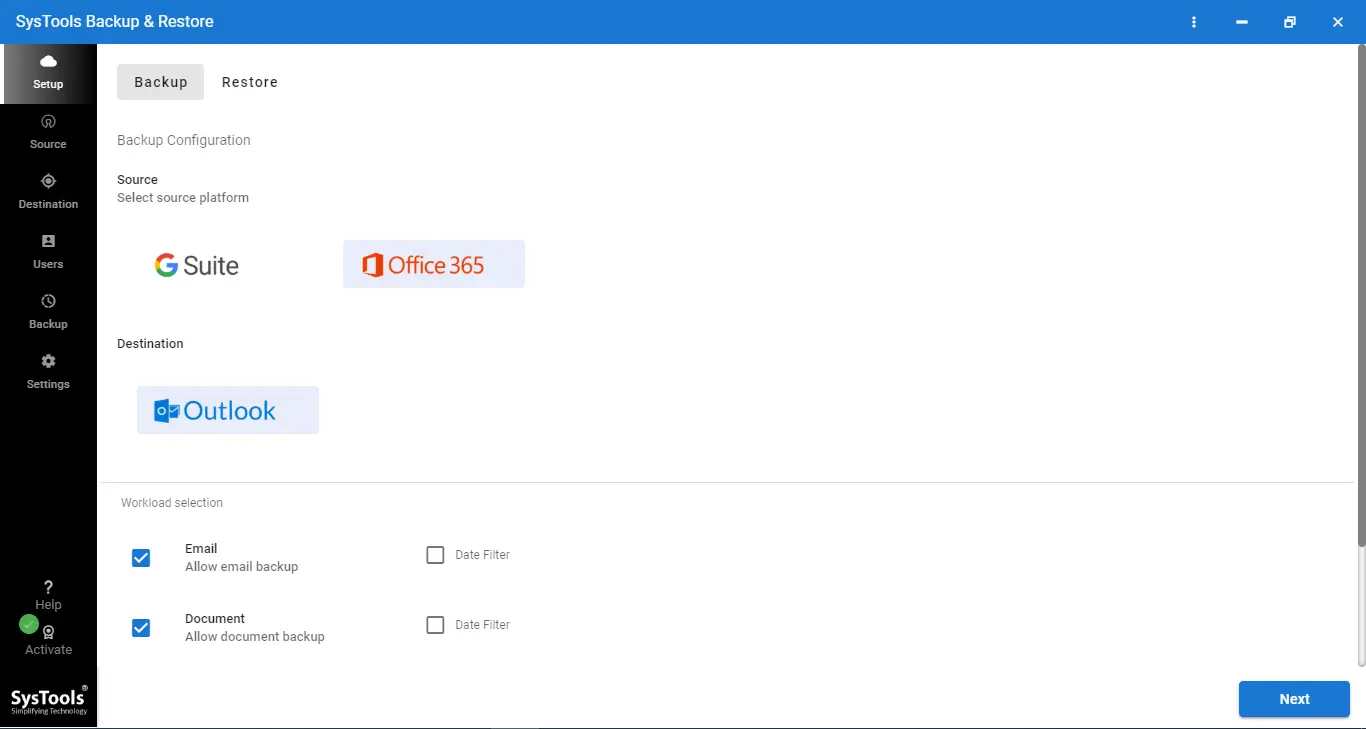
Step 2. Now, click on Office 365 & Outlook which are the source and target locations.
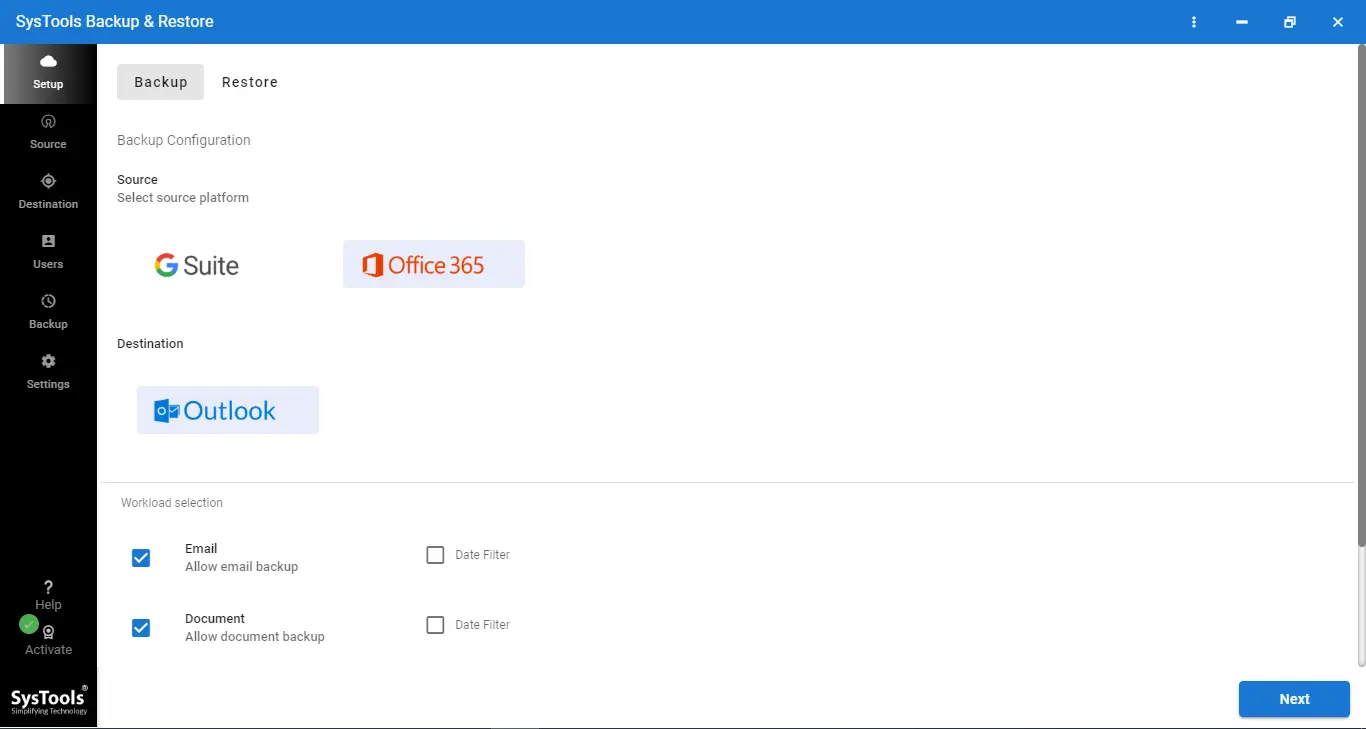
Step 3. Choose categories as shown in the screenshot, and apply the date filter option( optional).
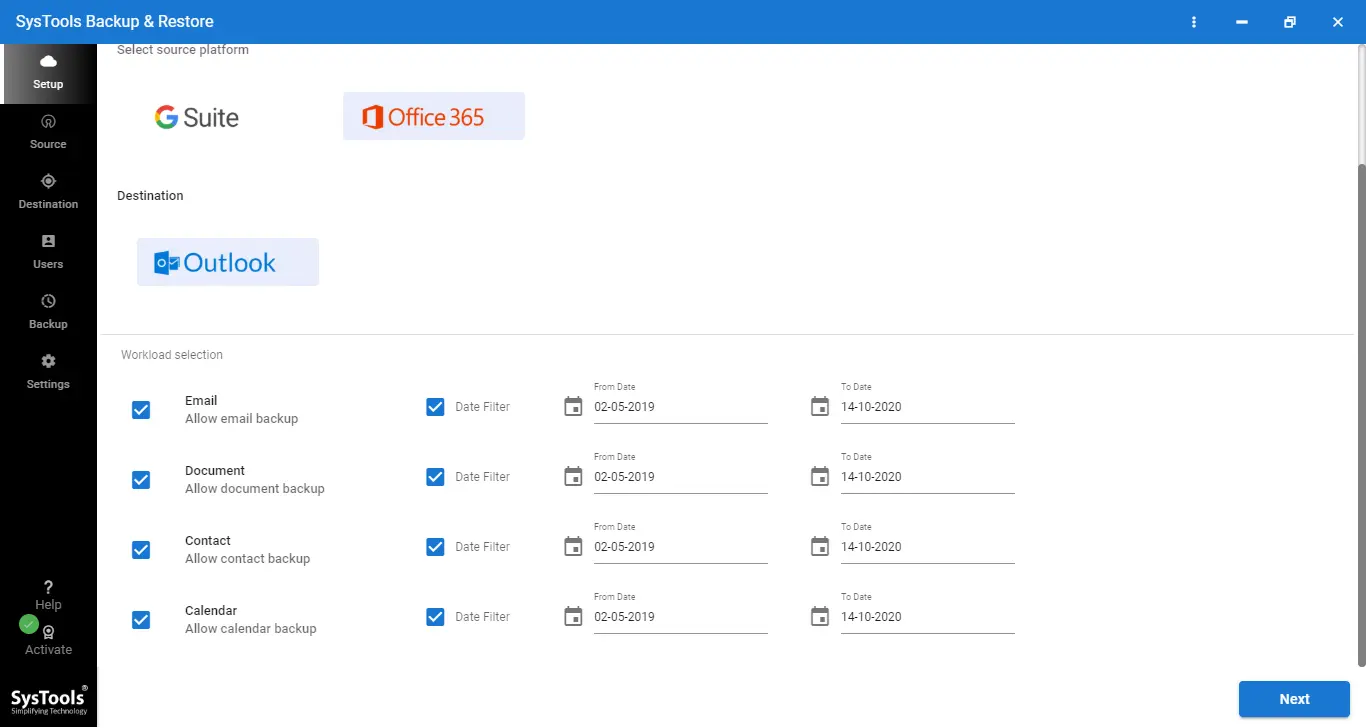
Step 4. Enter the proper credentials i.e. Admin ID & Application ID.
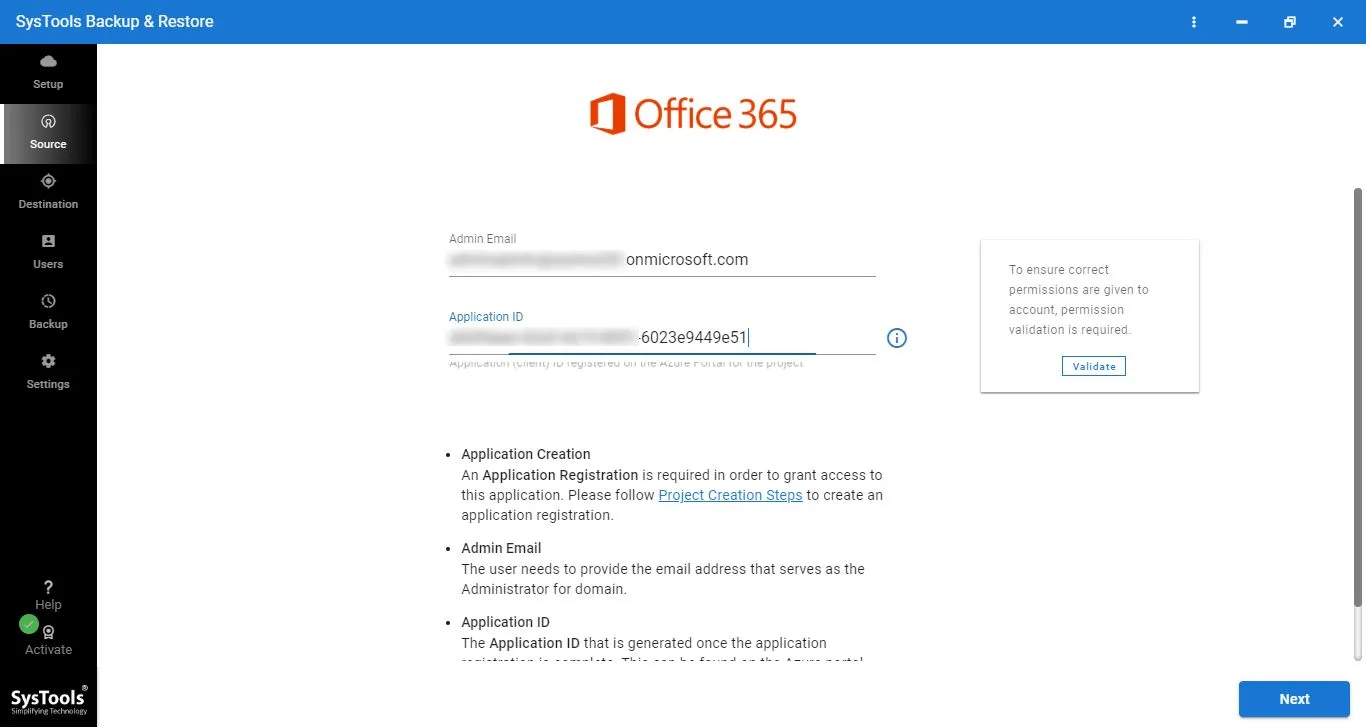
Step 5. After validating them, choose the source mapping option i.e. Fetch Users, Import Users & Download Template.
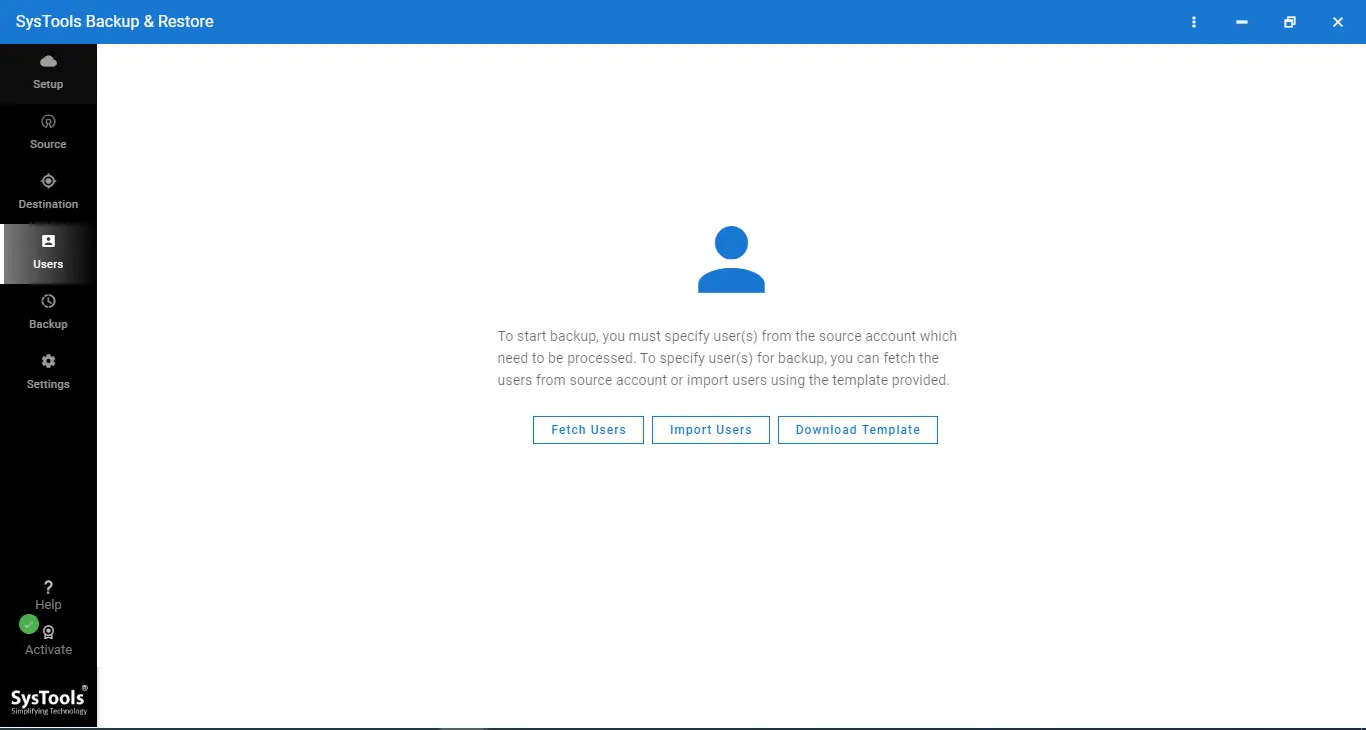
Step 6. Lastly, initiate the task by clicking on the Start Backup button.
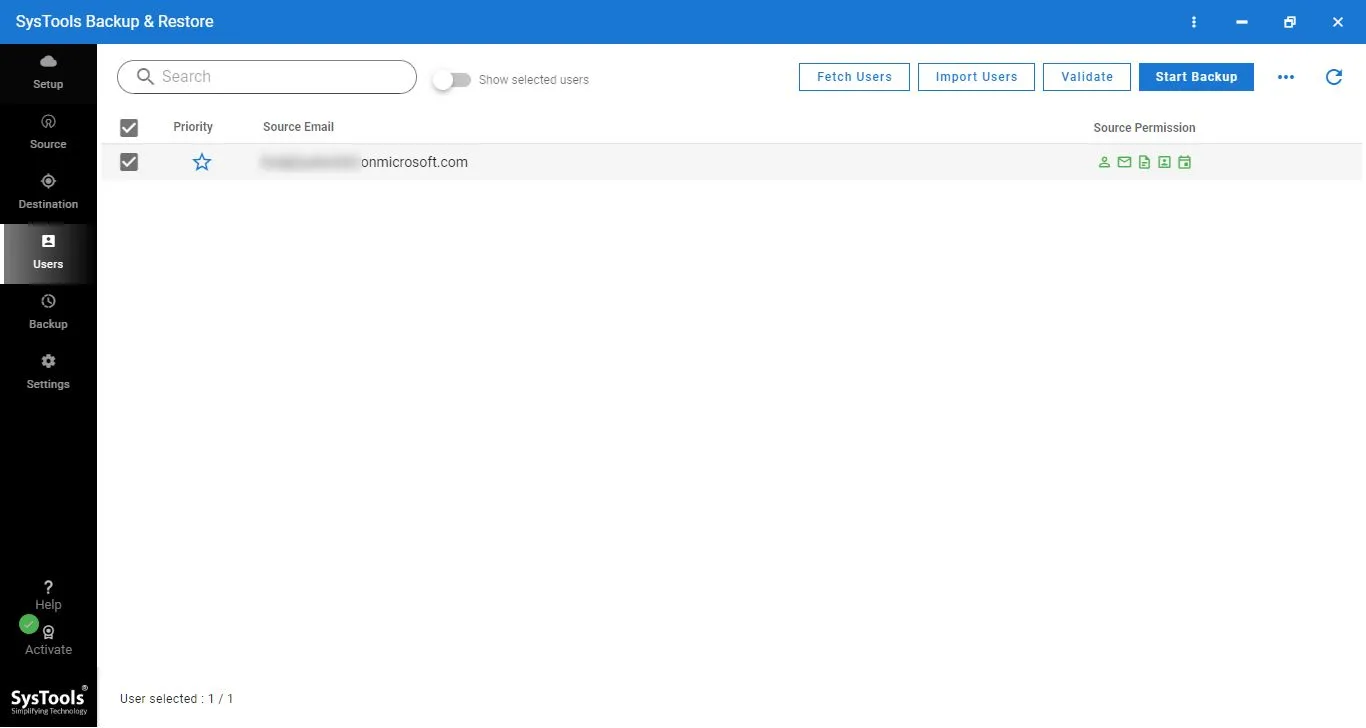
After completing the task, you have the backup of calendars and now start with the import process –
- Send the ICS file to your email address.
- Open the Mail app on your iPhone.
- Locate the email with the ICS file attached.
- Tap on the ICS file.
- A prompt will appear. Tap Add All or Add to Calendar.
- Choose the calendar you want to add the events to if prompted.
- Tap Add in the upper right corner to confirm.
Method 2: – Add Office 365 Calendar to iPhone Calendar Manually
The manual method is also available for Office 365 Contacts to iPhone contacts. But the manual solution is not secure. It can result in an incomplete calendar entry, restricting to adding Office 365 shared calendar list, group calendar list, and room calendar list. Still, if you want to sync Office 365 calendar with iPhone X, 8 Plus, 8, 7 Plus, 7, 6 Plus, 6, etc manually. Follow these steps –
- Hit on the Setting icon from your Apple iPhone
- Select Mail, Contacts, Calendar Option
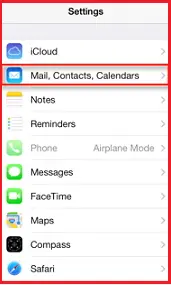
- After that, tap on the Add Account option
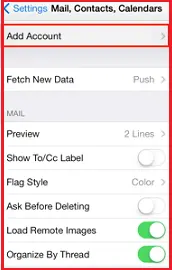
- Now a list will appear, simply hit on Exchange.
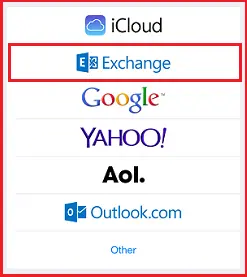
- Provide your Email Address, Password, and Description.
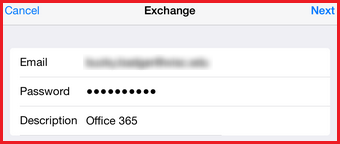
- After that provide all essential information and fill in all fields.
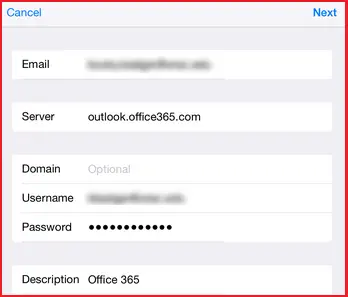
- A Setting Window will appear, choose the calendar option and hit on Save.
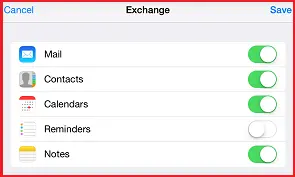
- Now check calendar added to your Apple iPhone or not.
Also Read:- Archive Office 365 Mailbox Emails
Method 3: Sync Office 365 Calendar with iPhone Calendar with iTunes
If iTunes is your go-to place to manage your iPhone, this way is impeccable for users. Let’s understand how to add Office 365 calendar to iPhone with iTunes.
- Attach your iPhone to your PC with your USB cable.
- If iTunes doesn’t open mechanically, download it.
- Hit on the device icon & open the information tab.
- Check “Sync Calendars with” & choose Outlook from the dropdown list.
- Select to sync all calendars, or only chosen calendars using the settings given.
- Hit apply to start syncing your calendars with your iPhone.
Users can also get the option to only sync new and upcoming calendar events. Somewhat filling your calendar with past events that users won’t require anymore.
Reflect that iCloud must be deactivated for iTunes calendar syncing to work.
- Now on your iPhone > setting > user’s name > iCloud & disable iCloud for the Calendars app.
- Attach the iPhone to your computer, open iTunes, and hit on your device icon.
- Click on the Information tab in iTunes and check “Sync Calendars“, choose your calendar management application and hit on the “Sync” button.
Add Office 365 Group Calendar to iPhone by using iCloud
ICloud is Apple’s answer to cloud storage. One can use iCloud to simply sync data between all their devices which use their Apple ID. As such, users can confirm that their contacts and calendars are continuously up to date & even have access to all their photos on all their devices.
How does iCloud work? Users’ files are stored online in iCloud, and their devices can access those files if they’re attached to the internet and if they have permission (if they use your Apple ID). Users can even use iCloud to save storage space on their iPhones!
If users are using Macs and users are set up with the same Apple ID that users use on their iPhones, this should already be set up for them.
Working Steps of How to Add Office 365 Calendar to iPhone
- Initially download and run iCloud for Windows.
- Now, enter your Apple ID and password.
- Choose any option like mail, contacts, tasks, and calendar
- Hit Apply to complete the process.
Note: – The manual process may not be able to add the shared calendar, group calendar, and room calendar from Office 365 to iPhone. So, it is recommended to use the software explained in method 1.
Bring it All Together!
Office 365 Outlook calendars can be accessed on Apple iPhone. After reading this complete write-up you can easily add Office 365 calendar to the iPhone calendar. It doesn’t matter that you have created the shared calendar, group calendar, and room calendar. Add Office 365 calendar to iPhone calendar using method 1 is the optimal way to connect the Office 365 calendar to the Apple’s phone.


