How to Import Android Contacts to Outlook? Step by Step Guide
Do you want to import Android contacts to Outlook account? If your answer is right, then land on the correct blog page. Here in this article, we will explain the step-by-step method to transfer Android phone contacts to Outlook. Before moving further into the process, let us learn a brief about VCF and Outlook. So let us now move towards a process without any interruption.
A virtual file is also known as a vCard, business or visiting card, but in electronic form. It can store images, addresses, email addresses, phone numbers, logos, URLs, and audio. Furthermore, it is a standard file format used for exporting and importing contacts.
On the other hand, Microsoft Outlook is an email client and personal information manager that allows users to manage contacts, emails, calendars, and tasks in one convenient application. It provides a single platform for organizing and prioritizing all aspects of professional and personal life. With its intuitive interface and powerful features, Outlook has become a popular choice for individuals and organizations around the world.
How to Manually Import Android Contacts to Outlook?
To complete the process to transfer Android phone contacts to Outlook, you need to first export your Outlook contacts file to VCF format, then export the VCF file to Outlook.
Step 1: Export Android Phone Contacts from VCF File
- Open the contact list on your Android mobile and choose the More button.
- Then click on the Settings tab that appears.
- Choose the Import/Export contacts feature to continue the whole process.
- Click on the Export tab to transfer contacts from your system storage to your selected storage as a vCard file.
- Finally, you can check the contacts exported from your Android phone in vCard format
All Android mobile have the ability to transfer contacts in .vcf format that can be imported into the Outlook app.
Step 2: Import Android Contacts (VCF File) to Outlook Account
This feature can only import a contacts file or VCF file. Hence, users need to process the entire steps again and again for multiple files.
Use Import-Export Wizard by Microsoft Outlook
- Run your Microsoft Outlook application on desktop.
- Go to the File option and tap on Open & Import to import phone contacts to Outlook.
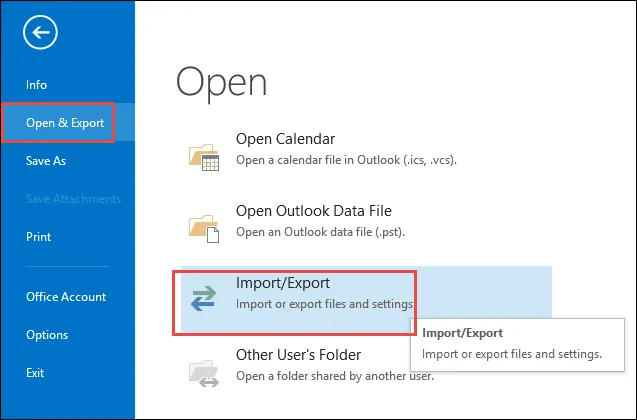
- Then, go to Import & Export and click on it. After the Import/Export wizard pops up,
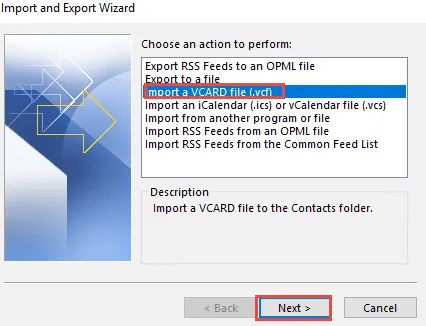
- Now, choose Import vCard file (.vcf), and click the next button.
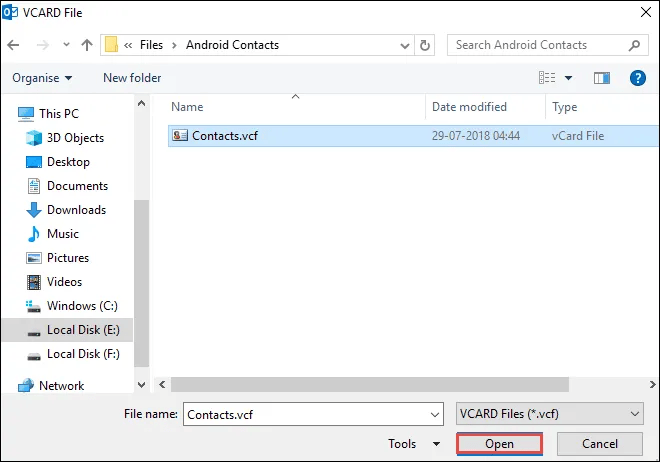
- Choose a VCF file from your desktop or PC, then press Open.
Wait for the process to complete, and then the contacts will be successfully imported into your Outlook application.
Drawbacks: The Microsoft Outlook app must be installed on the desktop. You must have a stable network to import phone contacts to Outlook. Also, you have to repeat the steps to import contacts from Android to Outlook. Also, the size of the file to be imported should be small to prevent corruption.
Read More: Import Samsung Galaxy Contacts to Outlook
Use Alternative Solution to Import Android Contacts to Outlook
As mentioned above, the manual method allows you to import VCF files to Outlook only one by one. This manual method is very tedious. So, to solve this problem, we will introduce you to VCF Importer Software that can transfer your VCF files to Outlook in one go. It helps you to move multiple vCard contact files to Outlook PST without any size limitation.
This advanced software is very easy to operate with its intuitive control panel. So, both technical and non-technical users can use it and import contacts from Android to Outlook easily. The best thing about this utility is that it is compatible with all Windows operating systems, including 7, 8, 10, and 11. Moreover, it also supports Microsoft Outlook 2010, 2013, 2016, 2019, 2021 (32-bit) and different versions of vCard, i.e. vCard 2.1, 3.0, and 4.0.
Steps to Transfer Android Phone Contacts to Outlook
- Download or launch the tool on desktop.
- Now, Add files by clicking on the Add File or folder buttons.
- Next, browse the location on the desktop to save the resulting file.
- Choose the VCF Import Options : Existing, Outlook Profile or New PST.
- Finally, hit on the Export button to start the task.
Once the process is completed, the tool will send a notification message for the successfully imported contacts in the Outlook app; tap OK.
Edge of the Article
We are hoping that now you can import Android contacts to Outlook application without any issues. In this article, as we have shared two suitable methods to help you out. Whereas the manual solution is fine for transferring a single Android mobile phone VCF contacts to Outlook, repeating the same process for multiple contacts would be a tedious process. Hence, you can use the professional method to transfer contacts from Android to Outlook without data modification.


