Import MSG Contacts into Outlook – DIY Guide for Every User
How can one import MSG contacts into Outlook without wasting much time and effort? How is possible to import the data in bulk without going through any troubles or risks of Outlook being crashed or contacts being modified? Well, there are various methods that you may find on the internet but the question is are these methods successful? You will find that out in this blog.
We all know that an MSG file is a single message file that contains all the emails, contacts, calendars, etc. in it. If you separately create an MSG file for contacts, then only one contact will be saved in a .msg file. Sometimes, users may want to import .msg contacts into Outlook 2010, 2013, 2016, and 2019, which is why we are mentioning useful solutions here.
There are going to be two easy methods explained in this blog. One is a direct method for importing the data which is the manual method including a few limitations. This method causes Outlook to hang or crash if bulk contacts are exported.
Note: Overcome this limitation and keep Outlook and your data safe by using the quick-witted solution. This procedure is divided into two steps. Learn the steps for this simple process to transfer data in bulk.
Direct Method to Import MSG Contacts into Outlook
This method is the drag and drop procedure. Find the steps below:
1. Open your Outlook application on Windows OS.
2. Browse for the MSG file saved on your local storage and select the files you want to move.
3. Drag these files and drop them into your Outlook account.
4. Click on the Update button to complete the process.
These are the steps to import your contacts using the drag-and-drop method. Even though this seems to be an easy process, there are still some limitations attached to them.
If there are a ton of contacts that you want to import to your Outlook account, this solution is not feasible for your assistance. While importing the files in bulk, Outlook may crash, or hang, or some files may be skipped during the process.
For a successful method, you should go for a professional method to perform the same task.
How to Import .msg Contacts to Outlook 2013 Successfully?
If you want to go through an easy, quick, and effective operation of importing the contacts, you can do so in two steps:
Now, for the first step, you can take help from trusted Software that can easily convert your data to Outlook-supported file format (.pst) This way, you can first save and convert multiple MSG files to PST on your desired location and then import the data in Outlook later. We will understand the working of the tool to convert MSG to VCF file format and then how to import the converted files in Outlook easily.
But before that, let’s take a look at the amazing features offered by this tool to import MSG contacts into Outlook:
- Option to export single or multiple (selective, even) files to Outlook format.
- The folder hierarchy is maintained even after the conversion procedure.
- A UNICODE PST file is generated which avoids capacity limitations.
- There is an option to split the resultant PST file into smaller parts.
- This tool can convert files from MSG to MBOX on Mac OS
- It can be installed easily on both Windows and Mac OS.
- The application supports to Open MSG files without Outlook
Now that we know everything about the tool, all the key features offered by it, and its compatibility with the operating systems, let’s take a look at the steps for the conversion procedure.
Step 1 – How Does This Tool Help to Import MSG Contacts into Outlook?
There are only a few steps that the users have to follow to convert the files:
- Launch the software on the Windows OS PC and choose the .msg files to be added to the software.

- Click on the Export option to start the process.

- Choose the PST format as your export type and hit the Advance Settings option to apply the filters and settings at your convenience.

- Select Browse to set a destination location and mark the Create PST for Each File option if so required.
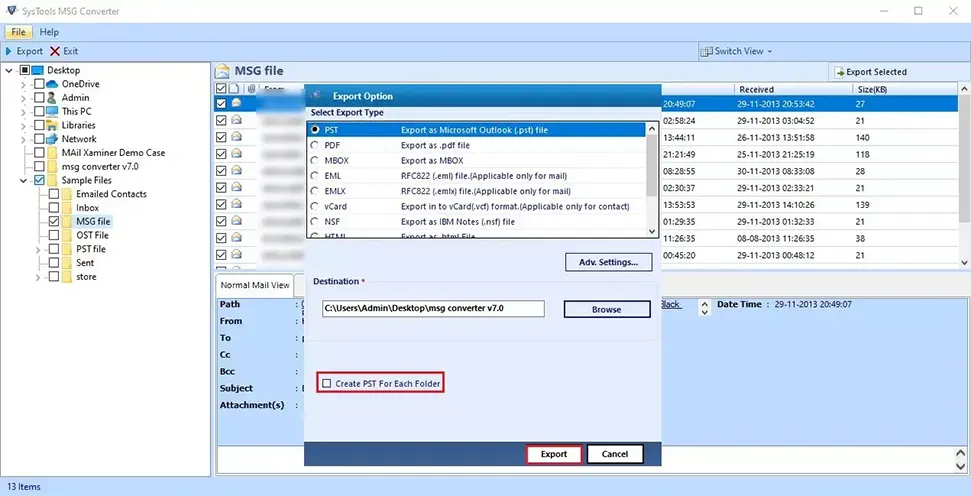
- Hit the Export option and once the process is complete, a pop-up will appear showing so.
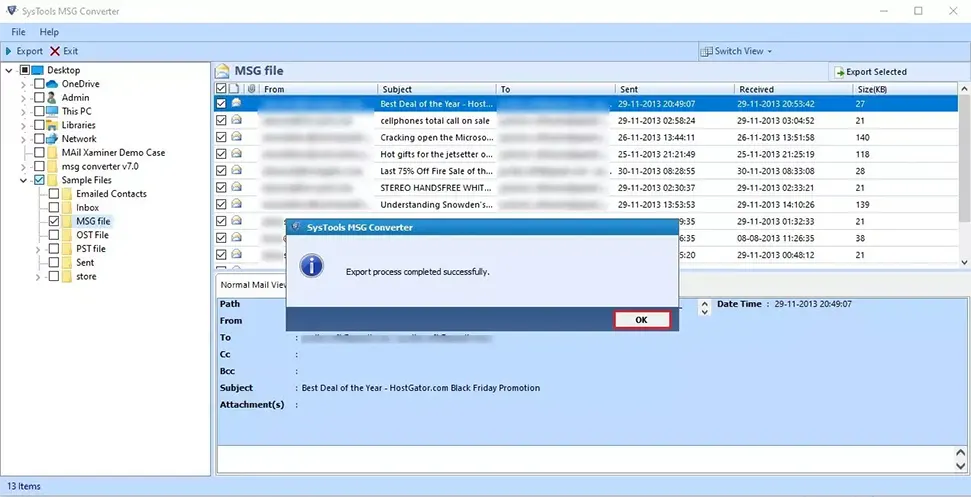
- After completing the process, you will be able to save the report of the export process by clicking on the Save button when the report is displayed on the screen.
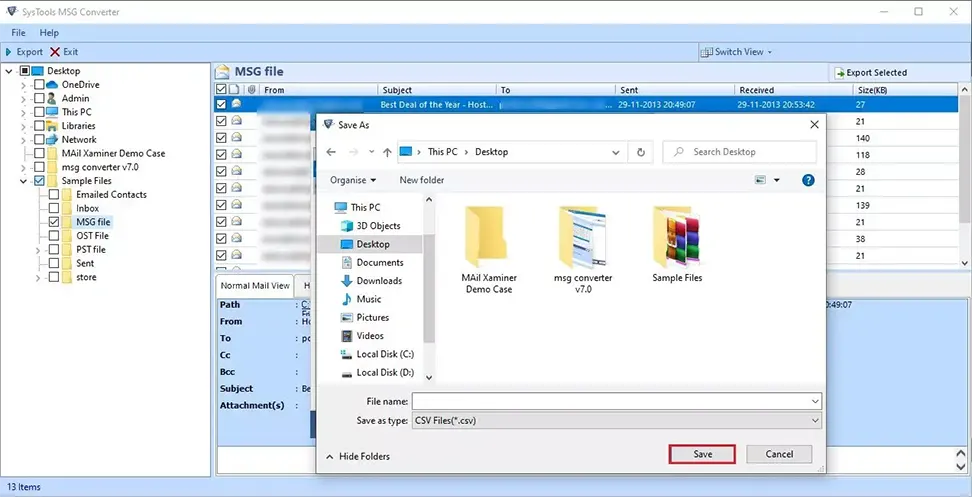
- This is how you can convert the contacts to Outlook-accessible file format.
Let’s understand the process to import these files to complete the procedure to import .msg contacts to Outlook 2013.
Step 2 – Import the Resultant Files into Outlook
1. Launch Outlook on your Windows OS desktop and click on the File button.
2. Select the Open and Export option and click on the Import/Export wizard.
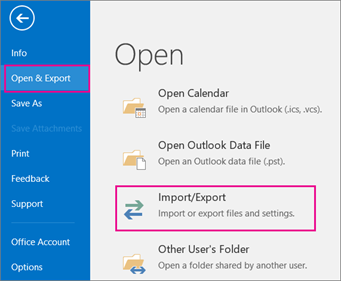
3. Choose the Import from another program or file option and hit the Next button to move further.
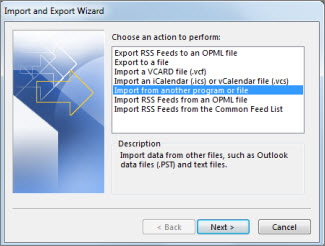
4. After that, you have to choose Outlook data file (.pst) and press the Next button.
5. Hit the Browse button to navigate the .pst file you want to import. Choose what you want to do if there are any duplicates under the Options field and click on the Next button.
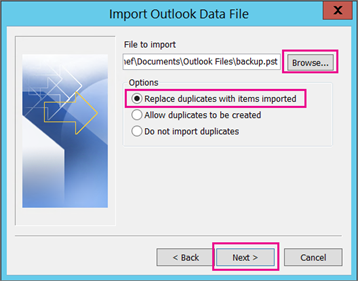
6. Mark Import items into the same folder option and hit Finish to complete the procedure.
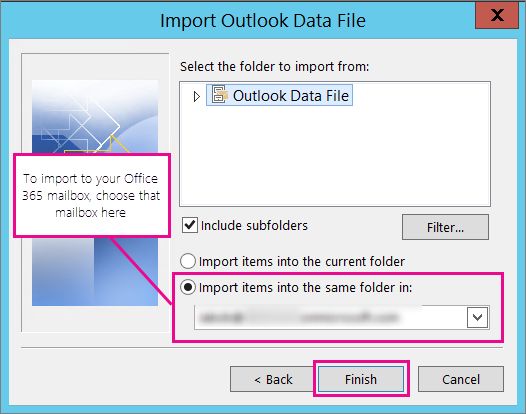
You have successfully moved the contacts to Outlook in 2 simple steps.
Import MSG Contacts into Outlook – All–in–One Solution for Mac
Step 1. Download and install Mac Software.
Step 2. Hit the Add File or Add Folder button to add the desired MSG files.

Step 3. Choose PST from the various provided Export options.

Step 4. The last step is to click on the Export button to begin the conversion of Outlook message files to PST on Mac.
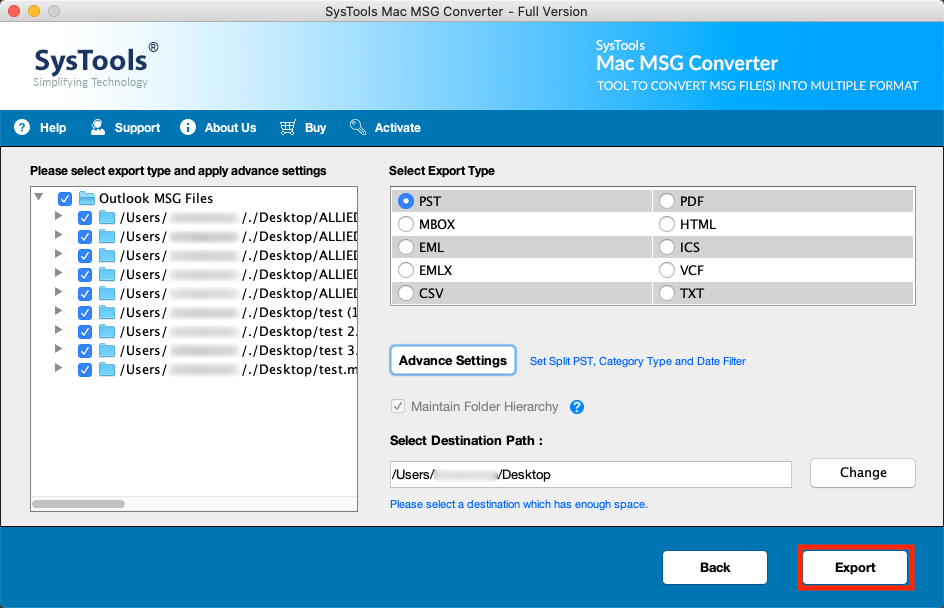
Time for Conclusion
As mentioned in this blog, the direct method to import MSG contacts into Outlook is not a feasible method as it comes with a few limitations that may cause damage to your Outlook application and the data in it. You can use it to import a few files but not bulk. If you want to transfer MSG files in bulk, it is suggested you use the software to first convert the data files and then move the resultant files in Outlook. Understand and go for the method that is suitable for you.


