Save Outlook Email Attachments to Local Folder – By Doing Less
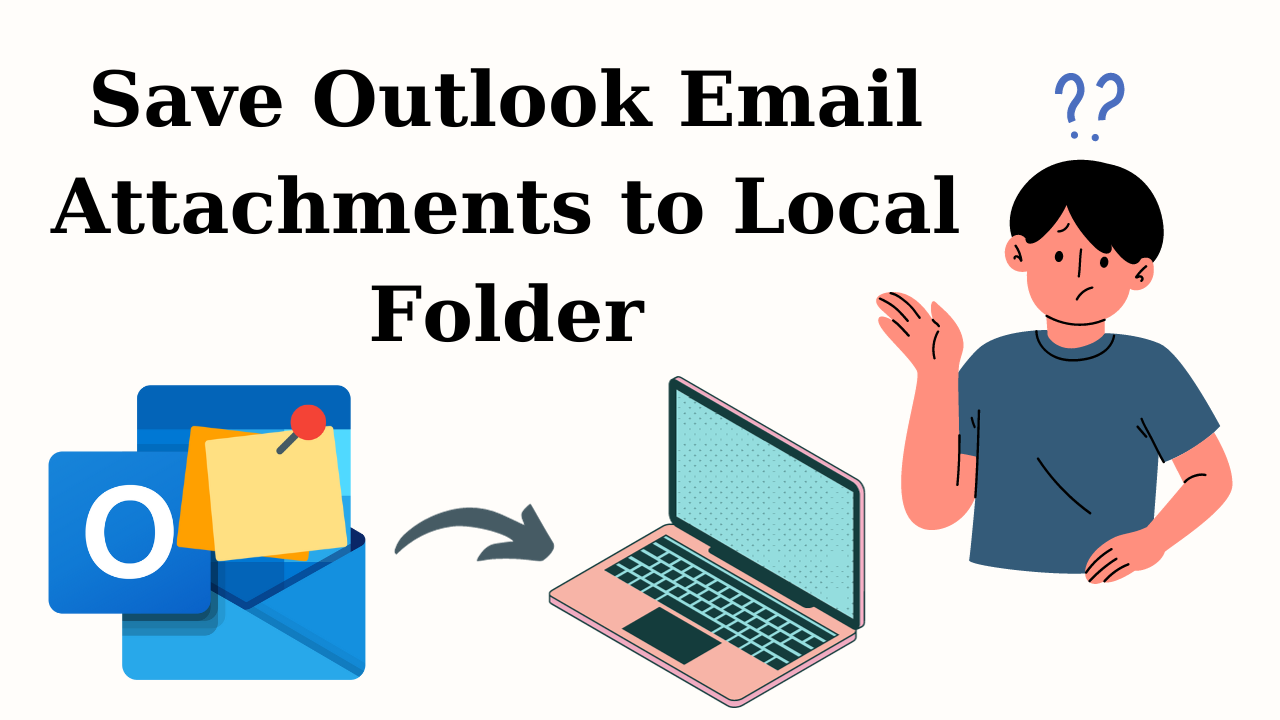
User Query – “Hi, I am using Outlook from the past 5 years and I received approx 100 to 120 important emails on a daily basis along with attachments. Now, the issue is I want to save Outlook email attachments to local folder because there are lots of email attachments saved in my Microsoft Outlook. And all these attachments just cunsuming my Outlook data file and make Outlook slow and laggy. So, if anyone knows the solution to quickly save attachments from multiple emails in Outlook to hard drive at once then please suggest to me.”
Well, we all know that Microsoft Outlook is very popular and completely revolutionized the email ecosystem due to its features and security protocols. Hence, there are lots of small and large enterprises using it. But, many of them suffer from storage space and attachments are one of the major reasons for it. However, this is the reason many of them want to save it locally.
So, keeping that in our mind we are going to discuss the simplest and most effective way to save Outlook email attachments to the local folder.
How to Save Outlook Email Attachments to Local Folder?
In this section, we are going to cover two effective methods to save attachments in Outlook to a folder.
#Method 1: Save Outlook Attachments to Local Folder Manually
#Method 2: Automated Solution to save attachments in outlook to a folder
Now, everyone is seeking the free method. So, let’s begin with the manual method
Method 1: Save Attachments from Outlook to Local Folder Manually
- First, open Outlook and go to the inbox
- Now, select the email containing the desired attachments that you want to download
- Choose the attachment and right-click >> Click on the Preview option.
- Select the Save All Attachments option.
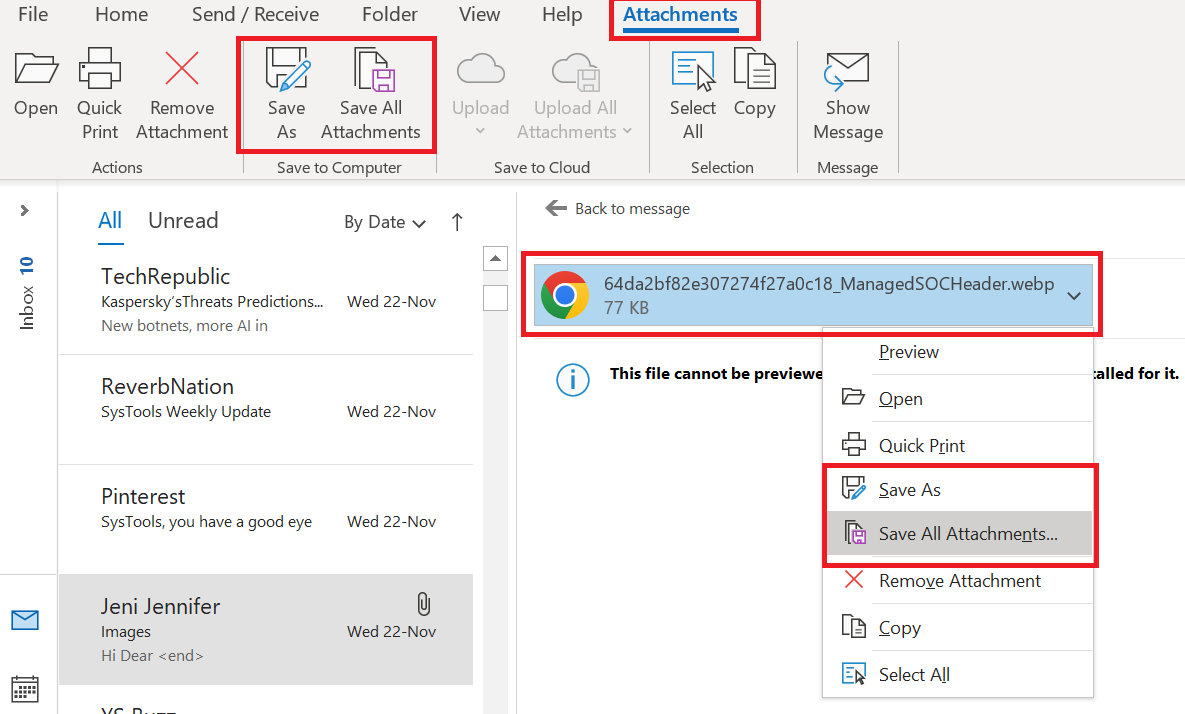
- Now, choose the desired folder to save the attachments >> click on the Save All button to save the attachments to save Outlook email attachments to local folder.
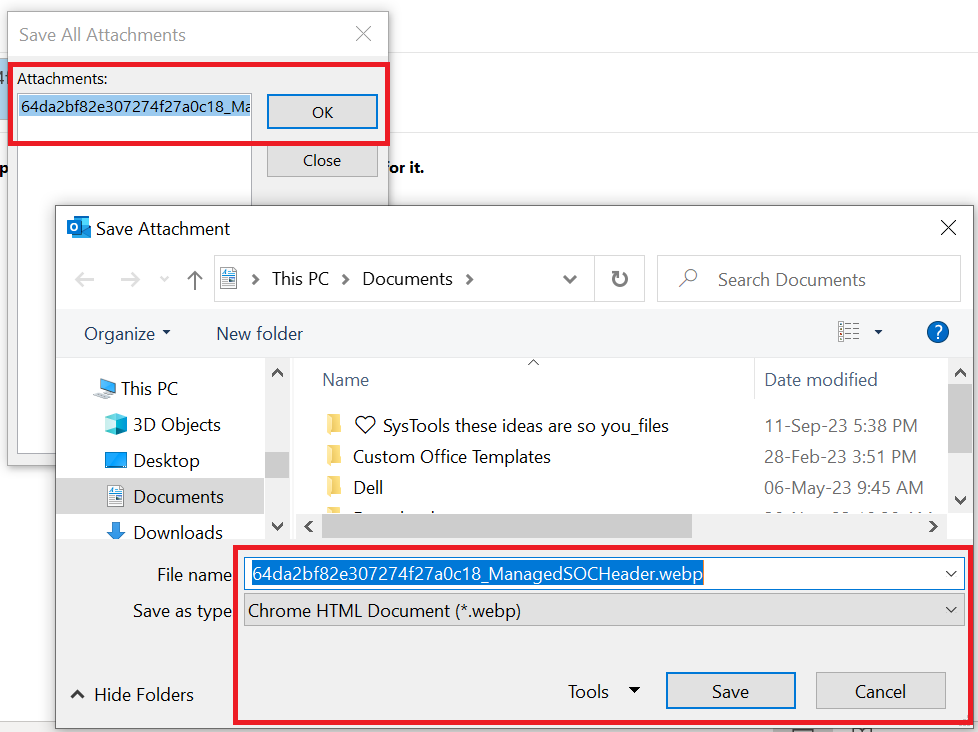
Note: This above-discussed method is not able to extract attachments from Outlook email. It only saves a single email attachment from each email. If the email contains more than one attachment then move to the next method.
Method 2: Save Outlook Email Attachments in Outlook – With Instant Solution
Well, we see that in the above manual method to save Outlook email attachments to local folder , we don’t have to spend a single penny. But we spent something more precious than many and that is our time while saving single attachments one by one. So, if you think your time is more important than money. Then you can try the Outlook Attachment Extractor Tool to print PDF attachments from multiple emails Outlook.
This is a tool that is capable of saving multiple attachments from Outlook to any desired location. Also, capable of extracting attachments from PST, OST, and BAK files. The application comes with very advanced filter options like date filter, file size filter, and many more.
Step to Save Outlook Attachments to Local Folder
- Firstly, you have to download and install the software.
- After that, select browse MS Outlook data .pst/.ost files and folders

- Now hit on the add files/add folder option to extract attachments from Outlook email to save Outlook email attachments to local folder

- Then, select the required items from the filter option

- Click on the Export button to initiate the process of extracting attachments.

Why this Software Over Others?
- Well, we are recommending this software because of its accuracy and straightforward user experience. Which helps both technical and non-technical users. Also, advanced features and multiple filter options give you ease to save bulk attachments in a single click.
- This application is designed with highly advanced algorithms that make it simpler for normal users. It means the GUI of this tool is very easy to use
- This tool is capable of quickly extracting attachments from Outlook 2021, 2019, 2016, 2013, and Outlook 365 profiles. It also prints pdf attachments from multiple emails in Outlook.
- There is an option to select any particular category to download attachments rather than from all categories, then there is an option to deselect those items as well.
Conclusion
Users can try both manuals as well as an automated solution to save Outlook email attachments to local folders. But in situations where users need to quickly save attachments from multiple emails in Outlook, then the manual method is not worth it. So, in that scenario, we would recommend using the automated solution because it will save your time and your data.
Frequently Asked Questions
Q1: Can I save Outlook attachments to cloud storage (such as OneDrive or Google Drive)?
A: Yes, it is possible to integrate Outlook with cloud storage providers and save attachments straight to cloud folders using third-party tools or add-ins.Q2: In Outlook, how can I manage and organize stored attachments?
A: Saved attachments can be manually organized by establishing folders on your local system and categorizing attachments properly. Additionally, Outlook rules or third-party applications can assist in automating the sorting and organizing process.Q3: Are there any dangers to saving attachments from Outlook?
A: Attachments received from unknown or dubious sources may contain malware. Always use caution while saving and opening attachments, especially those from unknown senders.Q4: Are there any restrictions on the file types that can be saved from Outlook?
A: In general, Outlook allows you to save many file kinds as attachments, such as documents, photos, spreadsheets, and so on. However, depending on your organization’s security settings, certain file types may be banned.Q5: How do I retrieve attached files from Outlook emails?
A: To extract embedded attachments in Outlook emails, open the email, right-click on the embedded attachment, and select “Save As.” Select a location for the save Outlook email attachments to local folder .


