Efficiently Export Google Calendar to Outlook in Minutes – A Precise Tutorial!
Calendars are a necessity in one’s professional life. It helps you to manage events, meetings, etc, easy to transfer from one email client to another. Since manual methods are more or less always present to do so. The same is the case with G Suite calendars. It’s quite simple to export Google Calendar to Outlook. You can access this calendar in applications such as MS Outlook, Thunderbird, Office 365, etc. as desired.
Here, we will talk about the methods that can be used to transfer Google Calendar to Outlook in a simple yet efficient manner. But first, let us take a look at a user query –
“Hi, we are in the middle of exporting calendars from G Suite to use in desktop Outlook email clients. Although the process to do so from a single account is a simple one, we are unable to find one that can do so for the whole domain at once. It will save us considerable time and effort. Please suggest to me any instant solution to execute this task.”
Several solutions exist to resolve this type of query. The following sections cover all of them.
Approach 1). Move / Export Google Calendar to Outlook with Manual Method!
The manual method is a simple set of instructions divided into 2 steps. Firstly, we export Google Calendar to ICS format, then import them to Outlook. It must be repeated for each email account as only one account is processed by this method at one time. For bulk export, kindly opt for the second method.
Phase 1. Export Calendars from the G Suite Account
- Open Google Calendar and log into the account.
- Hit the Gear button from the top right section and click on Settings.
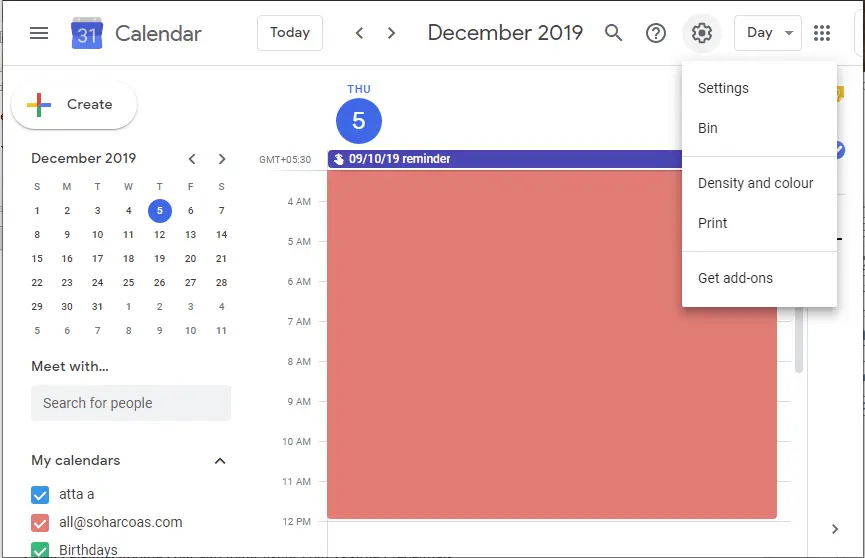
- Click on Import & Export from the left panel and select Export.
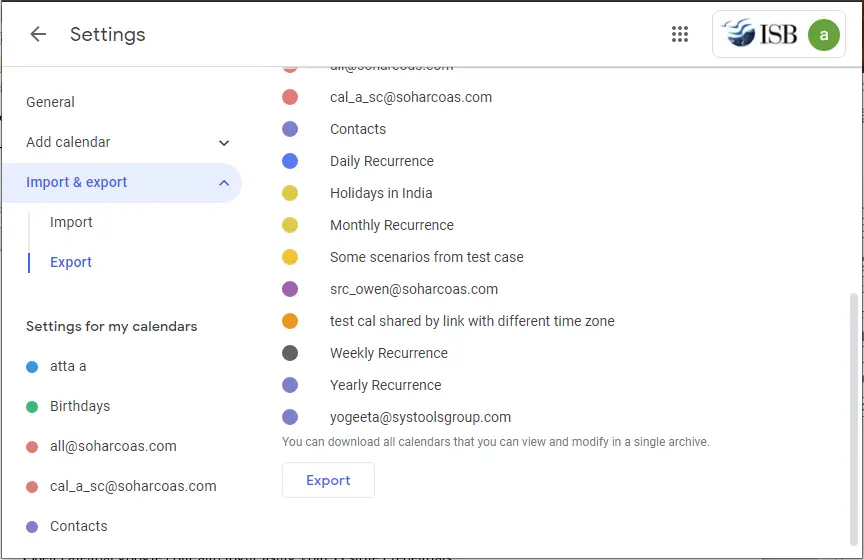
- Click on the Export button to download all the calendars in a single archive (.zip).
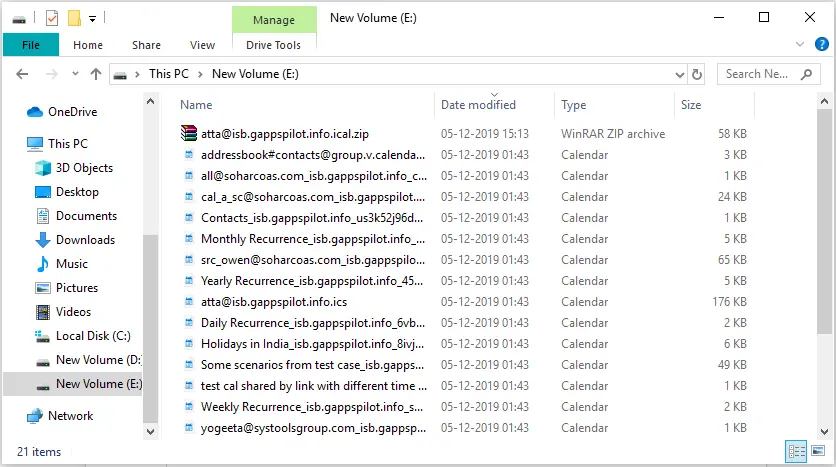
All done! Now, you can import the resultant data to Outlook with the below instructions, or convert ICS file to PDF, PST, or EML, for offline use as desired.
Phase 2. Import the ICS Files into Outlook
- Run MS Outlook on your Windows machine.
- Go to the File menu and opt for the Open & Export option.
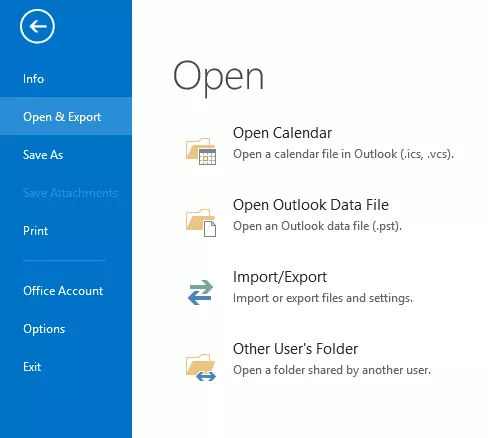
- Select Import/Export and the Import and Export wizard will open. Here, select Import iCalendar(.ics) or calendar (.vcs) and click the next button.
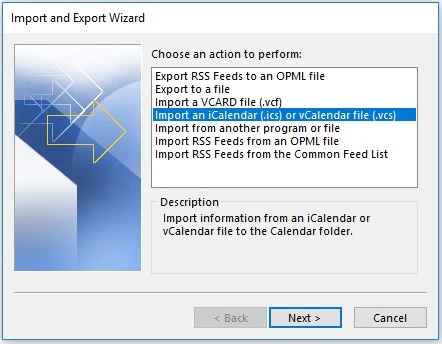
- Browse and select the ICS file exported from G suite in Step 1 and click on the OK button.
- Now, click Open as New to open it as a new calendar without importing its content into the existing Outlook calendars. Or, click Import to export the G Suite calendar to Outlook’s existing one.
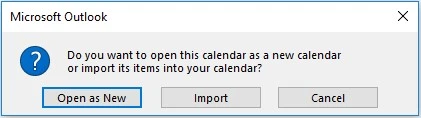
Approach 2). Effortless & Robust Way to Transfer Google Calendar to Outlook
Opt for the Google Workspace Backup Solution to download calendars from multiple G Suite accounts at once. There is no limit on the number of the size of mailboxes to export Google Calendar to Outlook. Furthermore, be it a single account, some specific accounts of a department, or the complete domain accounts, this tool functions in all cases.
One with no or minimum technical knowledge can also operate this solution thanks to its self-explanatory UI. The filter is also available to import calendar items that fall within the specified range. Along with calendars, this is also able to download G Suite Emails, contacts, and docs as per requirements. Therefore, download this for free today!
Phase 1: Export Calendars from Multiple G Suite Accounts!
Step 1. Complete the prerequisites of the tool.
Step 2. Launch the tool, click the Backup button, and select G Suite & Outlook.

Step 3. Select Calendars ONLY if you want to migrate calendars.

Step 4. Input the admin email and other details. You will get the certificate file after going through the prerequisites.

Step 5. Select the location to save the calendar file and proceed to fetch users.

Step 5. Now, Fetch users for an effortless export.

Step 6. Click on Start to transfer Google Calendar to Outlook on the local system.

Phase 2: Import the File into Outlook
Import the PST file in Outlook by using the Import & Export Wizard:
- Go to File >> Open & Export >> Import/Export.
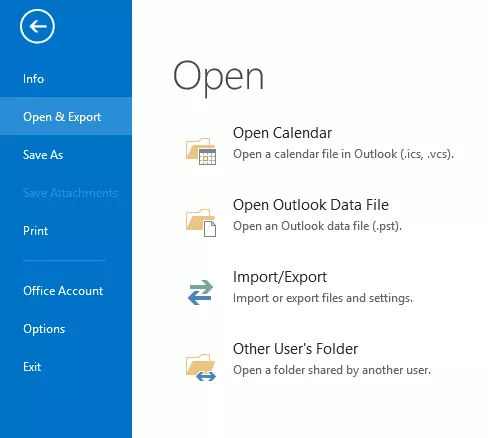
- Choose Import from another program or file >> Outlook Data File (.pst).
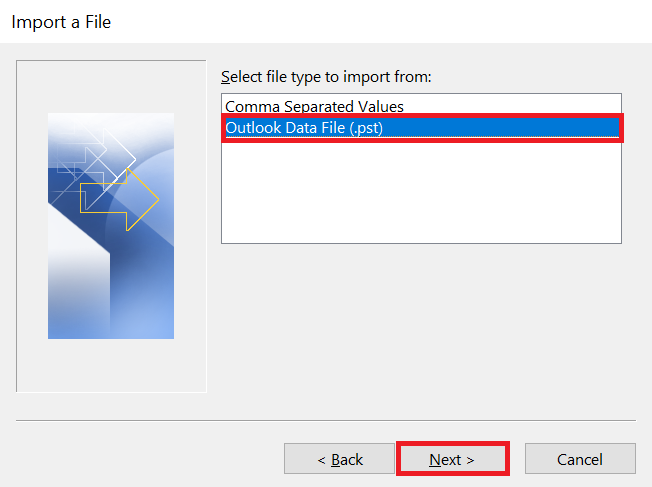
- Browse and select PST and import it into Outlook.
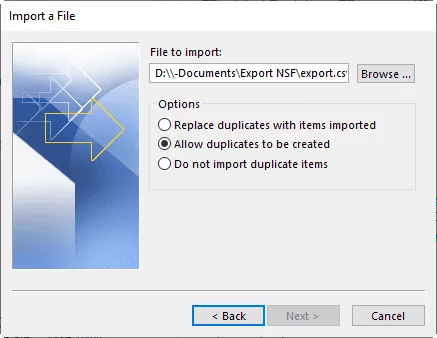
If the files are exported in ICS format, then you can apply the process given in Step 2 of the Manual method.
Note:- To export Google Workspace data into MSG, EML, PST, and MBOX file format try G Suite Exporter Tool. It provides a seamless & secure file export experience to its end users without hampering the running business. Free download this tool on your PC to check the working procedure.
Approach 3). Sync Google Calendar with Outlook via Google Account!
Syncing both platforms is the most easiest and direct method to access Google Calendar in Outlook. However, in this, you don’t need to even export Google Calendar to Outlook, only configuration is enough.
The steps are as follows –
- Open Outlook and go to the File tab.
- Select Account Settings and then Account Settings again.
- Click New, choose Manual setup or additional server types, and click Next.
- Select Google as the account type.
- Sign in to your Google account and grant permission for Outlook to access your calendar.
- Ensure Google Calendar is selected for synchronization.
That’s it! From now every change in Google Calendar will reflect in Outlook also. However, some versions of Outlook don’t support this directly, so it is better to check the compatibility of both platforms.
Approach 4). Export Google Calendar to Outlook Using Internet Calendar Subscription
Those who have an Internet Calendar subscription can consider this method to update Google Calendar changes automatically on Outlook-
- Open Google Calendar on a desktop.
- Under “My calendars,” hover over the calendar you want to export and click the three vertical dots.
- Select Settings and Sharing.
- Scroll to Integrate calendar and copy the Secret address in the iCal format link.
- Open Outlook and go to the File tab.
- Select Account Settings and then Account Settings again.
- Under the Internet Calendars tab, click New.
- Paste the copied iCal URL and click Add.
- Name the calendar (e.g., “Google Calendar”) and select any additional options.
- Click OK to finish the setup.
Note – After completing the process, one can access the calendar in read-only format, which means modification or editing the events will not be possible in Outlook.
Observational Verdict!
Whether you want to export calendars from G Suite to use as a backup or move them to another email client, the primary process remains the same. Fortunately, Google provides a way to export such data, and Outlook imports it without any problems. However, this is only applicable to one Google account. Therefore, along with this method, we provided a tool that can export Google Calendar to Outlook for a complete domain simultaneously. This is fast and safe making it a reliable application.
User Inquiries!
Q. Is there a free native method to transfer Google Calendar to Outlook and import them into Outlook?
Yes, and it is explained in a step-by-step manner (approach 1) in this article.
Q. As an Admin, Can I apply the method for extracting calendars from multiple G Suite accounts at once?
Yes, you can do so by proceeding with the second method discussed in this blog.
Q. I want to access the calendar in Office 365 using Outlook as a medium. Is it possible?
Yes, it is possible. You just have to make sure that your Outlook app is connected to Office 365.
Q. What’s the difference between subscribing and exporting Google Calendar in Outlook?
Subscribing to Google Calendar in Outlook will show real-time updates. However, exporting Google Calendar to Outlook only imports the current events and won’t reflect future changes.


