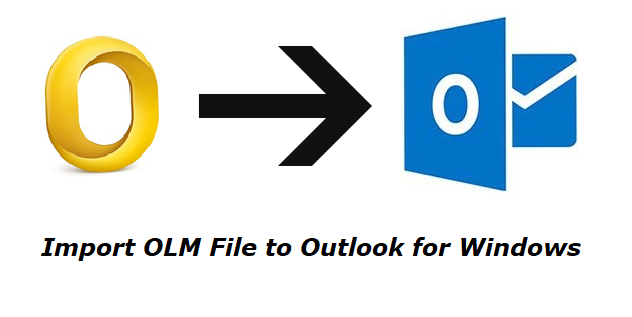How to Import OLM File into Windows Outlook 2021, 2019, 2016, 2013, 2010 – Solved
If you looking for a solution to how to import OLM files into Windows Outlook? In that case, you are not alone as many Mac Outlook users look for the answer to this question. Microsoft Outlook is a cross-platform email client that provides service to both Windows and Mac OS users. However, depending on the platform, MS Outlook changes the supported file format. Mac Outlook supports the OLM file format. On the other hand, Microsoft Outlook Windows creates a PST file to store mailbox data.
Thus, a compatibility issue arises when users want to access their Outlook data files on another platform. This is the reason users are looking for a way to import OLM files to Windows Outlook.
Reasons to Import OLM to Windows Outlook 2021, 2019, 2016, 2013
OLM to MS Outlook 2021, 2019, 2016, and 2013 for Windows basically means conversion from Mac Outlook to Windows Outlook. The reasons for this migration are enlisted here:
- OLM file sharing is a more complicated and time-taking process than the Windows Outlook file.
- Outlook for Mac offers no shortcuts like the ones available in Windows Outlook.
- Mac OS has a complex user interface and difficult commands.
Reliable Solution to Import OLM File to Windows Outlook Supported File
Users can opt for this trusted and secure SoftwarePro OLM Converter Software to import OLM files to Windows Outlook. This tool will help the user to transfer complete emails, contacts, and calendars from Mac Outlook OLM files into Outlook for Windows. It supports exporting files in multiple file formats like PST, MBOX, MSG, and EML, The utility is safe and secure to use.
You need to just launch this application on your machine. After that, the software will complete instructions in a simple GUI. This automated solution is easy to import a .olm file into Outlook for Windows from Outlook for Mac.
Working Steps to Open OLM File on Windows Outlook
1. Firstly, download the tool on your PC
2. Then, click on the Add file button.

3. Then, browse OLM File and Preview complete data (Emails, Contacts, Calendars, Attachments, etc.)

4. After that, select Folder and click on the Export button from the software menu bar.

5. At last, select the PST radio button and provide the path to save exported data. After that, click on the Export button. After completion of this process, you will get a healthy PST file.

Note: – Now you have a Windows Outlook file, move to the second part of this Import OLM to MS Outlook process.
Method 2 – Import PST to Outlook for Windows
The second step when importing OLM to Outlook for Windows involves importing the exported file. The steps are given below:
- Firstly, open Microsoft Outlook on your Windows machine
- Then, hit on the File option to Open & Export then Import/Export
- Now, choose Import file from another program or file option
- After that, hit on Outlook data file (.pst) >> Next option
- Finally, browse the PST file and click on the OK >> Finish button
Conventional Method to Import OLM Files to Outlook for Windows Manually
IMAP Server is used as a middleman between Mac & Windows Outlook if the user needs a free manual approach to transfer OLM files to Outlook for Windows. To duplicate the data between two systems, it essentially functions as a storage device.
Note:- IMAP Server is employed since it can receive files from faraway locations.
The free method to import OLM files to Windows Outlook involves 5 steps:
Step 1: Generate Any IMAP Server Email Account (like Gmail)
- Users can also select an old account for this task.
- Just assure that the IMAP settings are enabled for this account.
Step 2: Configure this Email Account in Mac Outlook
- To start the process, open Outlook for Mac >> Tools >> Accounts
- Hit on the + button from the left side to add a new account from the Accounts window
- Then, click on the email address pane and enter the following details:- 1. Email Address. 2. Password 3. Gmail Account Username
- You must now add imap.gmail.com to your list of incoming servers.
- Choose “Use SSL connect” and type “smtp.gmail.com” in the Outgoing Server field.
- Check both of the settings under the Outgoing Server after that.
- In the Outgoing port, enter 465 & hit on the Add account button
- On the left side of the screen, a yellow button can now be seen to indicate whether the connection has been established. If the password entered is correct, it changes to green, indicating a successful connection.
Step 3: Move Data from Mac Outlook OLM to an Email Account
- Before doing anything else, right-click the mailbox folder that you wish to import from OLM to Windows Outlook and select Copy.
- Choose the Gmail folder where you wish to move the data after that.
- The message uploading can now be shown in the bottom navigation bar.
- Once uploaded desired data is uploaded successfully, you can Refresh the Gmail account
Step 4: To Set Up the Same Email Account in Windows Outlook
- Open Outlook and go to File >> Info >> Account Settings.
- Next, click the New icon in the window that is currently open.
- Now, select the Additional server-type option.
- Check the Internet E-mail option and provide the following details: Email address, Password, Username
- Here, users can select IMAP as an account type
- Now, enter imap.gmail.com as an Incoming server
- Then, enter smtp.gmail.com as an Outgoing server
- Click on the More Settings option
- Now, choose my Outgoing server needs authentication option in the Outgoing Server tab
- After that, enter Incoming Server Port as 993 in the Advanced tab
- Now, choose SSL as an encryption type
- In the Outgoing Server Port, enter 465 as a port number
- At last, click on the OK button
- Then, select the Test Account Settings >> Finish button
Step 5: Move OLM Data from Email Account into the Windows Outlook Mailbox
Since the email account is currently designed with Windows Outlook, you can undoubtedly move the OLM data to Outlook for Windows applications
Limitations of Manual Method to Import OLM File into Windows Outlook
There are multiple limitations to this manual method to import OLM files to Outlook for Windows. The shortcomings of this method are:
- The manual method takes a lot of time to be done completely.
- Users have to be technically sound to perform the procedure.
- Does not guarantee 100% conversion of OLM to Windows Outlook.
- The chances of data loss are high during the execution of this technique.
Conclusion
This post addresses the much-asked question of how to import OLM files into Windows Outlook 2019, 2016, 2013, 2010, 2007, and below versions. For the benefit of the users, we have explained the technique to import a .olm file into Outlook for windows from Outlook for Mac. Users can perform this method by following the instruction given in this post. However, they must consider the drawbacks before performing the manual method.