How to Download All Emails from Outlook 365 – Complete Export Guide!
Are you looking to save all emails from Outlook 365? This guide will be helpful to you! Here, we will discuss how to download all emails from Outlook 365 with reliable and tested approaches. The step-by-step instructions will make this task seamless. So, don’t waste your time, just safeguard your cloud data by taking backup emails from Outlook 365. Let’s start!
Microsoft Office 365 is a widely used platform because of its performance, and collaboration features. This service is used almost in every organization for storing emails, contacts, calendars, and other data. It can be integrated with other Microsoft services like Teams, OneDrive, and many more.
When it comes to the security of our content, then it fails to secure that from cyberattacks, or unauthorized access sometimes. But, the organization’s data is critical and has to be secured. That’s why, taking a backup of all the Outlook 365 data is a most wisest decision to ensure the safety of the crucial information. There are many reasons behind this which going to be discussed in the next section.
Why Save all Emails from Outlook 365?
Before diving into how to download all emails from Outlook 365, let’s have an insight into why we need to download Outlook 365 content:
- Backup: Having a backup of the cloud data will add an extra layer of security in the cases of cyberattacks, accidental or intentional data deletion, and malware attacks.
- Migration: If your organization decides to switch from Office 365 service to other services or another M365 plan. Then you have to export Office 365 mailbox to PST and, import it to that service.
- Archiving: Need to archive unwanted data, to remove clutter from the primary mailbox which may be required in the future. This content can be accessible anytime.
- Offline Access: If you working in a remote location, and experiencing internet issues, then, offline stored data will help you to access the emails without needing the internet.
So, these are the main causes behind this procedure. After reading this, most of the users are more excited to learn how to do so. Are we correct? If yes, then let’s move to the solution for saving Outlook 365 emails.
How to Download All Emails from Outlook 365 – Best Solutions!
Before making guides, we researched the queries in detail, and their solutions. We found several ways to address them, and now we will explain the complete procedure. On the internet, many solutions are available to save all emails from Outlook 365, but we will discuss only tried and tested to export emails from Outlook.com, Outlook, or Outlook 365. We divided them into sections for a clear understanding:
Method 1. Desktop Based Outlook
If your Office 365 account is configured with Outlook, then you can proceed with this solution. For the same, you have to ensure that you synced with POP3 settings so that Outlook fetches your Office 365 data, it takes time according to your data volume. Wait until the configuration is done. When the Outlook shows successfully synced, then move to the following steps:
Note: For this solution, you need an Outlook to be downloaded to your system. Remember, this service is not free, you have to pay for this.
- Step 1: Run the desktop-based Outlook by using Office 365 credentials.
- Step 2: Click on the File option > Open & Export > Import/Export.
- Step 3: Then select Export to a file, and Next.
- Step 4: Afterward, click on Microsoft Outlook Data File (.pst), and then again Next.
- Step 5: Choose the email account or folder (click on include subfolders if needed) for exporting.
- Step 6: Select the destination to save all emails from Outlook 365, and hit Finish.
Once completed, you can easily access the resultant PST offline from the destination location. This is the most straightforward solution if you have Outlook in your system.
Method 2. How to Download All Emails from Outlook 365 Using Outlook Web App (OWA)
Not everyone uses desktop-based Outlook as it is paid, but one can use OWA which comes in both free and paid versions. Here are the steps to download all emails from Outlook 365:
- Step 1: Log in to Outlook.com using Outlook 365 credentials.
- Step 2: Now, select the Settings gear > View all Outlook settings.
- Step 3: Afterward, choose General > Export mailbox > Export.
- Step 4: The resultant files will be sent to your email, so you can download the data from there.
- This method is simple but not as reliable as using desktop-based Outlook.
Related article: How to Save Email as MSG from Outlook Online?
Method 3. Save All Emails from Outlook 365 Via IMAP
If you handling smaller data, and don’t want to use Outlook’s native tool, then try this IMAP configuration method. In this, you have to configure your Office 365 data with other email clients like Thunderbird or Apple Mail through IMAP settings. Here’s how:
- Step 1. Set up Thunderbird or any other email client with Outlook 365 using IMAP.
- Step 2. Once connected, one can easily download the emails by dragging & dropping them into the system.
This solution gives the advantage of managing data effectively in the new email client, and downloading them in seconds when needed. Remember, with this approach, one can download only one email at a time, which is not practical for large-volume data.
Method 4. How to Download All Emails from Outlook 365 Simultaneously
We covered all the possible manual methods to save all emails from Outlook 365. However, they are not practical for large data due to repetitive steps, and the risk of human errors. That’s why we suggest opting for SoftwarePro Office 365 Export Solution. We guarantee that, after using this utility, you won’t face any type of issue throughout the downloading procedure.
If you are wondering about a solution that can export data in minimum time automatically, then try this solution for free by clicking the below download button!
It comes with a self-explanatory interface that can be understood by any user. Additionally, this tool allows to export of data in various formats like PST, EML, MSG, and more. With this not only download emails, but other data including Contacts, and Calendars. Moreover, it can export data from shared and in-place archive mailboxes. You can run this solution on any Windows system effortlessly.
Still, if you have any concerns related to this, then go to 24/7 support, and ask them.
How to Download All Emails from Outlook 365 – Stepwise Instructions!
After installing this solution, follow these guidelines to save all emails from Outlook 365:
- Step 1: On the main interface, select Office 365 as the source and destination format as desired i.e. MSG, MBOX, PDF, EML, and PST (Outlook).
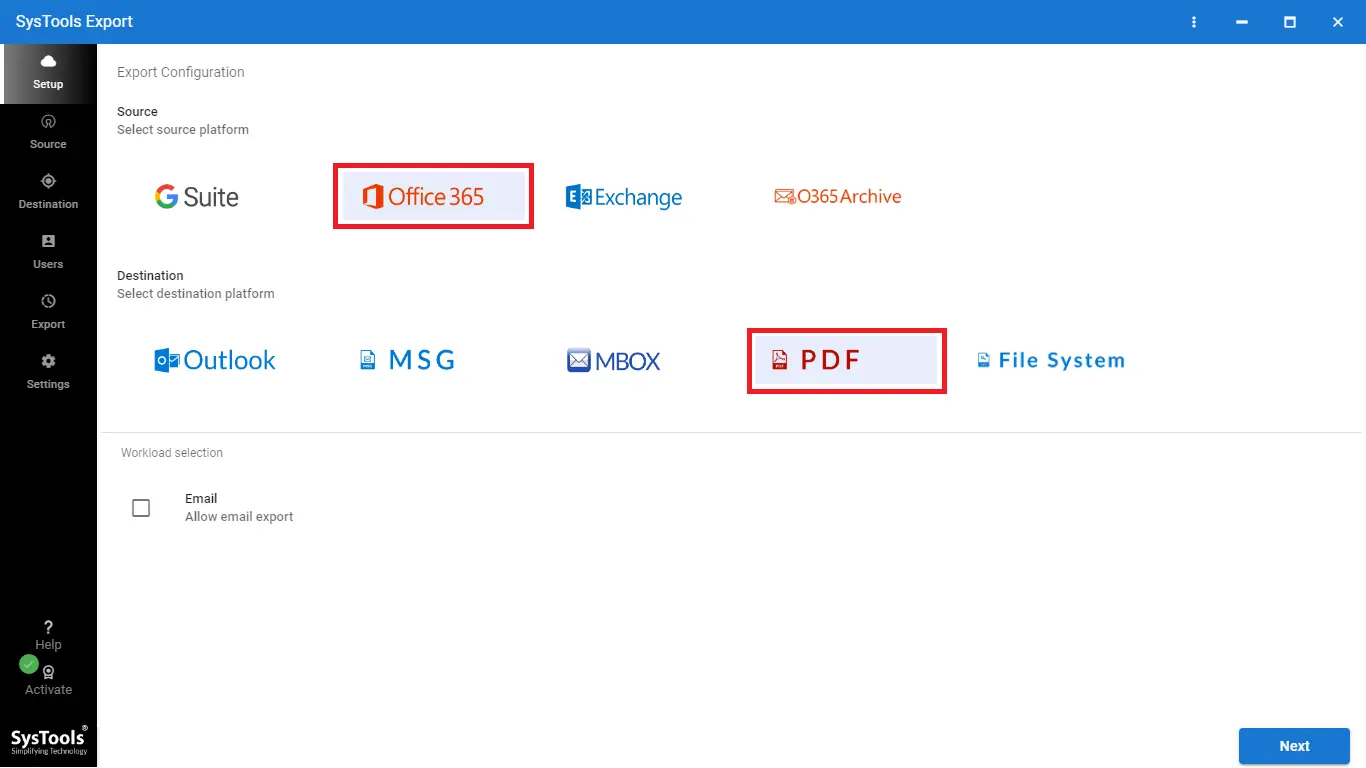
- Step 2: Now, click on the Email option, and use Date Filter for specific data exporting.

- Step 3: Log in with the Admin Email and Application ID. Validate permissions and click Next.
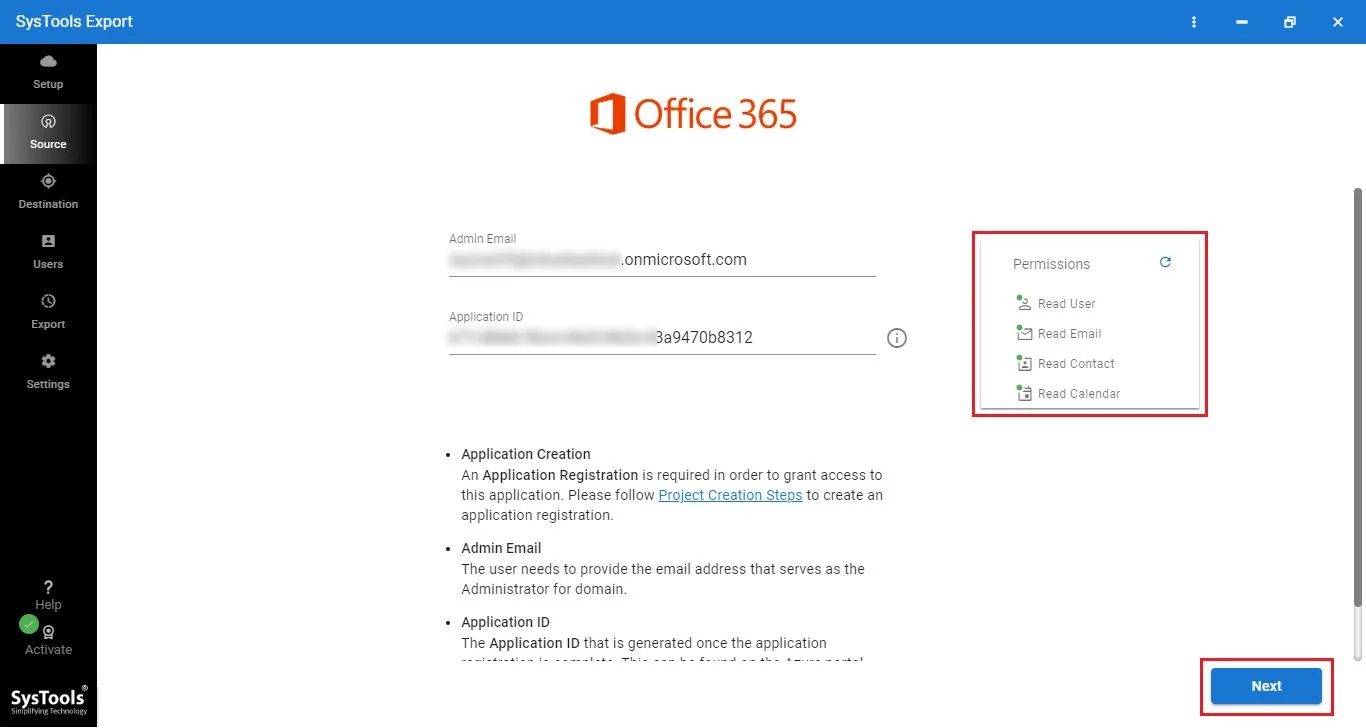
- Step 4: Specify the location to save the exported file.

- Step 5: Now, come to the source screen, and select and add users using i.e. Fetch Users, Import Users, and Download Template.

- Step 6: Hit the Start Export button to begin the process.

That’s all! Wait until the process is completed. Now we learned how to download all emails from Outlook 365, it’s time to explore the next steps in the process.
Also read: How to Download Zip File from Outlook?
Method 5. Exporting Using Microsoft PowerShell
This method is tricky and requires technical expertise to save all emails from Outlook 365 effortlessly. In this, PowerShell commands will help which are as follows:
#Install the Exchange Online PowerShell module:
Install-Module -Name ExchangeOnlineManagement
#Connect to Exchange Online:
Connect-ExchangeOnline -UserPrincipalName user@domain.com -ShowProgress $true
#Export the mailbox:
New-ComplianceSearch -Name "ExportEmails" -ExchangeLocation "user@domain.com" New-ComplianceSearchAction -SearchName "ExportEmails" -ExportFileType "Pst" -Format "PST"
Now, you can download the resultant PST file from the Security & Compliance Center. This solution is automatic and best for large volumes of data. Keep in mind, that there is a huge risk of data loss with this if any command is run incorrectly.
What to Do After Downloading All Emails?
Once you’ve completed the task, you have to follow these instructions to manage that exported data effectively:
- Backup data: Make a copy of your data either locally or on cloud service. This helps to safeguard your data in accidental data loss or hardware failure scenarios.
- Maintain organization: Make new folders and move exported data into them according to dates, names, projects, etc. This will help in managing the data effortlessly.
- Review Security: Add passwords and encryption to the files to safeguard against unauthorized access.
Observational Verdict!
Downloading all emails from Outlook 365 is a straightforward process, with the right solutions, and step-by-step instructions. In the above discussion, we learned there are several ways to save all emails from Outlook 365, and we covered all. Additionally, we explored the reasons behind the same. After this informative journey, we now have answers to how to download all emails from Outlook 365 and related queries. We hope you enjoyed this discussion, and are now able to backup emails from Outlook 365 hassle-free.


