How to Unhide Hidden Files in USB Caused by Virus? 7 Ways to Fix the Issue
Overview:- Today we are going to resolve the most commonly asked query, such as how to unhide hidden files in USB caused by virus. Mainly, USB flash drives, pen drives, memory cards, etc., are prominently used gadgets these days. Most users prefer this to store their personal data. But sometimes their data files are hidden in USB due to a virus attack.
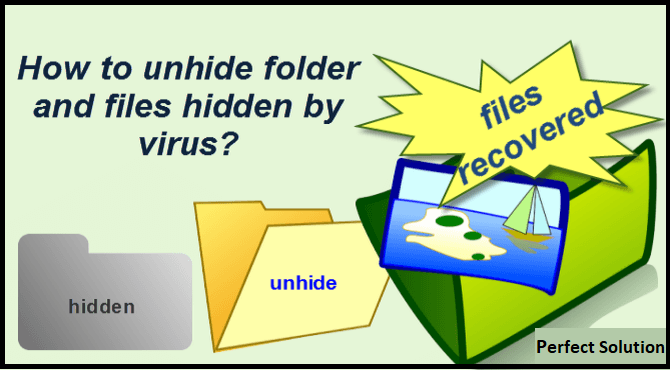
In this circumstance, users find an appropriate method to show hidden files on USB drive caused by virus. So, with the help of this write-up, we will let you know how to unhide files hidden by virus without any hindrance.
Methods to Unhide Hidden Files in USB Caused by Virus
In this segment, you will get free solutions to fix how to unhide hidden files in pen drive caused by virus. All 7 methods are discussed in an appropriate manner. You can follow any one of them as per your need to get a positive outcome.
Method #1: Unhide Files Hidden by Virus using CMD Using CMD
This approach is implemented with the help of the CMD command prompt. It might be your foremost choice when you need to show hidden files on USB caused by virus on Windows 11, 10, 8.1, 8, and 7. Simply follow the below-outlined steps to unhide files hidden by a virus from your memory card or flash drive using CMD.
- First of all, you need to plug in your USB to your local machine.
- And then navigate to Start.
- Type CMD in the search bar field.
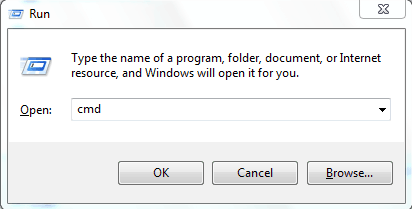
- Click on Enter to proceed forward.
- Now, cmd.exe is displayed under the program list.
- Subsequently, you need to hit eight on this command. Exe.
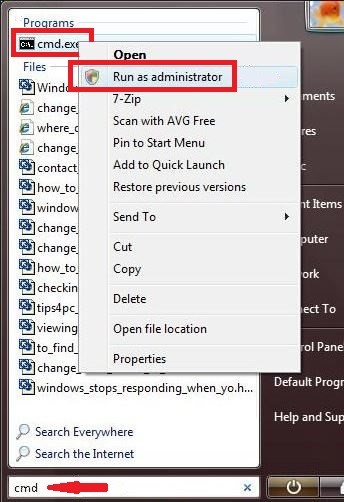
- Here, you find that the command permits you to unhide USB files hidden by virus.
- Lastly, add in attrib -h -r -s /s /d drive letter:\*.* in it.
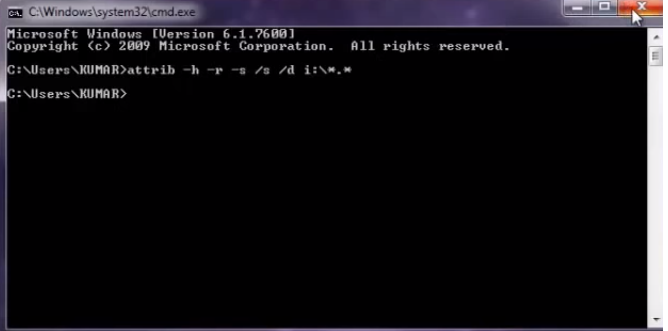
Method #2: Unhide Hidden Files in USB Caused by Virus Windows 10 By Using this Method
If you do not get a satisfactory output using the above-stated steps,. So, you can try this one to execute the procedure to unhide hidden files in Pen drive caused by virus.
- Initially, go to Start and then navigate to All Programs>>Accessories.
- Then, click on the Command Prompt.
- In the new Windows OS version, you are required to right-click.
- Now, select the RUN AS ADMINISTRATOR option.
- Hit the start button to begin the process.
- Here, go to My Computer and then find a removable drive.
- Type Drive Letter and click on Enter.
- Now, you see a blinking line going down and showing a drive letter:
- Additionally, type in the attrib command -s -h -r /s /d and press the Enter key.
- Navigate to drive.
- At last, check whether you can see your hidden files or not.
Method #3: Method to Unhide Files Hidden by Viruses in USB
This approach to show hidden files on USB drive caused by virus is discussed in an efficient manner. A non-technical user can also perform it without any hassle.
- Initially, hit Start, and after that, click on the USB flash drive for opening.
- Now, you have to click on Organize on that flash drive, which is located at the top-left segment of the displayed wizard.
- Now, choose the folder and search options.
- Then, select the View tab.
- Subsequently, tick the option for View Hidden Data under the Hidden Files and Folders.
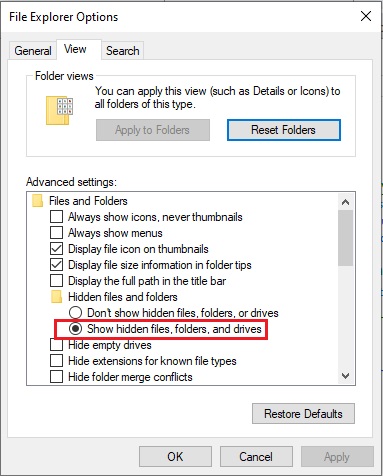
- Simply click on Apply.
- Here, hit OK.
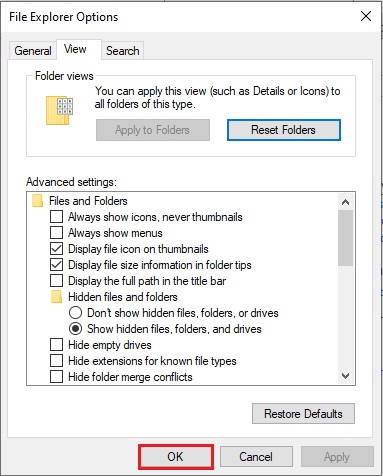
- Finally, you might view your hidden files are getting visible perfectly.
Read More: How to Fix Pen Drive Detected But Not Showing Data Issue?
Method #4: Permanently Unhide Hidden Files in USB Caused by Virus
Apart from the above-explained ways,. This is one of them which is able to unhide hidden files in pen drive caused by virus permanently. Have a look:
- When you are able to view the hidden files using about-stated measures, then right-hit on the hidden file, i.e., it is required to be unhid permanently.
- After that, hit the Properties option.
- Now, uncheck the hidden option.
- Here, click on Apply.
- Ultimately, click OK to unhide needed files permanently.
Method #5: How to View Hidden Folders on Windows
In this section, we will explain the steps to access hidden files/folders in Windows XP. Basically, you need to follow all the measures properly to get better results.
- In the first step, you have to click on Start, which is situated at the lower left-hand screen segment.
- Then, select Control Panel.
- Now, hit on the Appearance and Themes option.
- Here, navigate to Tools>>Folder Options>>View.
- After that, click on the option to show hidden files and folders.
- Hit the Apply option.
- Finally, click OK to finish the procedure properly.
Method #6: Unhide Hidden Files in USB Caused by Virus of Windows Vista
Mainly, this solution is for users of Windows Vista. Those users who are working with this version of the Windows Operating System. Simply follow all the measures in a sequential way.
- Primarily, go to the Start
- And then, select the Control Panel
- Here, choose the Classic View option
- Afterward, click on Folder Options
- Navigate to the View tab after that, check the option to Show hidden files and folders
- Hit a click on Apply
- Simply click on OK to end up the process in an appropriate manner
Read More: External Hard Drive Detected but Does Not Show Up in Folder
Method #7: Show Hidden Files in USB Caused by Virus Windows 7 & 10
This approach is performed by only those who are using Windows 7 & 10 operating systems. The method is discussed in a descriptive manner. You just need to follow all the measures adequately.
- At first, hit on Start from the lower-left pane
- Afterward, navigate to Control Panel
- Then, click on the Category button, which is located on the right upper menu corner
- Select Small Icons from the drop-down menu
- Now, from the All Control Panel Items, hit on Folder Options
- Choose the View tab after that, enable the option to Show hidden files/folders and drives
- Here, click on Apply
- At last, click on OK to end up the procedure
Special Tip for USB Users
While you are trying to execute the above-explained manual solutions to show hidden files on USB drive,. These solutions lead to data loss issues. So, you may lose your crucial data when you are utilizing these free solutions. If you already lost something, find an alternative to get it back. Do not worry! Sit back and take a deep breath. Here, we come up with software to remove unhide files virus instantly. It is called a USB Drive Recovery Tool
With the help of this utility, a user can easily recover their deleted, formatted files and folders from USB caused by the virus. Moreover, this software provides the ultimate features and functionalities to its users. Thus, you must try this to remove folder.exe from pen drive.
Quick Steps to Show Hidden Files on USB Drive
Data loss is a major problem. So, to avoid it, one should have a trusted and secure recovery option.
1: Download & install the data recovery tool.
2: Select the scan and formatted scan options.
3: Now, preview your data in the tool panel.
4: Finally, hit on the save button to export your data.
Final Words
In this technological arena, most users are relying on USB flash drives to store their important data. Because this is handy and easily accessible anywhere without any hassle. But, sometimes the USB is highly affected by the virus and generates issues like users being unable to view their data files.
In this case, users find an effective solution to resolve the issue. So, the foremost thing to do is buy an anti-virus program and use it perfectly. If you are still not able to do so,. Then, in this article, we have discussed the approaches to fixing how to unhide hidden files in USB caused by viruses manually. Try these techniques; hopefully, you will solve your issue efficiently.
Unhide USB Files Hidden by Virus in USB: FAQ
Q: How do I unhide hidden data or files on USB caused by viruses?
After reading this article, users have multiple reliable solutions to unhide files hidden by virus in USB.
Q: Is it possible to show hidden files in USB Windows 7?
Yes, it is possible to show hidden files in USB Windows 7 using the above-mentioned manual solution. But keep one thing in mind. If you make a single mistake, your data will be permanently deleted.
Q: If my data is permanently deleted from USB, is it recoverable or not?
Yes, by running the above software, users can recover permanently deleted files from USB drives. Remember one thing, do not save any new data on that drive, where your files were deleted. Because if your files get overwritten, no one will be able to recover them.
Yes, this software can restore data from dynamic disks.


