How do I enable import/export in Outlook Mac?
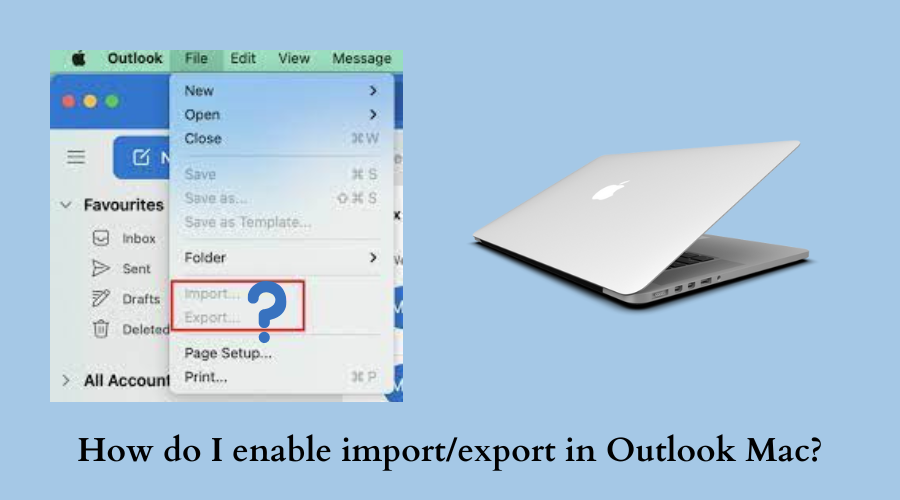
“I’ve switched to the new Outlook for Mac, and the new features Microsoft has added have made my work more comfortable. But one issue is hampering my Outlook experience – import and export options appear greyed out, making me unable to import new data and backup the current one. How do I enable import/export in Outlook Mac? Any help would be greatly appreciated.”
Also Read: How to Backup Mac Outlook Emails
Microsoft frequently updates Outlook for Windows and Mac platforms and has recently introduced the new Outlook for Mac, with more features and a relatively comfortable interface. The query highlights Mac users’ main issue while accessing their Outlook profiles in the new version. If you are looking for solutions to this issue, you’ve arrived at the right blog!
New Outlook For Mac – Features
We will now describe some of the new features of Outlook for Mac in the following points:
- Best Match – Outlook will suggest the most suitable top three results based on your search queries.
- Calendar, File and Email Suggestions – You will get the calendar, file (attachment) and email suggestions whenever you use the search bar.
- Resend Message – The new version of Outlook for Mac enables users to resend the same message again.
Microsoft has vowed to release the import/export feature later, and Outlook users have to wait for this major update for now.
Solutions To Fix How Do I Enable Import/Export in Outlook Mac Issue
There isn’t any perfect solution to resolve this issue if you are using the new version of Outlook for Mac, but don’t worry! We will discuss the best manual solution to this problem and a professional method of sharing or receiving your Outlook data on your Mac computers.
Manual Solution for How do I enable import/export in Outlook Mac issue
The only solution to manually fix this issue is to revert back to the older version of Outlook you are using on your Mac system. The following steps describe the process for returning to the current Outlook version:
- Open Outlook on your Macbook or iMac.
- Go to the Help dropdown menu and click Revert to Legacy Outlook.
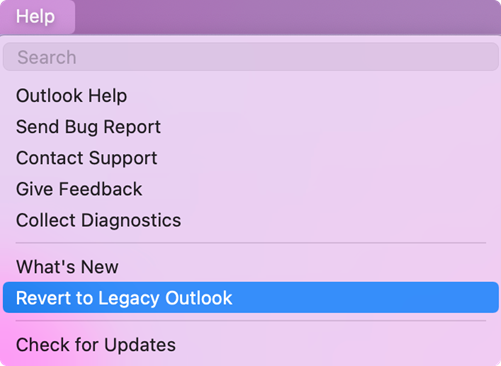
- Use the Import/Export option in the older version to import and export older emails to your current profile.
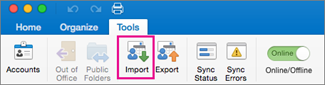
The features of the new version mentioned above may make you avoid this method of using the import/export feature for data transfer. We have the best solution to avoid this issue in the new Outlook version.
Professional Solution
An automated tool is the best solution to avoid the How Do I Enable Import/Export in Outlook Mac issue while using the new version. The tool we are mentioning here is Outlook Mac Data File Recovery Software. This software solves every user query in just a few minutes.
Features
This software effectively solves the enable import/export in Outlook Mac issue. Some of the features of the tool are:
- The tool restores OLK14, OLK 15 and OLM data and ensures complete data integrity.
- Export Outlook contacts and calendars into VCF & CSV, and ICS formats.
- The software has a dashboard for viewing data export status.
- Various options for saving the data in PDF format: Page Margin, Layout, Bates Number, etc.
- Merge all recovered contacts into a single vCard file.
Follow these steps to solve How Do I Enable Import/Export in Outlook Mac issue with the tool:
1. Install the software on your Mac computer (Macbook or iMac), and run it.
2. The software has four options to choose from while adding the data file. Choose your desired option, and click Next to add the data file.
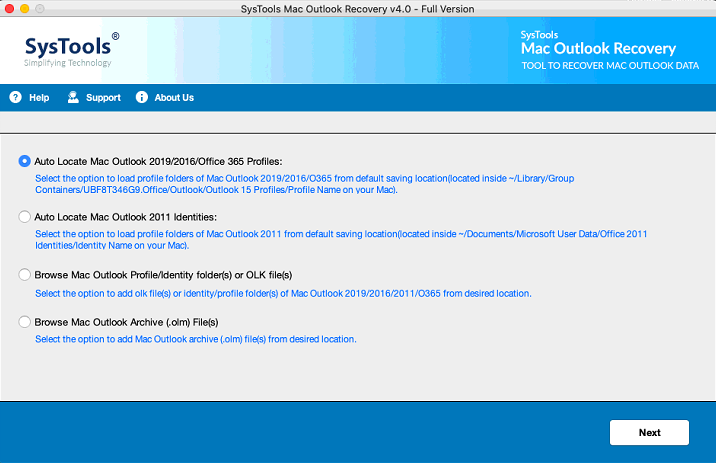
3. Click Scan to allow the software to scan your selected data file. It might take some time, depending on the file size.
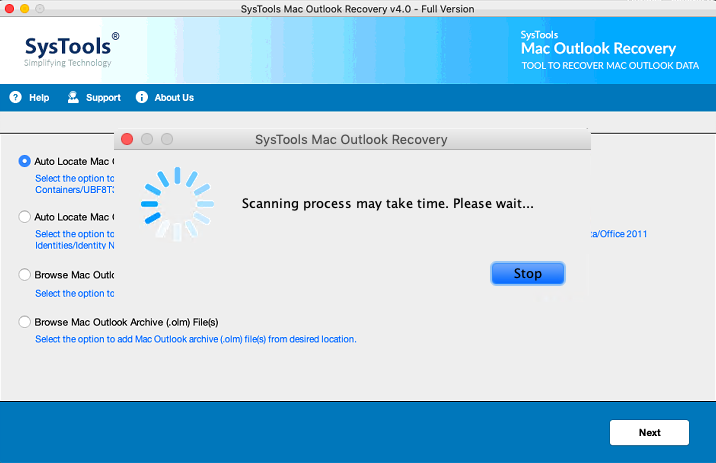
4. Select PST as the export format after the data file gets scanned. Click the Maintain Folder Hierarchy box to ensure data integrity remains intact during the recovery.
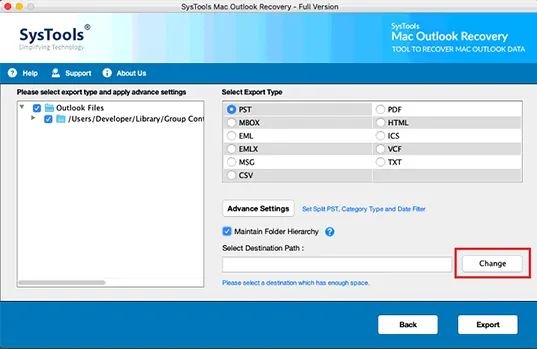
5. Choose the Advanced Settings box to apply the suitable settings for the resultant PST file.
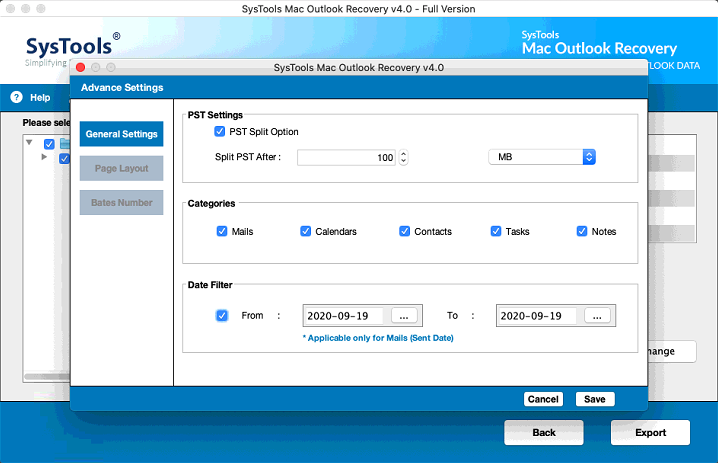
6. Click Change to choose the destination for saving the PST file.
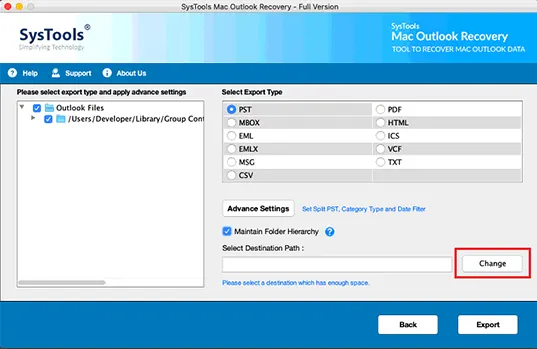
7. Use the Export button to start the PST file export process. Click the View Report button to access the exported PST file.
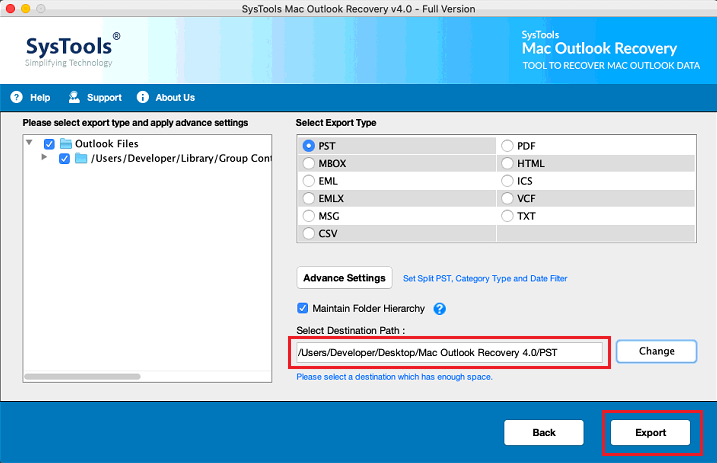
8. Revert to the older Outlook version (mentioned in the Manual solution) and add the PST file to your account.
Conclusion
Microsoft’s new Outlook for Mac comes with features that will surely enhance users’ productivity. But this version faces the How Do I Enable Import/Export in Outlook Mac issue. The only solution to manually resolve this problem is to return to the older version. The exciting new features may compel Mac Outlook users to patiently wait for Microsoft to resolve this issue.
Hence, the software mentioned here becomes the best way to resolve this problem and access all data without worries. Also, you can add the exported file to the older version or access it on Outlook for Windows.


