How to Recover Excel Spreadsheet After Crash? Complete Guide
Are you looking for a solution to recover Excel spreadsheet after crash? If So, then you are in the correct place. This post is about describing different scenarios where a user wants to recover an Excel spreadsheet after a crash. We also provide best and easy solution for you depending on the situation
Microsoft Excel is the most common application in the Microsoft Office suite. Many people use it to perform various calculations as well as various tasks, so it is one of the most useful applications that one should not miss. However, the nightmare is when your Excel fails to save and you don’t know how to fix it. Well, here we will show you a way to find and recover lost Excel files. So stay with us.
Manual Method to Recover Excel Spreadsheet After Crash
Here are few different solutions, we will introduce the steps in detail, you can refer to them as needed.
#1 Restore Excel File from Backup
- Go to Control Panel Option and Click the System and Security.
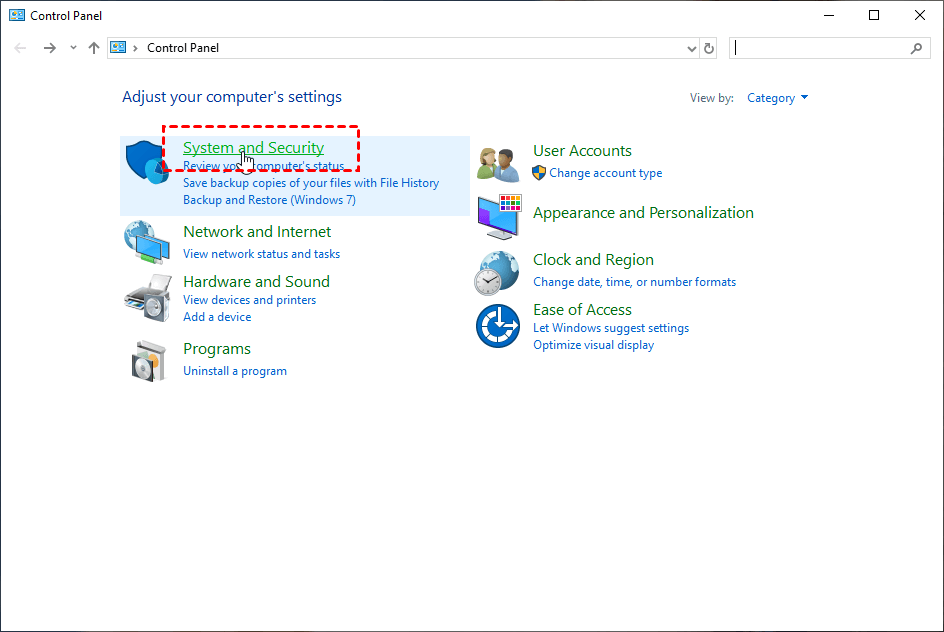
- On this page, select the File History.
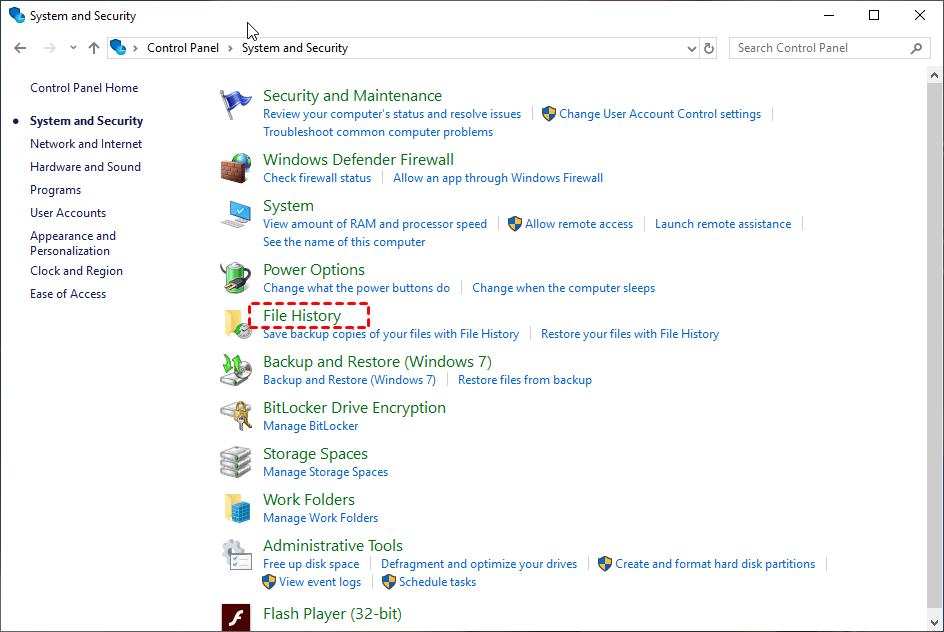
- Choose Recover Personal Files from the left menu.
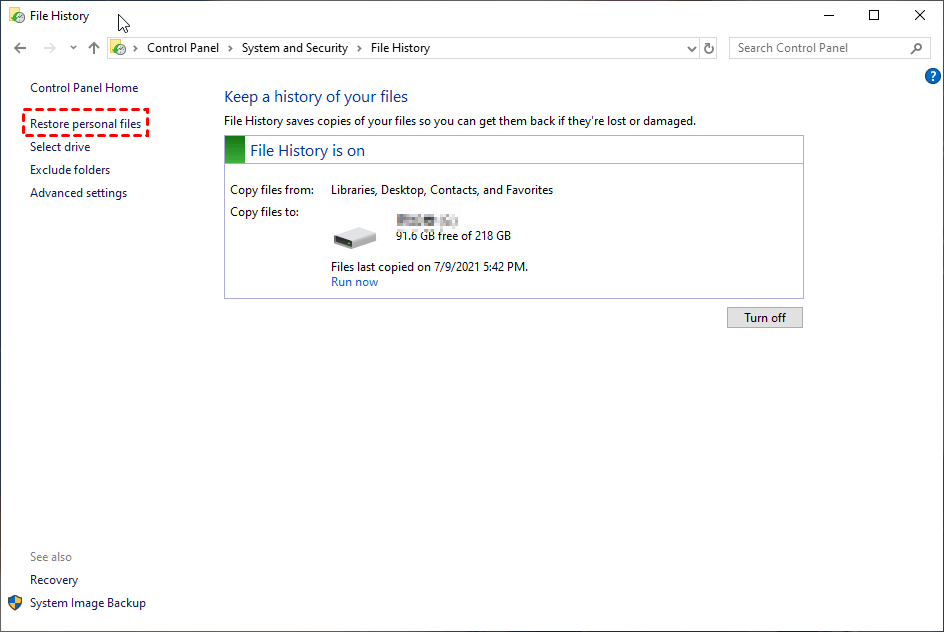
- You can find your Excel file here, Choose it and Click the Recycle button to recover it.
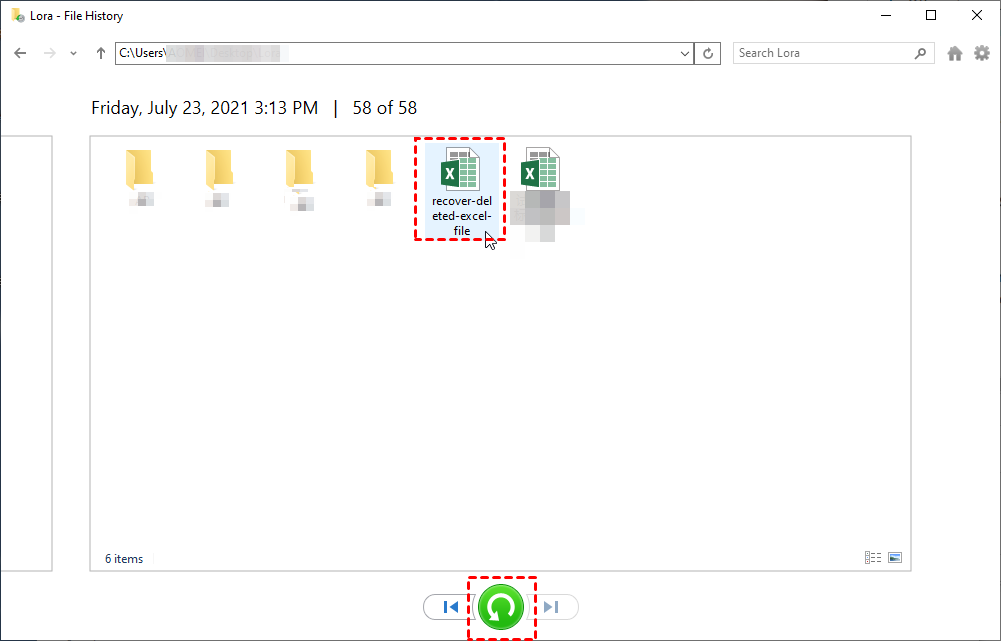
#2 Restore Files Using Version History
Version history is a built-in feature of Excel to track or restore previous versions of files in Excel. Here are the steps to restore an Excel file from a previous version using version history:
- Open the workbook that needs to be restored after crashing
- Choose File > Info
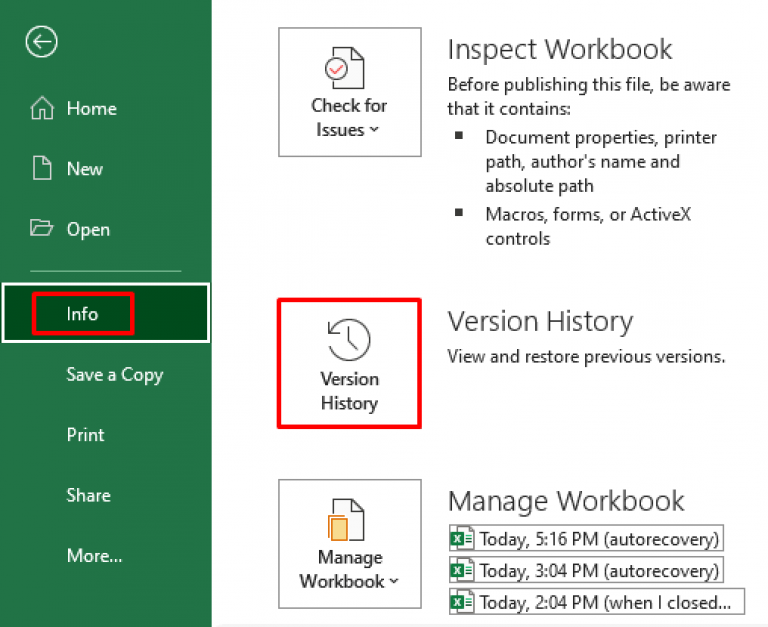
- Select the Version History tab
- Click on the version to open it in another window
- You will see a window showing the previous version of the excel file
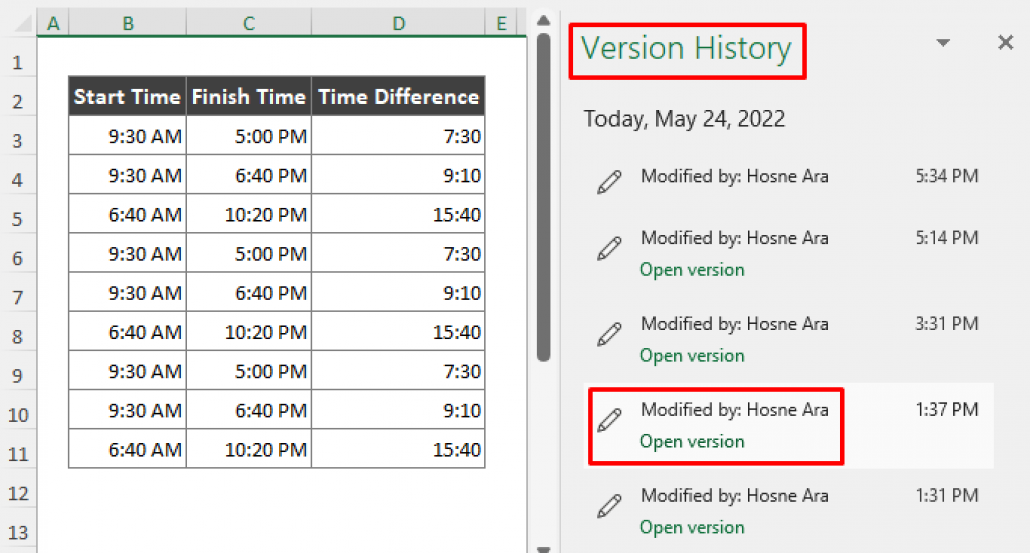
- Click Recover to recover and save the files to the desired location on your computer
# 3 Using Open and Repair Program
- Click File > Open.
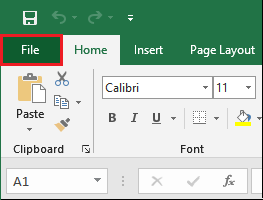
- Select the Destination and folder that contains the workbook.
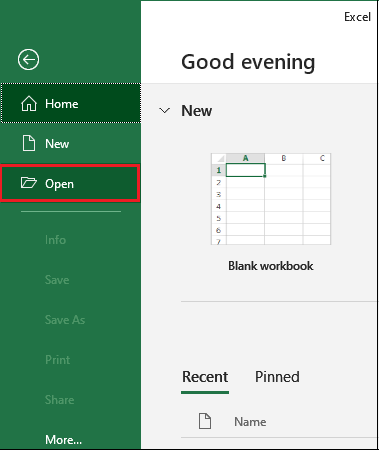
- In Open dialog box, Choose the corrupted workbook.
- Hit the arrow next to the Open button and go to Open and Repair Option.
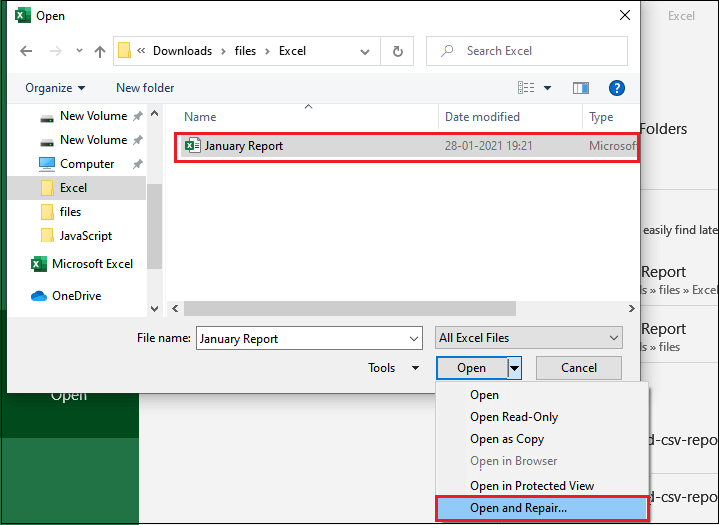
- Click the Repair to recover as much workbook data as possible.

If the repair option doesn’t restore your data, you can also select Extract Data to extract values and formulas from the workbook.
Expert Solution to Recover Excel Spreadsheet After Crash
If none of the manual solutions work, and your Excel Excel file is still corrupt, then in that case you can try the best SoftwarePro Excel Recovery Software. It helps to recover all severely corrupted workbook records. It can handle multiple Excel file corruption errors and recover Excel data such as pivot tables, charts and formatting rules.
- Download and Run Software.

- Pick the Add Files button to load Excel data file.

- Choose Excel file to recover to the destination to be repaired, and then Hit the Open button.

- Finally, Select the Repair Tab to start the repair process.

Conclusion
In the above article, we have tried to discuss in detail the various ways to recover Excel spreadsheet after crash. Hope this method and explanation is enough to solve your problem.


