How to Merge Multiple Outlook Contacts Folders? Easy Way
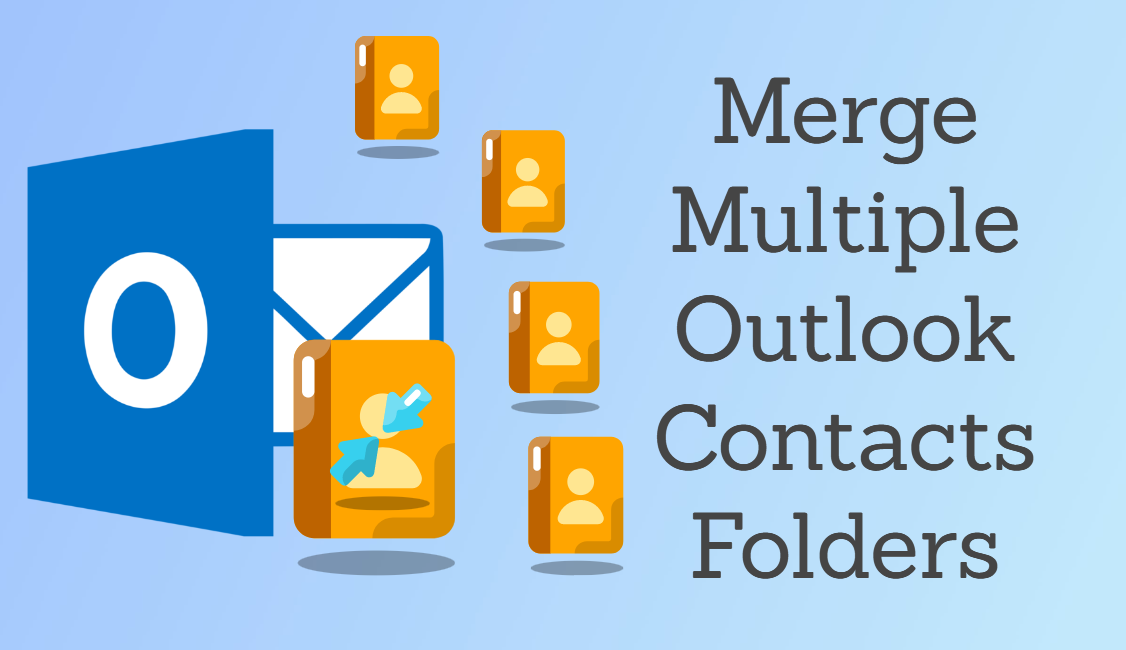
Merging of files refers to the process of combining multiple files into a single file. This can be done in various ways, depending on the type of file and the desired outcome. But here in this blog post, we are going to discuss the process of merge multiple Outlook contacts folders into a single folder of files.
So if you are an Outlook user and looking for the same, then at the end of the blog post you will get all the details of the merging process of the Outlook contacts folder. But before that get a look at why users want to merge contacts files in Outlook.
Reasons to Consolidate Outlook Folders
There are several reasons why someone might want to merge Outlook contact folders:
- Organization: Having multiple contact folders can make it difficult to keep track of all your contacts. Merging them into one folder can make it easier to manage and find the contacts you need.
- Backup: Merging contact folders can also be useful for creating a backup of all your contacts in one place.
- Synchronization: Merging multiple contact folders can also be useful when synchronizing contacts between multiple devices or accounts.
- Consolidation: Merging contact folders can also be useful to merge duplicate contact information and to have a single source of truth for all your contact information.
- Sharing: Merging multiple contact folders can also be useful when sharing contacts with colleagues or other people.
- Importing: Merging multiple contact folders can also be useful when importing contacts from external sources into Outlook.
Steps to Merge Multiple Outlook Contacts Folders
The steps to merge PST files into one are as follows:
- Download and run the tool.
- Click on Add PST File or Folder.
- select the option of joining or merging.
- Select Join to Existing PST, Outlook Profile, or New PST.
- Click “Next” and merge PST files successfully.
Manual Methods to Merge Contact Folders in Outlook
To merge contacts in Outlook manually with the Import/Export feature of Outlook, follow the below-mentioned steps:
With the Import/Export utility, you can remove duplicate contacts, and it is easier. You can say it is less hectic than removing emails one by one. Let’s get started:
Part 1: Make a New Contact Folder
- Start with opening Outlook and create a new folder for contacts.
- Now, in the newly created Contacts folder, move all the contacts saved in your Outlook address book.
- Moving all the contacts to the new folder will leave your original contacts folder empty. This is where you are going to move all your new contacts.
Part 2: Export Outlook Contacts to CSV File Format
- Open the Outlook program, then select the File tab.
- Select Import/Export from the Open & Export menu.
- Click Next after selecting Import from another program or file to merge multiple Outlook contacts folders.
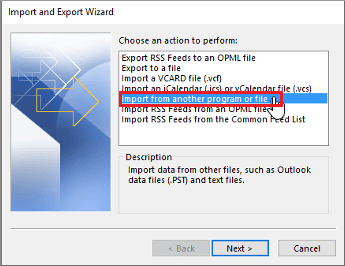
4. Next after choosing Comma Separated Values.
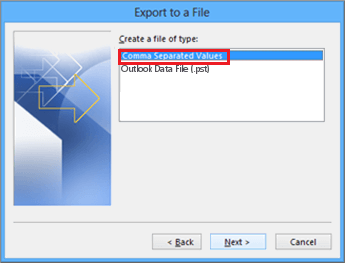
5. After this browse and pick the CSV file containing the exported contacts. Choose the option, “Do not import duplicate items with items imported.”
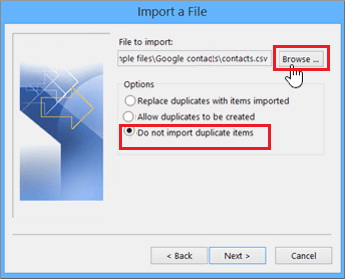
6. Select the Outlook folder you want to import the contacts into at this point, or you can create a new one.
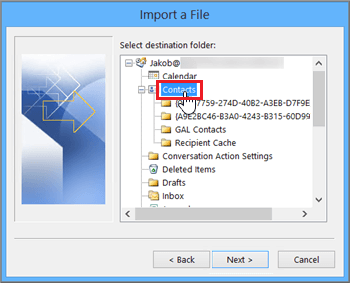
7. Click OK to map each column in the CSV file to the desired Outlook address book field.
Finally, press the Finish button to merge multiple Outlook contacts folders.
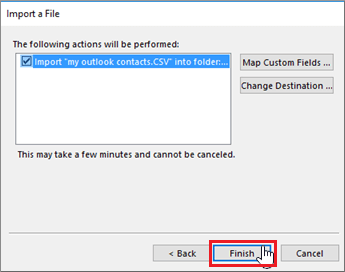
Part 3: Import Contacts from CSV to Default Contacts
- Now, you need to copy the contacts from the new folder and add them to the original contacts folder. For this, open the new folder, select all contacts from there, and move them to the primary contacts folder.
- While moving the contacts, don’t forget to select Update information of selected contacts when you get a prompt action from Outlook.
- If you do not want to repeat this action for every contact, simply select the Update all option.
- Once all the contacts are successfully transferred, delete the recently created folder.
- Follow each step correctly and religiously to get the best results.
Well, knowing the reasons, let’s move on to the solution part.
Automatic Solution to Merge Multiple Outlook Contacts Folders
However, the manual method above will not merge multiple contacts in Outlook. Or if you find the process very long and worry about data loss. Then you can use the PST Merge Software, which can merge contact folders in Outlook into one folder without data loss.
It provides a facility to combine multiple PST files without duplicating contacts, emails, etc. It allows you to consolidate Outlook folders, including Inbox, Sent Items, Deleted Items, and other mail folders. You can also choose to merge only selected folders from different PST files. The best part about the tool is that it is compatible with all Windows operating systems and is a simple, user-friendly utility that can be used by both technical and non-technical users.
Complete Guide to Join Outlook Contacts Folders
- First, download and install the software to start the Outlook PST merging process.

- Select the Add File to manually add PST files, or click Add Folder to add a folder containing the files you want to combine.

- This software provides two options, such as “Merge” and Join,” to combine Outlook.pst files into one file. Please choose the option according to your convenience.

- Select the radio button corresponding to the “Merge” Option to merge multiple Outlook contacts folders.

- Here, select Merge All Folders, Merge with New PST, Merge Selected Folders, or Merge All Outlook Folders.

- Click the “Next” button and Start the proceeds directly.
Attention Note: Outlook must be installed and properly configured when merging PST files into an existing PST profile. When merging PST files into one, make sure the PST files are not damaged or used by any application.
- In the Filters section, select the types of items you want to combine (Email, Calendar, Tasks, Contacts, Diary, and Notes).

- Remove duplicate contacts from Outlook. Select contact fields: full name, email address, mobile number, job title, category, company, and date of birth.

- Finally, click the Next button to start the process of merging the Outlook.pst files into one.

Conclusion
Well, as we discussed at the start of the blog post, merging data files is a very complicated and tedious task to do. Also, if you do anything wrong, then there is a chance that you will lose your data. So, if you’re looking for a reliable solution, read on for a free as well as automated solution to merge multiple Outlook contacts folders into one.
Frequently Asked Questions
1. How do I integrate several Outlook contacts folders?
Using the Import/Export tool in Outlook, you can merge contacts folders. Contacts from each folder should be exported as independent CSV files, and then imported into a single folder.2. Is it possible to merge contact directories in Outlook?
Outlook lacks a direct “Merge” feature for contacts. To merge contacts, users must export them from multiple files and then import them into a single folder.3. Can I combine contact folders from multiple Outlook profiles?
Yes, you can export contacts from various profiles and import them into the contacts folder of a single profile to merge them.


