Migrate Microsoft Teams to a New Tenant Using Optimized Solutions!
Teams is a potent collaboration tool from Microsoft. This is why businesses are rapidly using this application for their business communication. Users are coming up with a lot of queries regarding this. One such query is “How to migrate Microsoft Teams to a new tenant?”. There are several solutions available but some gaps in most of them.
It’s quite difficult for IT admins to execute this complicated task because of core technicalities. In this informative blog, we’re going to discuss the challenges that most users face. Moreover, the solutions are also discussed here. This article is a great insight into this data migration process.
So, read this article till the end to clear all relevant doubts.
Strategic Advantages of Migrating Microsoft Teams to a New Tenant!
Migrating Teams data to another tenant will be a wise decision for many reasons including –
- A new tenant aligns Microsoft Teams with your organization’s updated branding efforts.
- Consolidating Teams under one tenant simplifies communication after a merger or acquisition.
- Migration allows for enhanced security protocols, strengthening data protection & compliance measures.
- Migration facilitates governance policies that better align with the evolving organizational structure.
- A new tenant can leverage the latest Teams features for improved productivity.
- Migration provides a cleaner, more organized environment with personalized settings for users.
Critical Challenges to Migrate Microsoft Teams to a New Tenant
Now we are going to start discussing the challenges that users have to face if they want to execute this operation. The crux of the matter is that a majority of your data isn’t stored in the Teams application itself. Let’s dig a little deeper.
- Most of the Teams data is stored in different file formats at various locations which makes it complex to gather data from different places.
- There may be differences in the APIs, which themselves have restrictions, particularly when it comes to migrating channel chat data.
- Another major challenge is configuring the source settings for Teams users in the new tenant to migrate Microsoft Teams data.
- First of all, there is no direct solution for this task, and secondly, the indirect manual solutions are complicated.
Now, Understand the Manual Method for the Transition!
The manual method isn’t predefined. It’s just a basic download & upload method that demands in-depth knowledge of PowerShell scripts & Office 365 technicalities.
Step #1. Create Teams at the Destination
The very first step is to create Teams at the destination account to migrate Microsoft Teams to a new Tenant. This is done to accommodate the data we transfer from the source account to the destination.
Here, IT admins have to recreate the entire folder hierarchy of the source Teams. This process may consume a lot of time as there are chances of errors as this is a manual process. Remember, with this approach you can’t move files from one Teams channel to another.
Step #2. Add Correct Users & their Permissions
There are four sub-steps in this particular step, and are mentioned below:
- Make a CSV file of Users & their permissions.
- IT admins need to Modify domains that are associated with each user.
- Now, add the users to the destination Teams from the CSV file prepared in the first step.
- At last, just modify permissions within each Team and move on to the third step.
Enabling proper permissions is a crucial step to solving the user query of “How to migrate Microsoft Teams to a new tenant?”
Step #3. Download & Upload Data Files from One Place to Another.
Here, users need to download the content from teams that are stored in the associated SharePoint sites.
Then users need to upload these files to the destination tenant in the “general” folder as shown in the image.
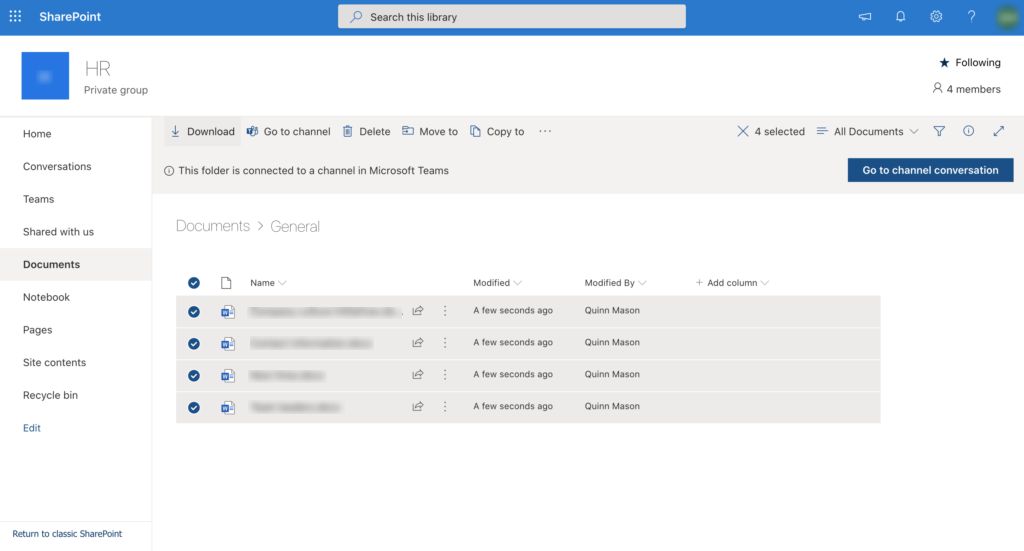
Step #4. Export or Import the Chat History of Teams
Users need to export each team’s TeamChat data to the destination account. This step includes multiple steps that make this process even more complex. It only migrates Teams group chat history.
Know the Drawbacks of the Manual Methods
Users find several complications when they migrate Microsoft Teams to a new Tenant manually like:
- Complicated & Time-Consuming – Manual methods are prone to errors, because of their repetitive steps & complexities. Plus, when it comes to recreating the entire folder hierarchy to the destination, then it becomes a tedious & time-consuming task.
- Technical Expertise Required – For the manual migration, you have to be familiar with technical know-how, because using PowerShell scripts is not an easy task.
- Limited Functionality – With this method, you can move only “Group Chat Data”, not the other information like channels, files, etc.
- Scalability Issues – The traditional method is not practical for large volumes of data, since it requires constant manual intervention.
Optimal & Dependable Solution to Migrate Microsoft Teams to a New Tenant
To move files from one Teams channel to another, we need an advanced Microsoft Teams Migration Tool. This utility is specially designed to counter all the current limitations of the process. Moreover, this solution is much faster than the manual method.
After downloading the tool, launch it & then simply follow the steps mentioned below with their respective images.
Step 1. Select Office 365 as both Primary & Targeted platforms.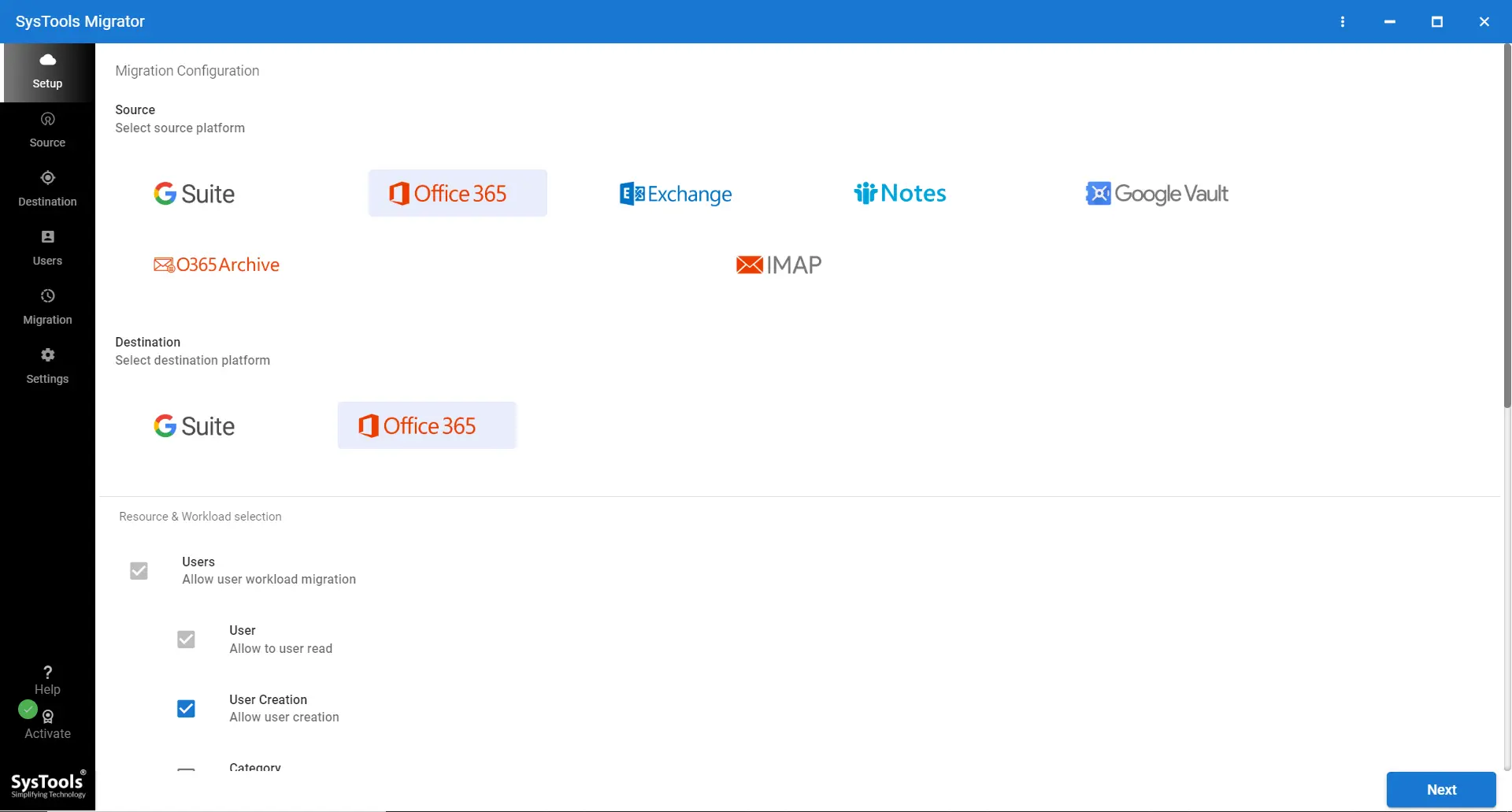
Step 2. Select Teams in the category section > enable Teams & Channel creation.
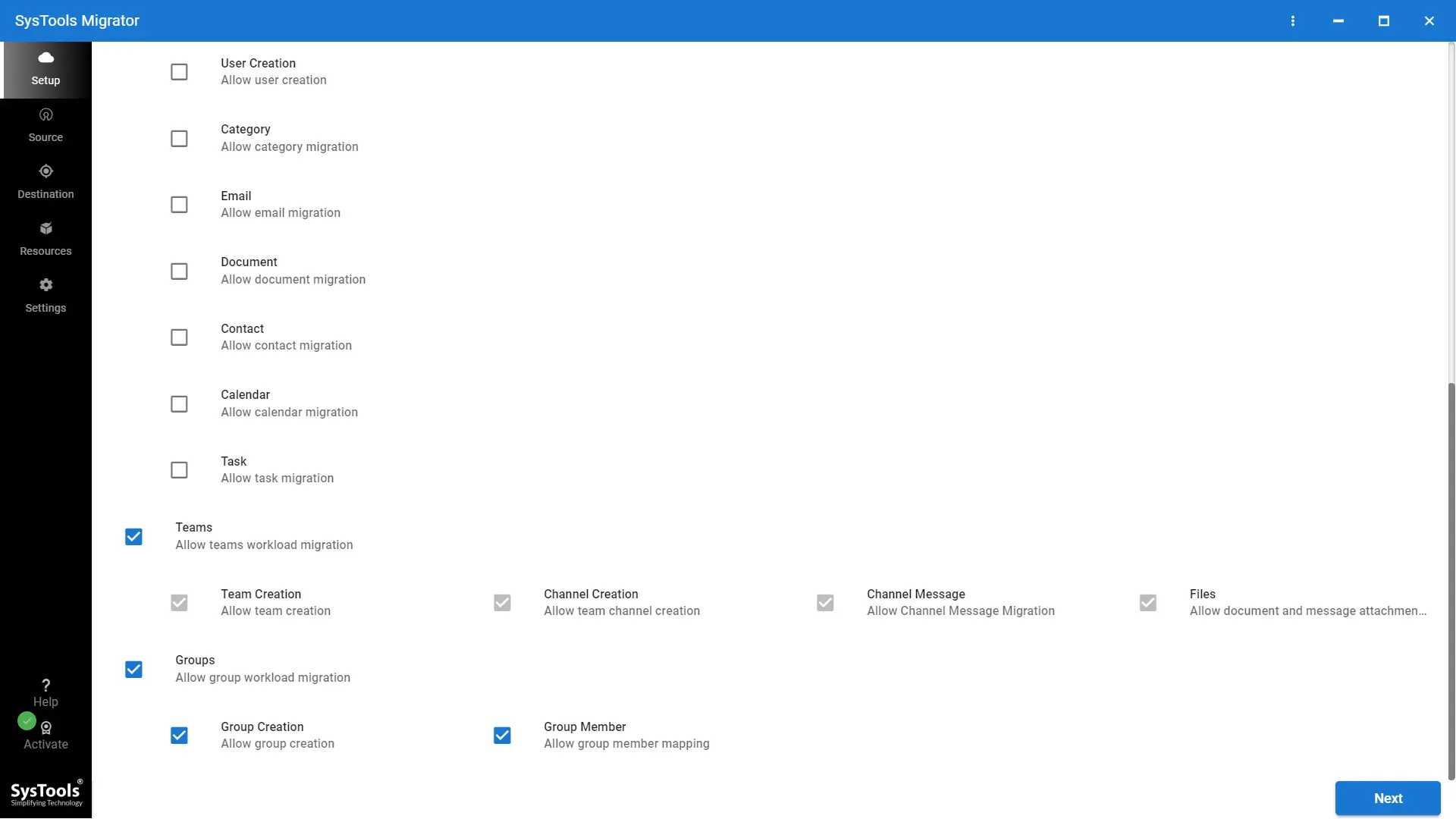
Step 3. Enter Office 365 admin credentials for both primary & targeted platforms.
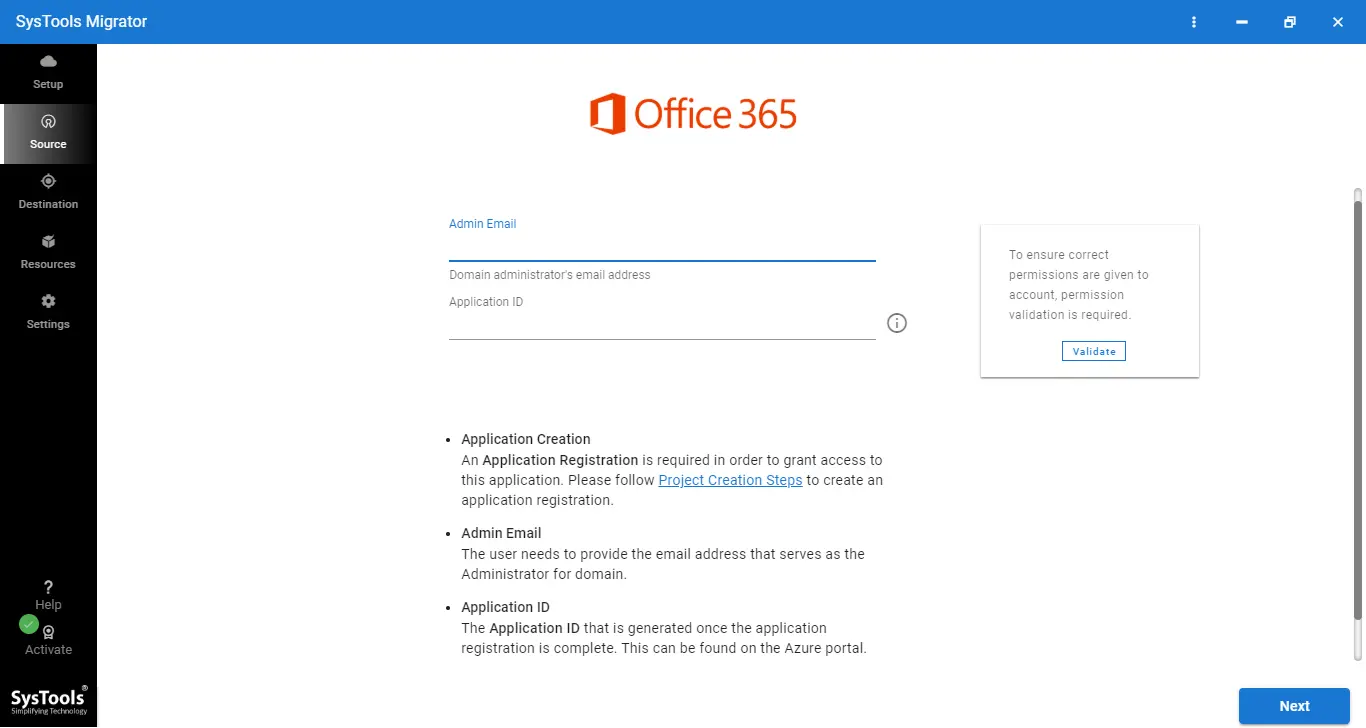
Step 4. Add users using the User Group Mapping feature & validate them.
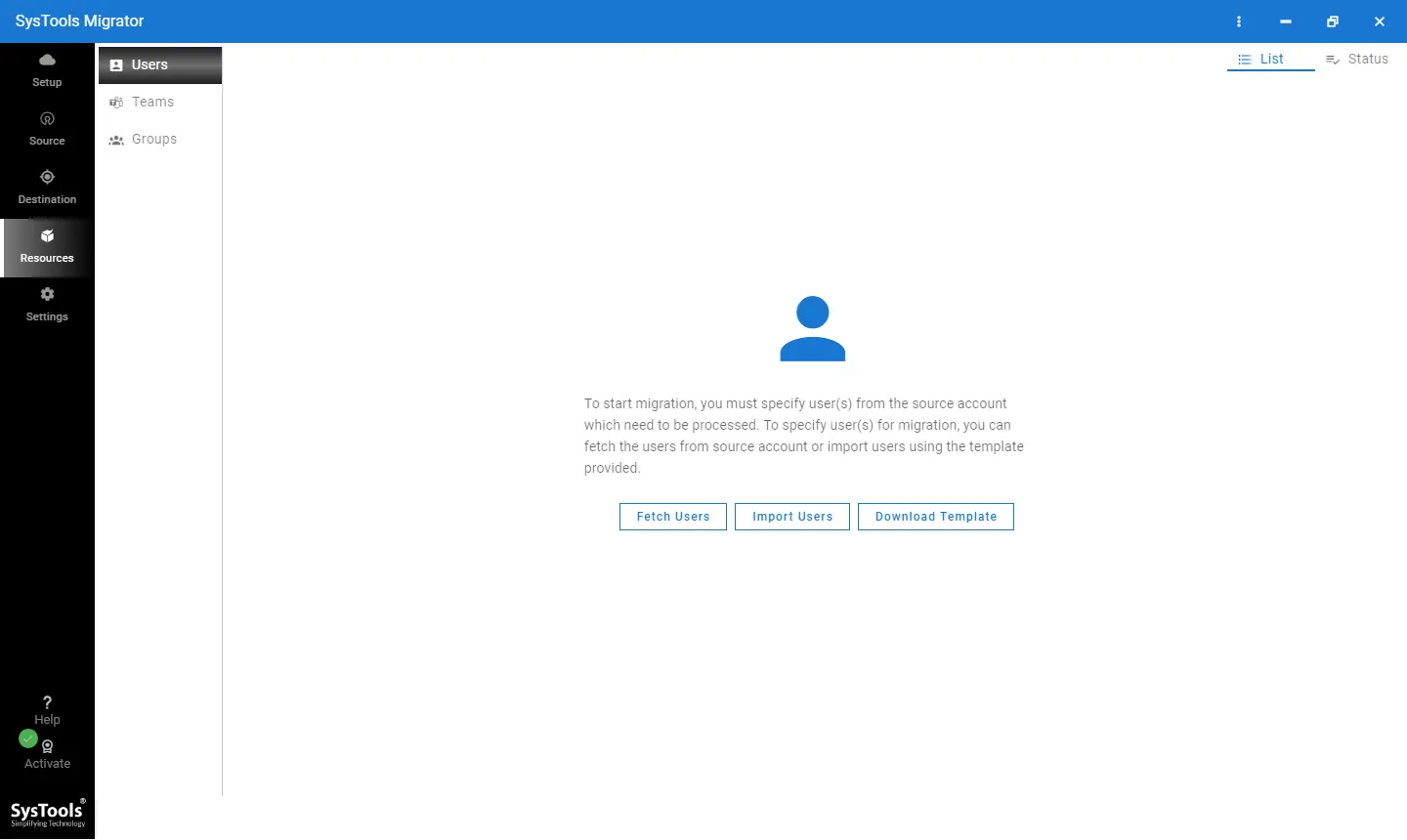
Step 5. Fetch or Import Teams through CSV files or manually.
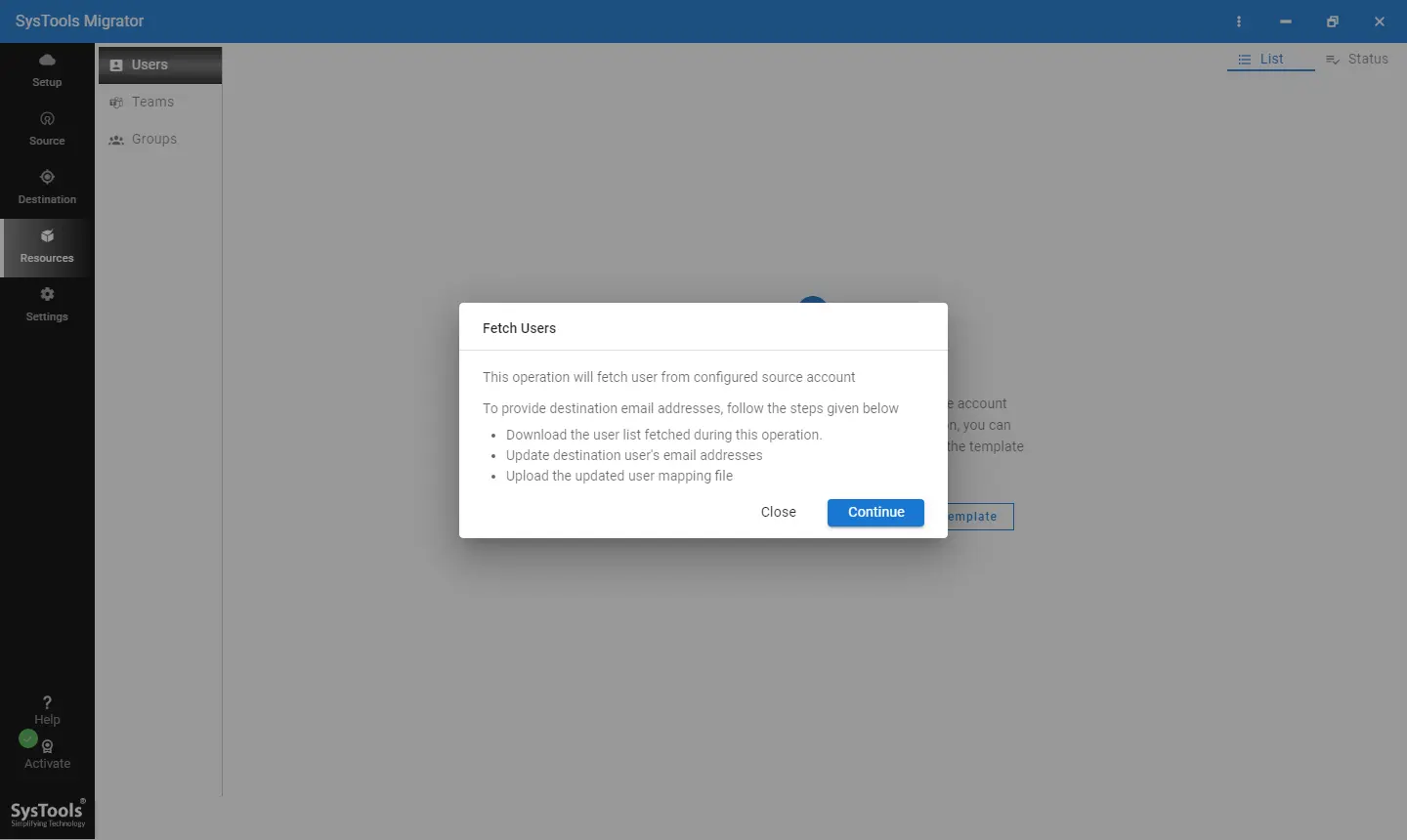
Step 6. Create Teams for the destination accounts accordingly.
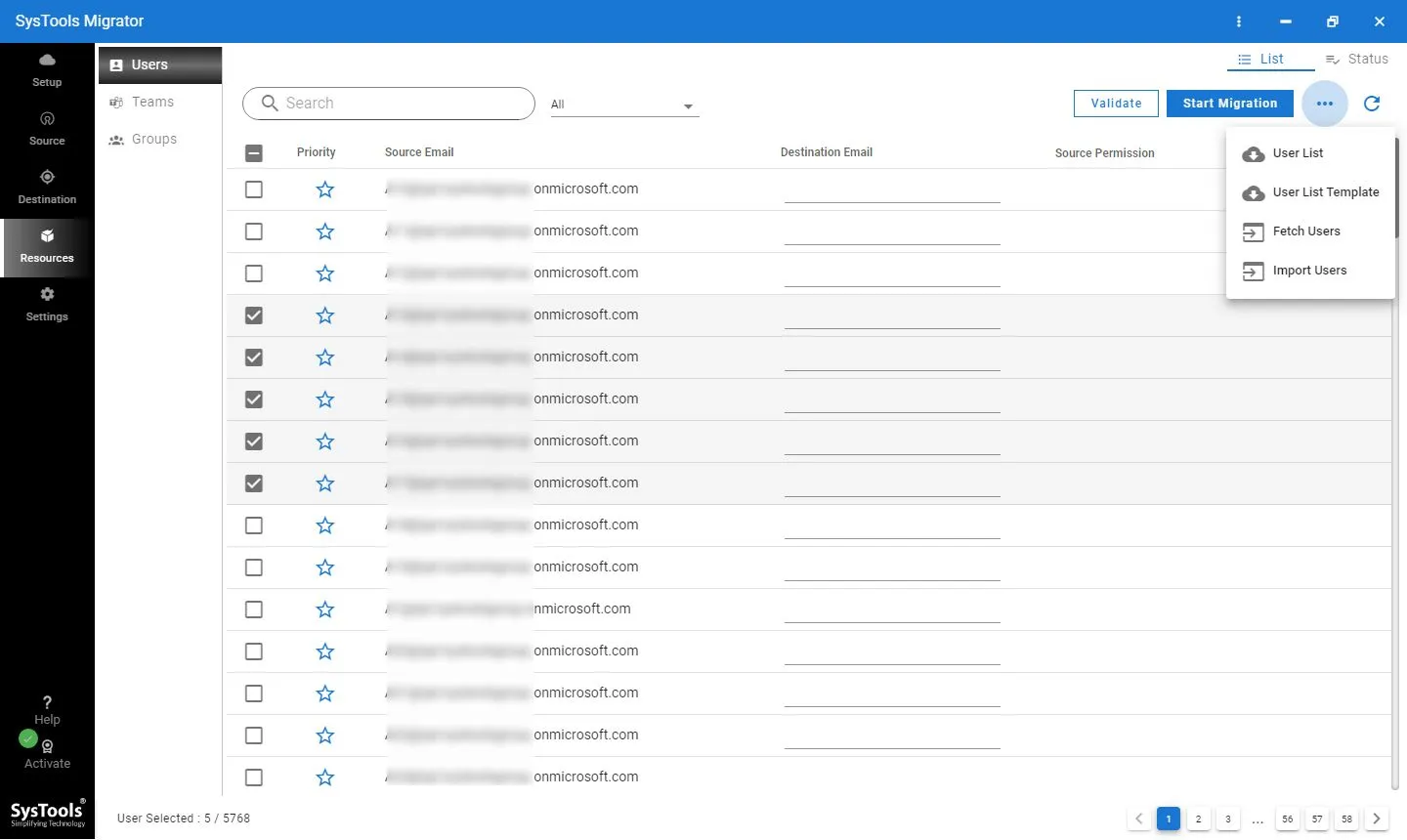
Step 7. Click on the Validate button & then on the Start Migration button.
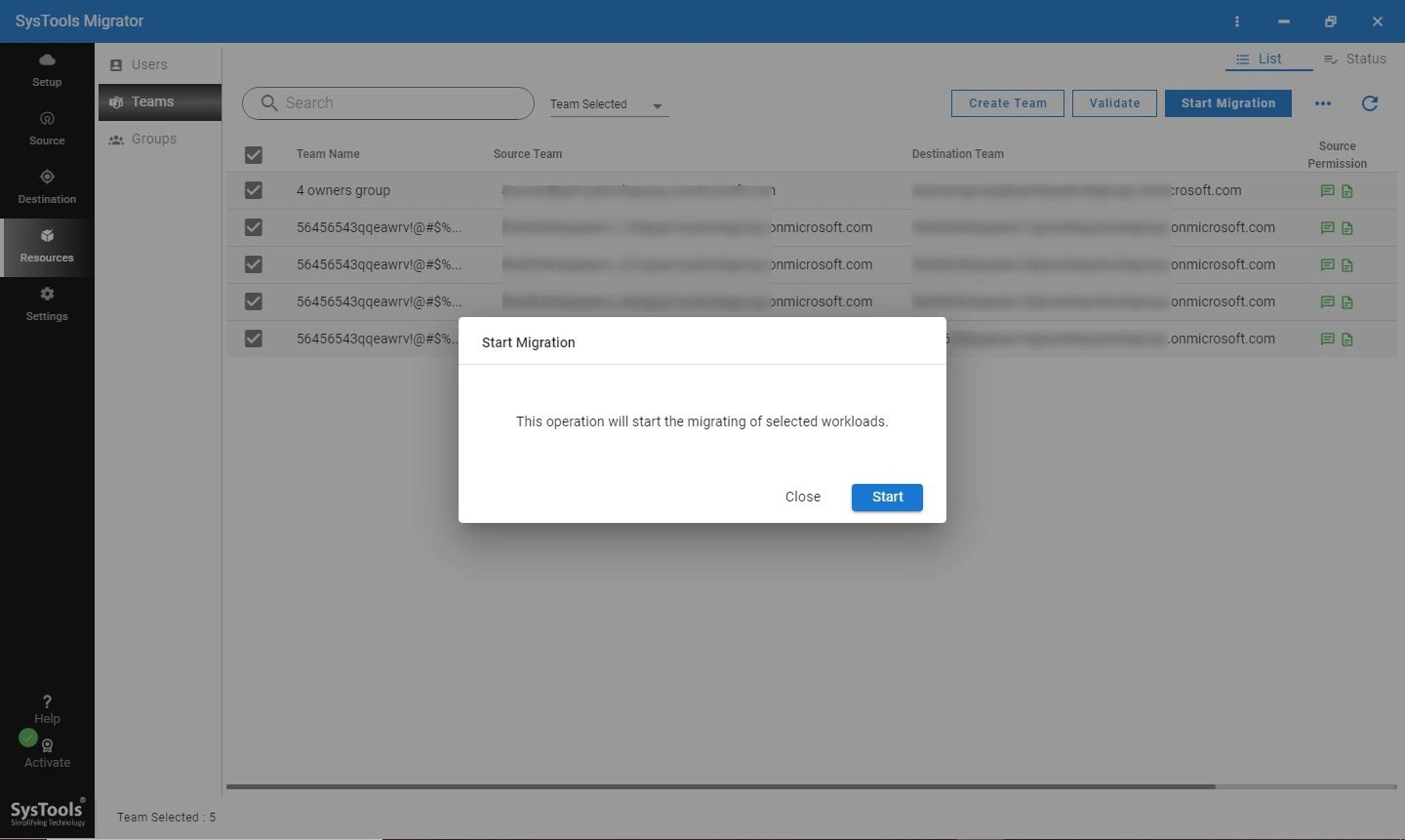
Step 8. After successful completion, Click on “Mark Teams Complete”.
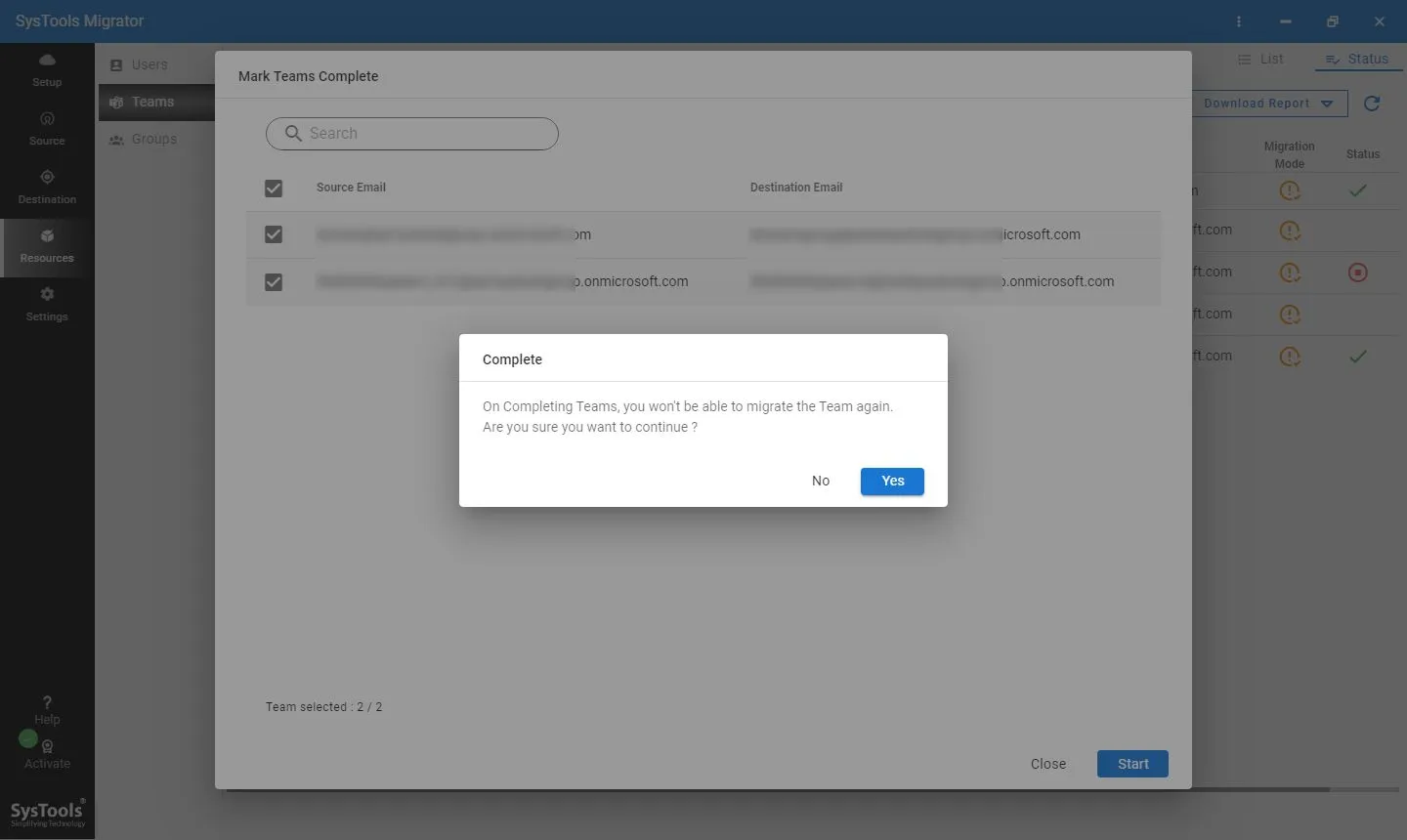
Step 9. Under the Groups Tab, Fetch Groups or Import Groups.
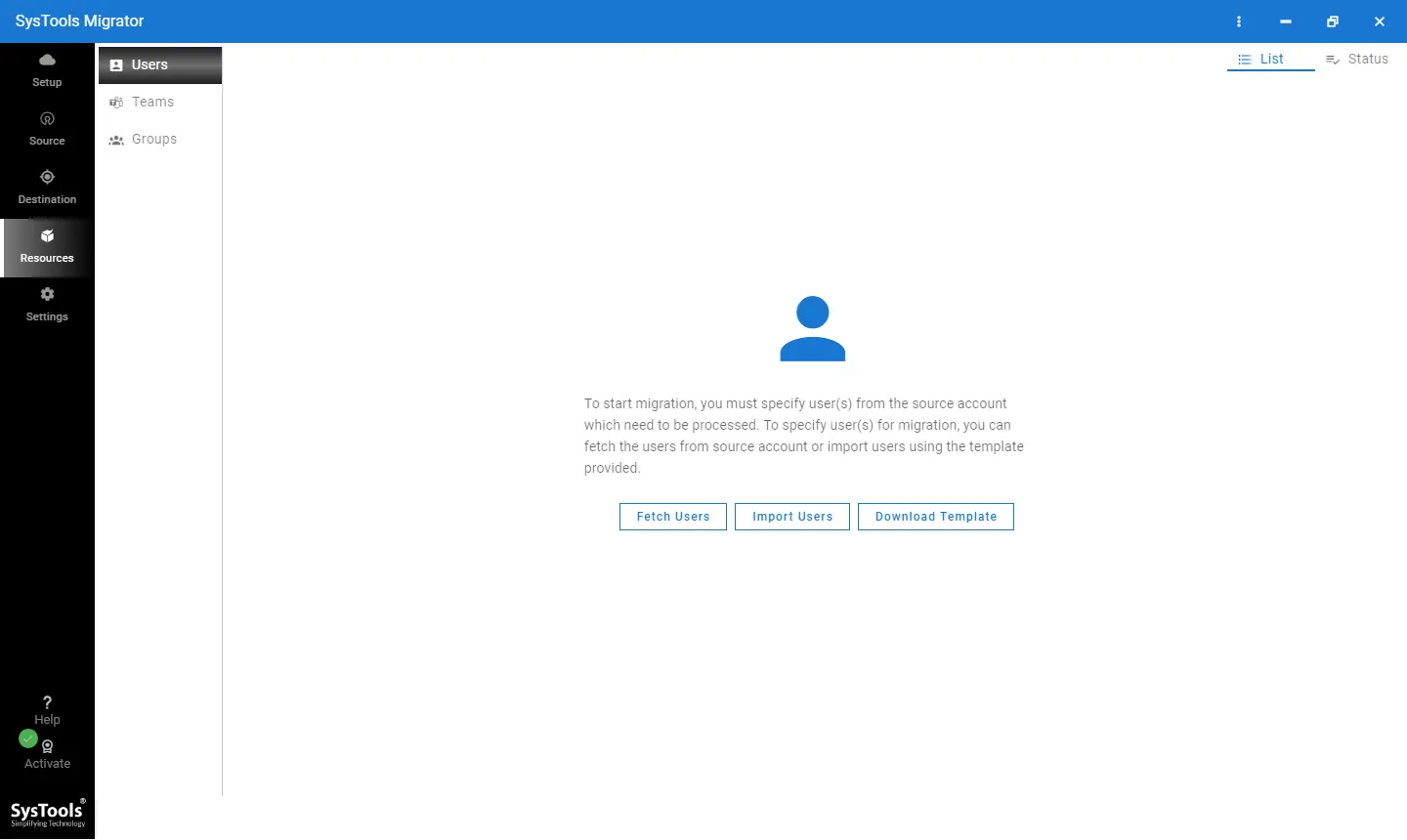
Step 10. Provide a destination for the desired Groups, validate & Start Migration.
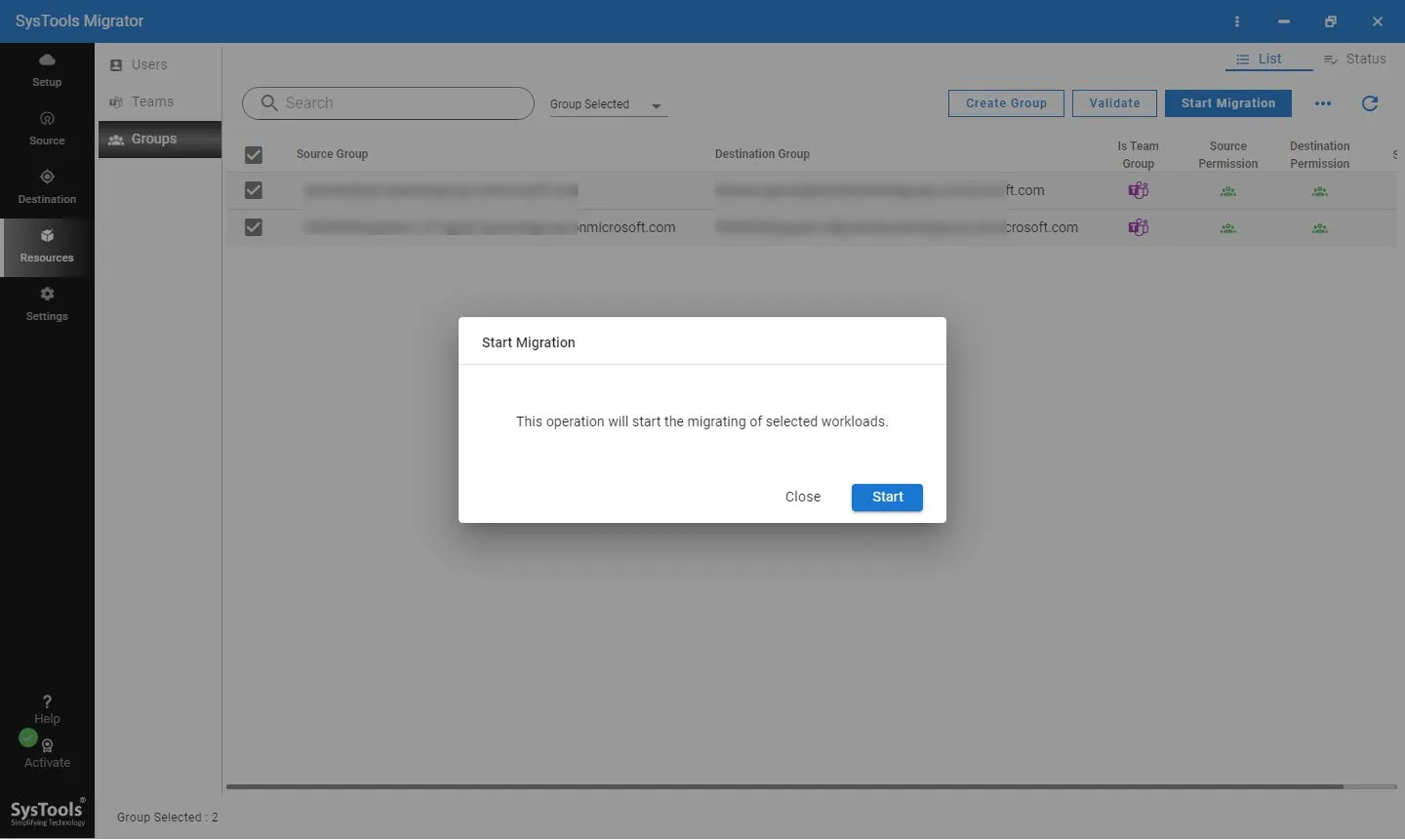
Characteristics of This Advanced Utility!
Now, that we know how to migrate Microsoft Teams to a new tenant, users must know the features of a modern approach. This section is all about the unique characteristics of the modern solution that provide it an edge over other solutions.
- This tool holds the capacity to migrate Microsoft Teams, Groups, Files, and Channels, along with Channels Chats, and even migrate Office 365 users to another Tenant.
- There is a feature in this utility to migrate Teams Site, Links & Members with their permissions.
- In addition to the existing features, it automatically creates Teams & Channels at the destination accounts.
- Folder hierarchy & Timestamps are maintained in the destination accounts post-migration.
- The delta-migration feature is available for migrating the newly arrived data.
- Users can also migrate files & attachments to the destination platforms.
Troubleshooting Microsoft Teams Tenant Migration Issues!
After the migration, users faced some technical difficulties, and they didn’t know how to resolve these issues. That’s why we are here to explain some common issues & solutions for the same:
#1. Missing Data: Sometimes, after transition, certain data such as chats, files, or channels not appear in the new tenant.
Solution: Check the migration logs for errors or incomplete transfers. Ensure all data was selected for migration and retry transferring the missing data.
#2. Permissions Issues: Users may experience restricted access to certain Teams or channels due to misconfigured permissions.
Solution: Review user mapping and ensure the correct permissions are replicated in the new tenant.
#3. Syncing Delays: Post-migration, Teams data experience delays in syncing.
Solution: Allow some time for the data to sync completely across the platform. If delays persist, manually initiate the sync process or verify network connectivity.
#4. Teams and Channel Visibility: Teams or channels not be visible to users after migration.
Solution: Double-check the Teams settings, privacy configurations, and membership. Ensure, members are added properly and channels are correctly set as either public or private.
#5. Access Denied Errors: Users encounter access denied errors when trying to open or join migrated Teams.
Solution: Confirm that users have appropriate access permissions for the new tenant.
#6. Files Not Accessible: After migration, some files may not be accessible or fail to load.
Solution: Verify that file-sharing permissions and ownership were transferred correctly.
#7. Teams Settings Mismatch: Settings like team policies, configurations, or restrictions may not carry over accurately.
Solution: Compare settings between the source and target tenants. Manually adjust configurations such as channel policies, meeting options, and guest access settings.
Time to Say Good Bye!
After learning the detailed process of this complicated task efficiently, finally, we are at the end. There is a clear-cut advantage to the automated solution as it can migrate Microsoft Teams to a new Tenant without any difficulties.
Organizations planning to undergo this migration project must be careful while selecting a migration tool along with the right approach. Otherwise, the process can be a huge mess because of the complexities discussed above. The specified smart solution can handle the entire process and provide a reliable solution to the user query of “How to migrate Microsoft Teams to new tenant?”
Common Queries –
Q1. What are the main components of Microsoft Teams during migration?
Key components include:
- Teams and channels
- Conversations and chat history
- Files and documents in SharePoint
- Apps and integrations
- User settings and permissions
Q2. What tools can I use for the migration?
Several tools can facilitate the migration, including:
- Microsoft Teams Migration API
- Specified Migration Tool
- PowerShell scripts for custom migrations
Q3. How long does the migration process take?
The duration depends on various factors such as the size of the Teams data and, the method chosen for the transition. It is recommended to opt for the aforementioned solution to proceed with the task hassle-free & quickly.
Q4. What challenges are associated with this migration?
When you migrate Microsoft Teams to a new Tenant, some common challenges you may face:
- Data loss or corruption
- Downtime during migration
- User resistance to change
- Complexities with manual method
Q5. How can I minimize downtime during the migration?
To minimize downtime:
- Conduct the migration during off-peak hours.
- Use a phased approach to migrate teams gradually.
- Communicate clearly with users about expected downtime.
Q6. Can I migrate Microsoft Teams while users are actively using it?
Yes, it’s technically possible to migrate during active use. However, it’s not recommended due to the risk of data loss and user disruption, planning for the transition during the off-peak hours is a wise decision.


